Zdarzenia
Power BI DataViz World Championships
14 lut, 16 - 31 mar, 16
Z 4 szans na wejście, można wygrać pakiet konferencji i zrobić go do LIVE Grand Finale w Las Vegas
Dowiedz się więcejTa przeglądarka nie jest już obsługiwana.
Przejdź na przeglądarkę Microsoft Edge, aby korzystać z najnowszych funkcji, aktualizacji zabezpieczeń i pomocy technicznej.
Wykres można dodać do formularza lub można zaktualizować istniejącą listę. Na przykład filtrowaną pod siatkę konta podrzędne można zmienić, aby wyświetlać wykres zamiast listy w formularzu głównym konta.
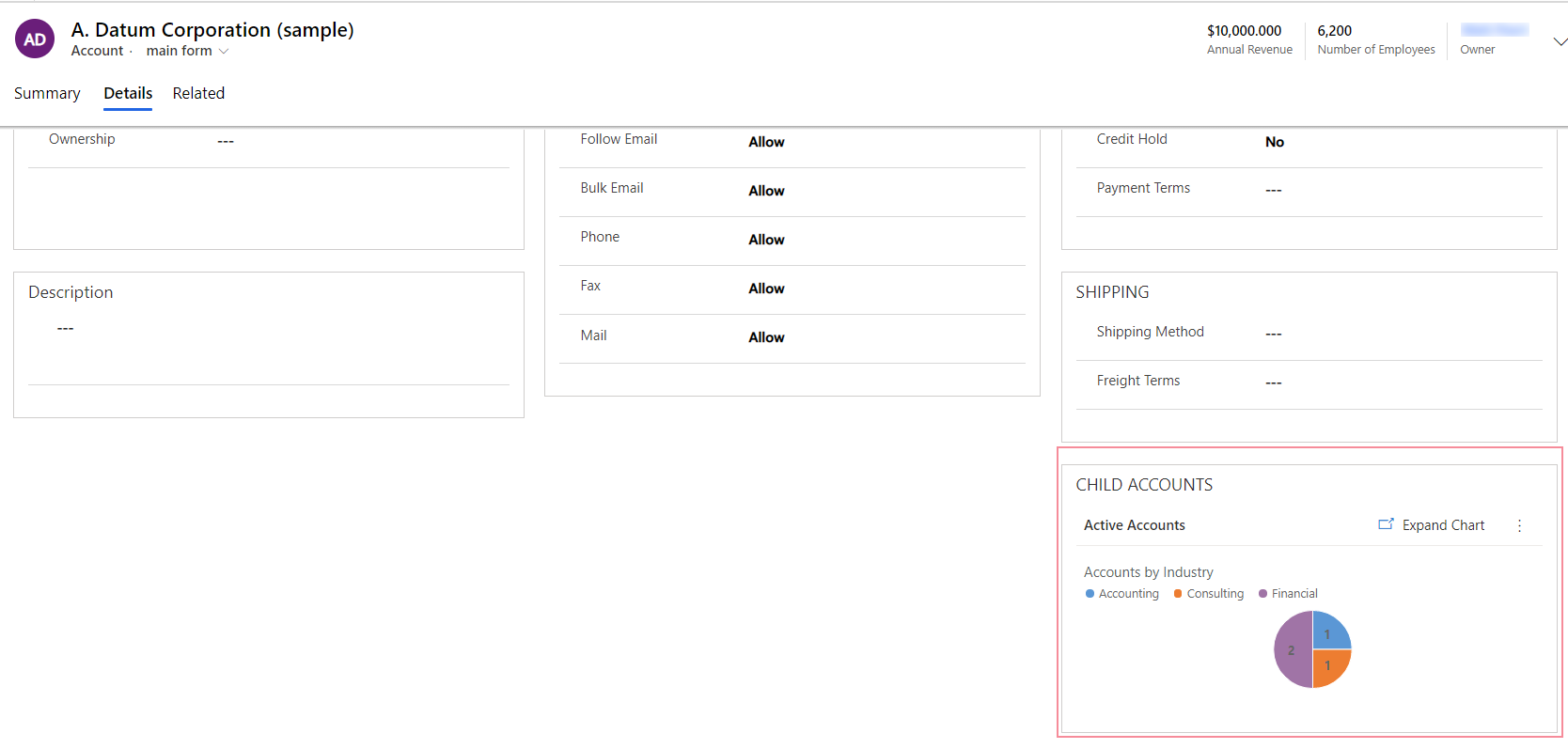
Zaloguj się do Power Apps, a następnie wybierz Rozwiązania w okienku nawigacji po lewej. Jeśli elementu nie ma w okienku panelu bocznego, wybierz …Więcej, a następnie wybierz żądany element.
Otwórz rozwiązanie, a następnie otwórz tabelę.
Wybierz obszar Formularze, a następnie otwórz formularz, w którym chcesz dodać wykres.
Na kanwie formularza wybierz istniejącą podsiatę lub dodaj jedną. Więcej informacji: Dodaj i skonfiguruj składnik podsiatki w formularzu
W prawym okienku właściwości podsiatki wybierz opcję Pokaż wykres. Po włączeniu ta opcja wyświetla widok w formacie wykresu.
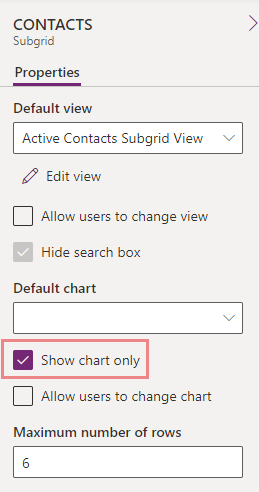
Skonfiguruj właściwości podsiatki wykresu, na przykład wykres domyślny, do wyświetlenia i czy użytkownicy mogą zmieniać wyświetlany wykres. Więcej informacji: Skonfiguruj komponent podsieci
Zapisz i opublikuj formularz, aby udostępnić użytkownikom dostosowanie.
Zaloguj się do Power Apps, a następnie wybierz Rozwiązania w okienku nawigacji po lewej. Jeśli elementu nie ma w okienku panelu bocznego, wybierz …Więcej, a następnie wybierz żądany element.
Otwórz rozwiązanie przy użyciu wymaganej tabeli i otwórz tę tabelę. Następnie wybierz obszar Formularze.
Otwórz wymagany formularz. W projektancie formularzy wybierz Przejdź do widoku klasycznego z paska poleceń.
Dodaj podsiatkę do formularza lub zmień istniejącą listę w podsiatce, kliknij dwukrotnie podsiatkę w formularzu.
Na stronie Ustawianie właściwości siatki podrzędnej wybierz opcję Pokaż tylko wykres. Po włączeniu ta opcja wyświetla widok w formacie wykresu.
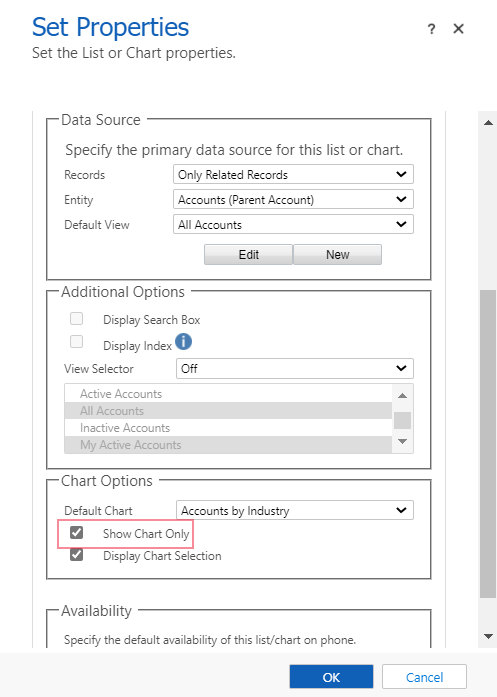 .
.
Na stronie Ustawianie właściwości podsiatki warto rozważyć następujące opcje, które wpływają na sposób wyświetlania wykresu, a następnie wybrano opcję OK. Aby uzyskać więcej informacji na ten temat, zobacz Ustaw właściwości dla wykresu aplikacji opartego na modelu lub listy zawartej na pulpicie nawigacyjnym.
Rekordy:
Selektor widoku: Po włączeniu użytkownicy mogą przejść do innego widoku, który wyświetla wykres z różnymi danymi i filtrowaniem skojarzonym z widokiem:
Wyświetlanie wyboru wykresów: po włączeniu tej opcji użytkownicy mogą zmieniać typ wykresu, na przykład kolumnę, pasek lub kołowy, w formularzu. Jeśli użytkownik zmieni typ wykresu, ustawienia nie zostaną zapisane. Typ wykresu powraca do ustawienia Wykres domyślny po zamknięciu formularza.
Opublikuj dostosowanie. Więcej informacji: Publikowanie zmian
Tworzenie wykresu systemowego aplikacji opartej na modelu
Dodaj wizualizację usługi Power BI do aplikacji opartej na modelu
Uwaga
Czy możesz poinformować nas o preferencjach dotyczących języka dokumentacji? Wypełnij krótką ankietę. (zauważ, że ta ankieta jest po angielsku)
Ankieta zajmie około siedmiu minut. Nie są zbierane żadne dane osobowe (oświadczenie o ochronie prywatności).
Zdarzenia
Power BI DataViz World Championships
14 lut, 16 - 31 mar, 16
Z 4 szans na wejście, można wygrać pakiet konferencji i zrobić go do LIVE Grand Finale w Las Vegas
Dowiedz się więcejSzkolenie
Moduł
Configurazione di moduli, grafici e dashboard in app basate su modello - Training
Informazioni su come configurare moduli, grafici e dashboard.
Certyfikacja
Microsoft Certified: Power Platform Functional Consultant Associate - Certifications
Dimostrare l'uso delle soluzioni Microsoft Power Platform per semplificare, automatizzare e ottimizzare i processi aziendali per le organizzazioni nel ruolo di Consulente funzionale.