Dodawanie lub usuwanie karty Dokumenty programu SharePoint do głównego formularza dowolnej tabeli
[Ten temat pochodzi ze wstępnej wersji dokumentacji i może ulec zmianie.]
Dodanie karty w formularzu głównym tabeli w celu wyświetlenia dokumentów SharePoint pozwala użytkownikom odkrywać i stosować funkcje integracji SharePoint dostępne w aplikacji opartej na modelu.

Ważne
Aby używać tej funkcji należy włączyć zarządzanie dokumentami. Więcej informacji: Zarządzanie dokumentami przy użyciu SharePoint
Dodaj kartę dokumenty w FormXML
Utwórz nowe rozwiązanie lub otwórz istniejące rozwiązanie. Aby uzyskać więcej informacji na temat tworzenia rozwiązań, zobacz temat Tworzenie rozwiązania.
Dodaj tabelę do rozwiązania lub wybierz istniejącą tabelę. Obsługiwane są wszystkie tabele standardowe i niestandardowe. Aby uzyskać więcej informacji o tabelach w rozwiązaniach, zobacz temat Dodawanie składników rozwiązania
Dołącz w rozwiązaniu formularz tabeli, na przykład główny formularz tabeli klienta. Obok tabeli wybierz ..., a następnie wybierz Edytuj. Wybierz obszar Formularze. Jeśli brakuje wymaganego formularza, należy go dodać.
Dodaj kartę jednokolumnową do formularza głównego. W tym celu w projektancie formularzy wybierz obszar na kanwie formularza, wybierz Dodaj składnik, a następnie wybierz Karta 1-kolumnowa.

W projektancie formularzy wybierz Nowa karta na kanwie projektanta formularzy, wybierz Dodaj kolumnę i dodaj kolumnę, taką jak Adres 1: Miasto z lewego okienka. Można użyć dowolnego tekstu lub kolumny liczbowej.
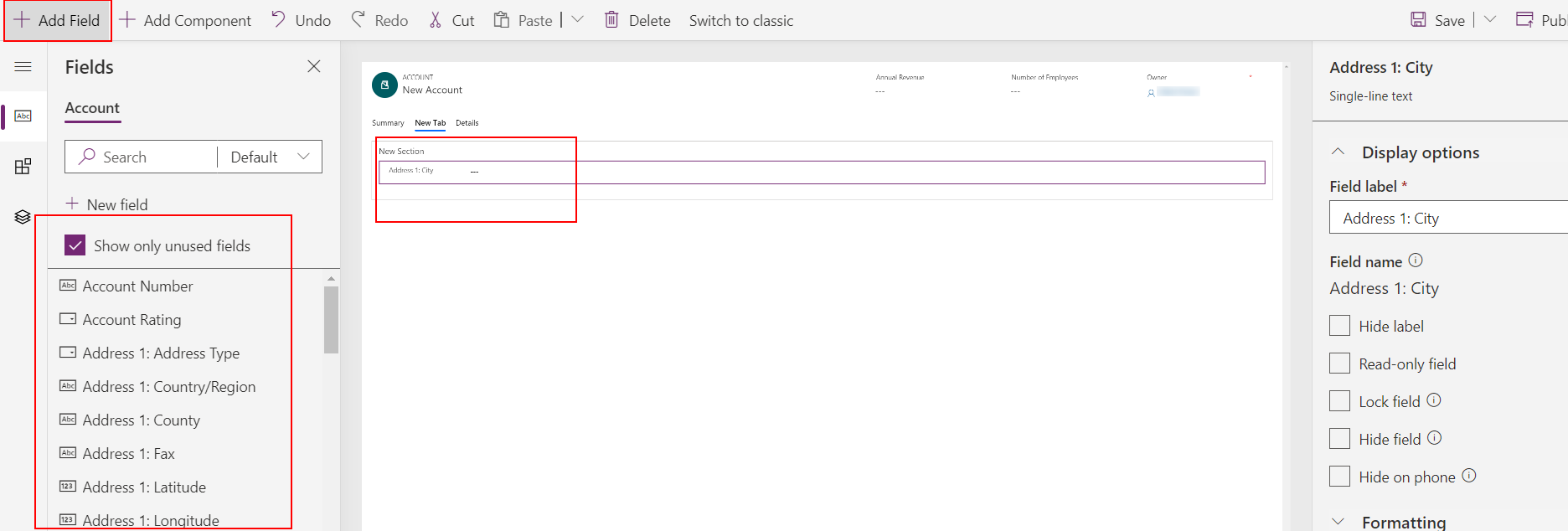
Zmień nazwę etykiety karty. W tym celu wybierz Nowa karta i w okienku właściwości po prawej zastąp Nowa karta bardziej opisową nazwą, na przykład Dokumenty.
Wybierz Zapisz, wybierz Publikuj, a następnie zamknij projektanta formularzy.
Na stronie głównej Power Apps Maker wybierz Rozwiązania, wybierz rozwiązanie, a następnie wybierz Eksportuj, aby wyeksportować rozwiązanie jako rozwiązanie niezarządzane. Więcej informacji: Eksportowanie rozwiązań.
Wyodrębnij rozwiązanie i otwórz plik customization.xml za pomocą XML lub edytora tekstów.
W customisations.xml wyszukaj opis etykiety="Dokumenty" (lub nazwa zakładki została podana w poprzednim kroku).
Przewiń w dół do control id='nazwa pola", takiego jak control id="address1_city" i zastąp cały element przykładem XML w tym temacie.

Wprowadź te modyfikacje do przykładowego XML.
a. Znajdź element RelationshipName i zastąp go nazwą schematu wyświetlaną jako entityLogicalName_SharePointDocument. Na przykład dla tabeli klientów nazwa schematu dla relacji to Account_SharePointDocument, czyli nazwa schematu dla przykładowego kodu XML w tym temacie. Aby znaleźć nazwę innej tabeli, przejdź do pozycji Ustawienia > Dostosowania > Dostosuj system > Tabele > wybierz tabelę > wybierz Relacje 1:N. Znajdź tabelę pokrewną typu SharePointDocument.
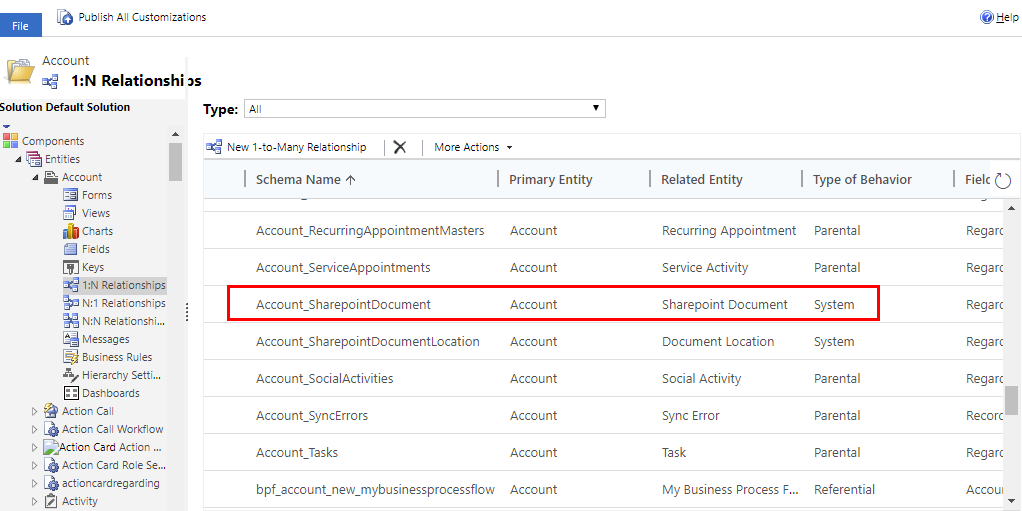
b. Utwórz unikatowy identyfikator globalny (GUID) i zastąp istniejący identyfikator guid uniqueid umieszczony w elemencie formant, który został wklejony w poprzednim kroku podczas zachowywania nawiasów klamrowych {}.
 c. Zapisz zmiany w customizations.xml.
c. Zapisz zmiany w customizations.xml.
13.Otwórz plik solution.xml i zwiększ wartość składnika Wersja. Na przykład z 1.1.0.0 na 1.2.0.0. 14. Spakuj wszystkie pliki rozwiązania do folderu skompresowanego (zip) i zaimportuj go do właściwego środowiska. Jeśli pojawi się błąd, należy usunąć poprzednie rozwiązanie. Aby uzyskać więcej informacji na temat zarządzania rozwiązaniami, zobacz importowanie, aktualizowanie i uaktualnianie rozwiązania
Przykład kodu XML służącego do dodawania karty dokumenty do formularza
<control id="DocumentSubGrid" classid="{E7A81278-8635-4d9e-8D4D-59480B391C5B}" indicationOfSubgrid="true" uniqueid="{9cd66b5c-8b7a-6433-c5a5-46a7245dd534}">
<parameters>
<ViewId>{0016F9F3-41CC-4276-9D11-04308D15858D}</ViewId>
<IsUserView>false</IsUserView>
<RelationshipName>Account_SharepointDocument</RelationshipName>
<TargetEntityType>sharepointdocument</TargetEntityType>
<AutoExpand>Fixed</AutoExpand>
<EnableQuickFind>false</EnableQuickFind>
<EnableViewPicker>true</EnableViewPicker>
<ViewIds />
<EnableJumpBar>false</EnableJumpBar>
<ChartGridMode>Grid</ChartGridMode>
<VisualizationId />
<IsUserChart>false</IsUserChart>
<EnableChartPicker>false</EnableChartPicker>
<RecordsPerPage>10</RecordsPerPage>
<HeaderColorCode>#F3F3F3</HeaderColorCode>
</parameters>
</control>
Usuń kartę Dokumenty
Zaloguj się do usługi Power Apps i w lewym panelu nawigacji rozwiń sekcję Dane, a następnie wybierz Tabele.
Wybierz wymaganą tabelę i wybierz obszar Formularze, a następnie otwórz formularz, w którym karta Dokumenty ma zostać usunięta.
Wybierz kartę Dokumenty, a następnie na pasku narzędzi projektanta formularzy wybierz Usuń.

Na pasku narzędzi projektanta formularzy wybierz Publikuj.
Zobacz też
Zarządzanie dokumentami przy użyciu SharePoint
Uwaga
Czy możesz poinformować nas o preferencjach dotyczących języka dokumentacji? Wypełnij krótką ankietę. (zauważ, że ta ankieta jest po angielsku)
Ankieta zajmie około siedmiu minut. Nie są zbierane żadne dane osobowe (oświadczenie o ochronie prywatności).