Uwaga
Dostęp do tej strony wymaga autoryzacji. Może spróbować zalogować się lub zmienić katalogi.
Dostęp do tej strony wymaga autoryzacji. Możesz spróbować zmienić katalogi.
Sekcja w formularzu zajmowa miejsce dostępne na karcie. Sekcje mają kilka właściwości, które można skonfigurować, w tym etykietę, która może być wyświetlana.
Sekcje ułatwiają grupowanie podobnych składników w obszarze karty formularza, takie jak INFORMACJE O KONCIE, Adres i Oś czasu, sekcje z jedną kolumną na karcie Podsumowanie formularza głównego klienta. Sekcje mogą mieć maksymalnie cztery kolumny.
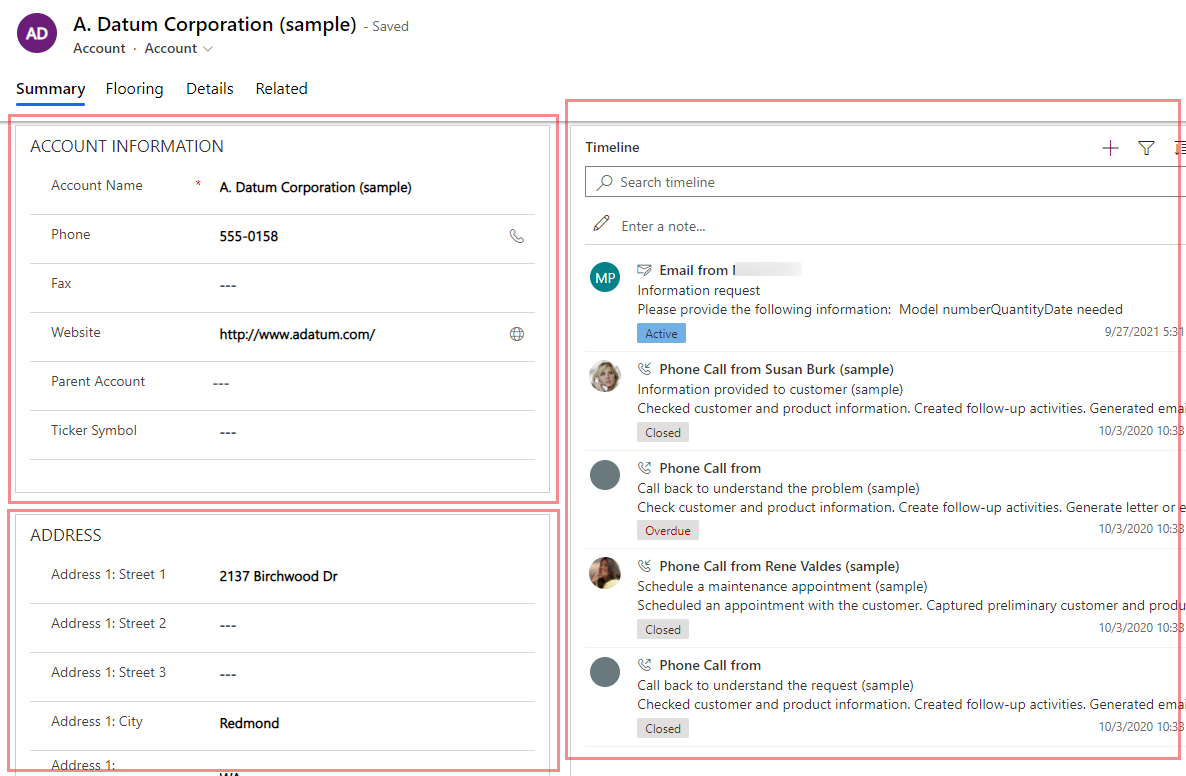
Dodawanie sekcji do formularza
Aby dodać sekcje do formularza użyj okienka Składniki.
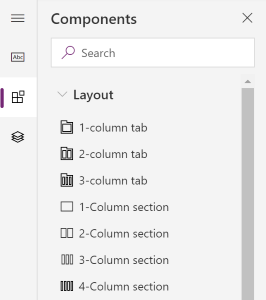
Uwaga
Sekcje można dodawać tylko w formularzach formularzy głównych i szybkich widoków. Więcej informacji: Typy formularzy. W ujednoliconym interfejsie puste sekcje nie będą renderować w środowisku uruchomieniowym i będą automatycznie ukrywane.
Dodawanie sekcji do formularza przy użyciu funkcji przeciągnij i upuść
Uwaga
Przy dodawaniu lub przenoszeniu sekcji za pomocą przeciągania i upuszczania należy pamiętać, że podgląd formularza jest responsywny i może renderować wiele kolumn karty jako skumulowanych. Aby mieć pewność, że dodawana lub przenoszona sekcja znajduje się w poprawnej kolumnie karty, upuść ją lub wklej jako zakotwiczoną do innej sekcji, która znajduje się już w tej kolumnie karty.
- Otwórz projektanta formularzy w celu utworzenia lub edytowania formularza. Więcej informacji: Utwórz formularz lub Edytuj formularz
- Na pasku poleceń wybierz Dodaj składnik, lub w lewym okienku wybierz Składniki.
- W okienku Składniki wybierz składnik sekcji i przeciągnij go do podglądu formularza. Podczas przeciągania sekcji w podglądzie formularza zobaczysz wyświetlone elementy docelowe upuszczania, w których można dodać sekcję.
- Upuść sekcję w żądanym miejscu. Należy zwrócić uwagę na następujące zachowanie:
- Sekcje można upuszczać przed lub za istniejącą sekcją.
- Sekcje można również upuszczać w pustym obszarze na karcie. W tym przypadku sekcja zostanie dodana w dostępnym miejscu, tak aby można było równomiernie rozdzielać sekcje między kolumnami kart.
- Umieszczenie kursora na nagłówku karty przy przeciąganiu sekcji powoduje zmodyfikowanie zaznaczonej karty, co umożliwia dodanie sekcji do innej karty.
- Powtórz kroki 3-4 powyżej, aby dodać więcej sekcji.
- Na pasku poleceń wybierz Zapisz, aby zapisać formularz lub wybierz Opublikuj jeśli chcesz zapisać i ukazać zmiany dla użytkowników aplikacji.
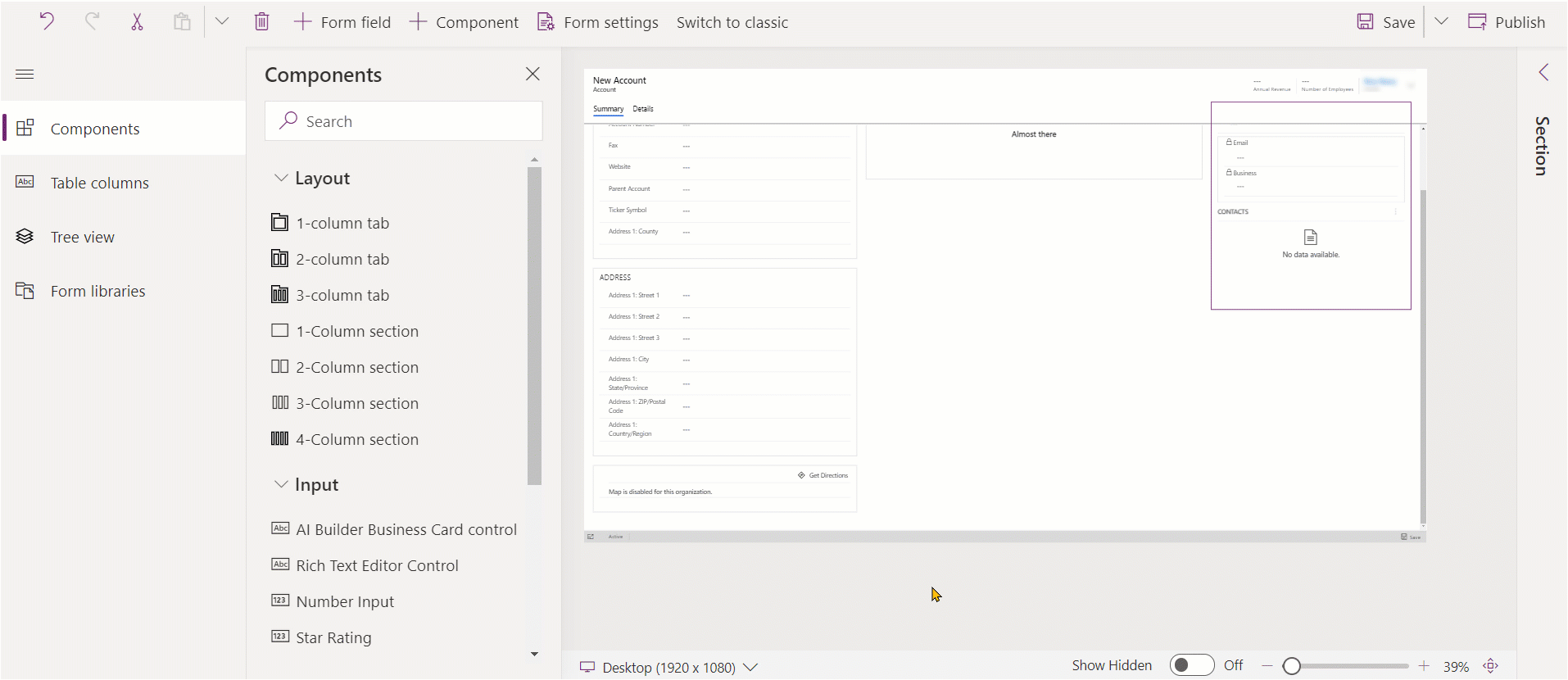
Dodawanie sekcji do formularza przy użyciu wyboru
- Otwórz projektanta formularzy w celu utworzenia lub edytowania formularza. Więcej informacji: Utwórz formularz lub Edytuj formularz
- W podglądzie formularza wybierz inną istniejącą sekcję lub kartę. W tym celu należy pamiętać o następujących czynnościach:
- Po wybraniu istniejącej sekcji nowa sekcja jest dodawana poniżej istniejącej sekcji.
- Po wybraniu karty nowa sekcja jest dodawana w dostępnym miejscu tak, aby równomiernie rozmieścić sekcje w kolumnach karty.
- Na pasku poleceń wybierz Dodaj składnik, lub w lewym okienku wybierz Składniki.
- W okienku Składniki wybierz składnik sekcji, aby dodać do formularza. Można także wybrać ... obok składnika sekcji, a następnie wybrać Dodaj do wybranej karty.
- Powtórz kroki 2-4 powyżej, aby dodać więcej sekcji.
- Z paska poleceń wybierz opcję Zapisz, aby zapisać formularz. Wybierz Zapisz, a następnie Opublikuj, aby zapisać zmiany i udostępnić je użytkownikom.
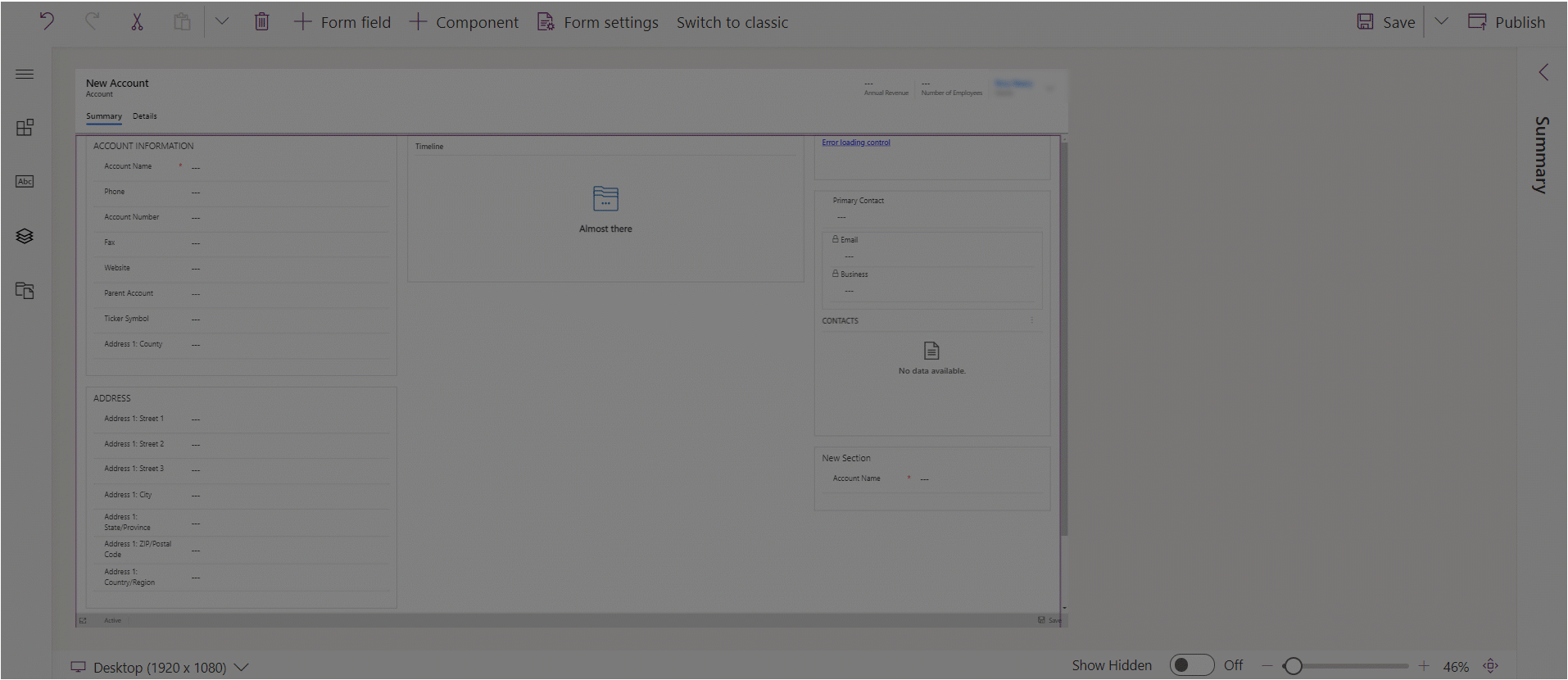
Konfigurowanie sekcji formularza
Te właściwości są dostępne do konfigurowania sekcji podczas tworzenia lub edytowania formularza przy użyciu projektanta formularzy.
| Obszar | Imię i nazwisko/nazwa | Opis |
|---|---|---|
| Opcje wyświetlania | Etykieta | Lokalizowalna etykieta dla sekcji, która jest widoczna dla użytkowników. Ta właściwość jest wymagana. |
| Opcje wyświetlania | Nazwa | Unikatowa nazwa sekcji, która jest używana przy odwoływaniu się do niej w skryptach. Nazwa może zawierać tylko znaki alfanumeryczne oraz znaki podkreślenia. Ta właściwość jest wymagana. |
| Opcje wyświetlania | Ukryj etykietę | Po zaznaczeniu etykieta sekcji zostaje ukryta. |
| Opcje wyświetlania | Ukryj na telefonie | Sekcję można ukryć, aby wyrenderować skróconą wersję tego formularza na ekranach telefonów. |
| Opcje wyświetlania | Ukryj | Po zaznaczeniu tej opcji sekcja jest domyślnie ukryta i można ją wyświetlić przy użyciu kodu. |
| Opcje wyświetlania | Zablokuj | Zablokuję tę sekcję, aby zabezpieczyć ją przed usunięciem. |
| Formatowanie | Kolumny | Określ maksymalnie cztery kolumny dla sekcji. |
| Formatowanie | Pozycja etykiety składnika | Określa pozycję etykiety składnika. Wybierz opcję W lewo, aby wyświetlić etykietę po lewej stronie wartości lub Górna, aby umieścić etykietę nad wartością. |
Uwaga
Zaleca się ograniczenie długości tekstu etykiet sekcji do około 50 znaków. Tekst etykiety sekcji nie jest zawijany i może być obcinany na urządzeniach z niewielkimi ekranami.
Sekcje, które nie mają kolumn ani kontrolek, zostaną ukryte w czasie wykonywania w ujednoliconym interfejsie.
Przenoszenie sekcji w formularzu
Sekcje można przenieść na formularz, korzystając z akcji przeciągnij i upuść albo akcji wytnij i wklej.
Przenieś sekcje w formularzu przy użyciu funkcji przeciągnij i upuść
- Otwórz projektanta formularzy w celu utworzenia lub edytowania formularza. Więcej informacji: Utwórz formularz lub Edytuj formularz
- W podglądzie formularza wybierz etykietę sekcji lub puste miejsce w sekcji, którą chcesz przeciągnąć i upuścić. Podczas przeciągania sekcji w podglądzie formularza zobaczysz wyświetlone elementy docelowe upuszczania, do których można przenieść sekcję.
Należy zwrócić uwagę na następujące zachowanie:
- Sekcje można upuszczać przed lub za istniejącą sekcją.
- Sekcje można również upuszczać w pustym obszarze na karcie. W tym przypadku sekcja zostanie dodana w dostępnym miejscu, tak aby można było równomiernie rozdzielać sekcje między kolumnami kart.
- Umieszczenie kursora na nagłówku karty przy przeciąganiu sekcji powoduje zmodyfikowanie zaznaczonej karty, co umożliwia dodanie sekcji do innej karty.
- Powtórz krok 2, aby przenieść więcej sekcji.
- Na pasku poleceń wybierz Zapisz, aby zapisać formularz lub wybierz Opublikuj jeśli chcesz zapisać i ukazać zmiany dla użytkowników aplikacji.
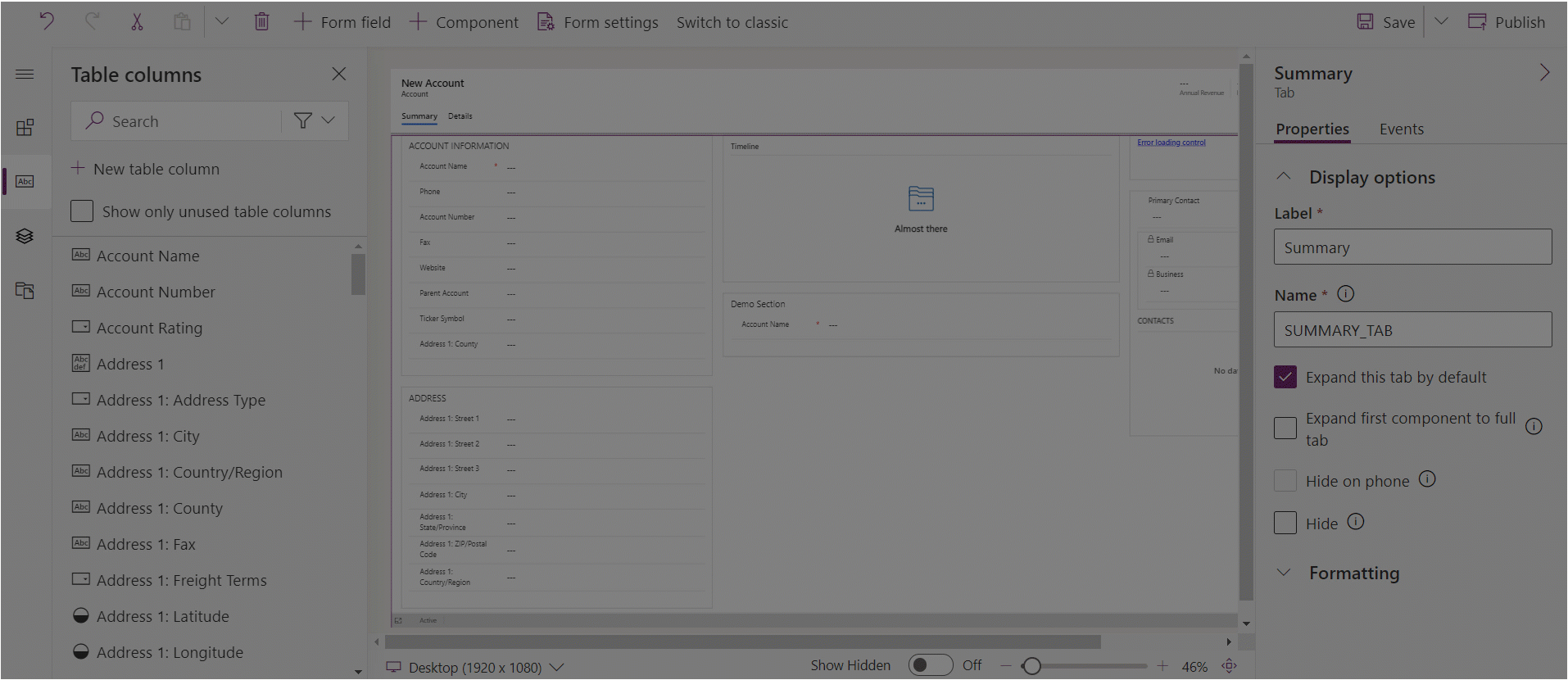
Przenieś sekcje w formularzu przy użyciu funkcji wytnij i wklej
- Otwórz projektanta formularzy w celu utworzenia lub edytowania formularza. Więcej informacji: Utwórz formularz lub Edytuj formularz
- W podglądzie formularza wybierz sekcję, którą chcesz przenieść.
- Na pasku poleceń wybierz Wytnij.
- W podglądzie formularza wybierz inną istniejącą sekcję lub kartę. Jeśli jest to konieczne, można również przełączyć się na inną kartę.
- Na pasku poleceń wybierz Wklej lub zaznacz podwójną strzałkę, a następnie wybierz Wklej przed. Należy zwrócić uwagę na następujące zachowanie:
- Po wybraniu Wklej przenoszona sekcja zostanie wklejona za istniejącą sekcją.
- Po wybraniu Wklej przed przenoszona sekcja zostanie wklejona przed istniejącą sekcją.
- Po wybraniu karty nowa przenoszona sekcja jest dodawana w dostępnym miejscu tak, aby równomiernie rozmieścić sekcje w kolumnach karty. Akcja Wklej przed nie jest stosowana i dlatego nie jest dostępna w tym przypadku.
- Powtórz kroki 2-5 powyżej, aby przenieść więcej sekcji.
- Na pasku poleceń wybierz Zapisz, aby zapisać formularz lub wybierz Opublikuj jeśli chcesz zapisać i ukazać zmiany dla użytkowników aplikacji.
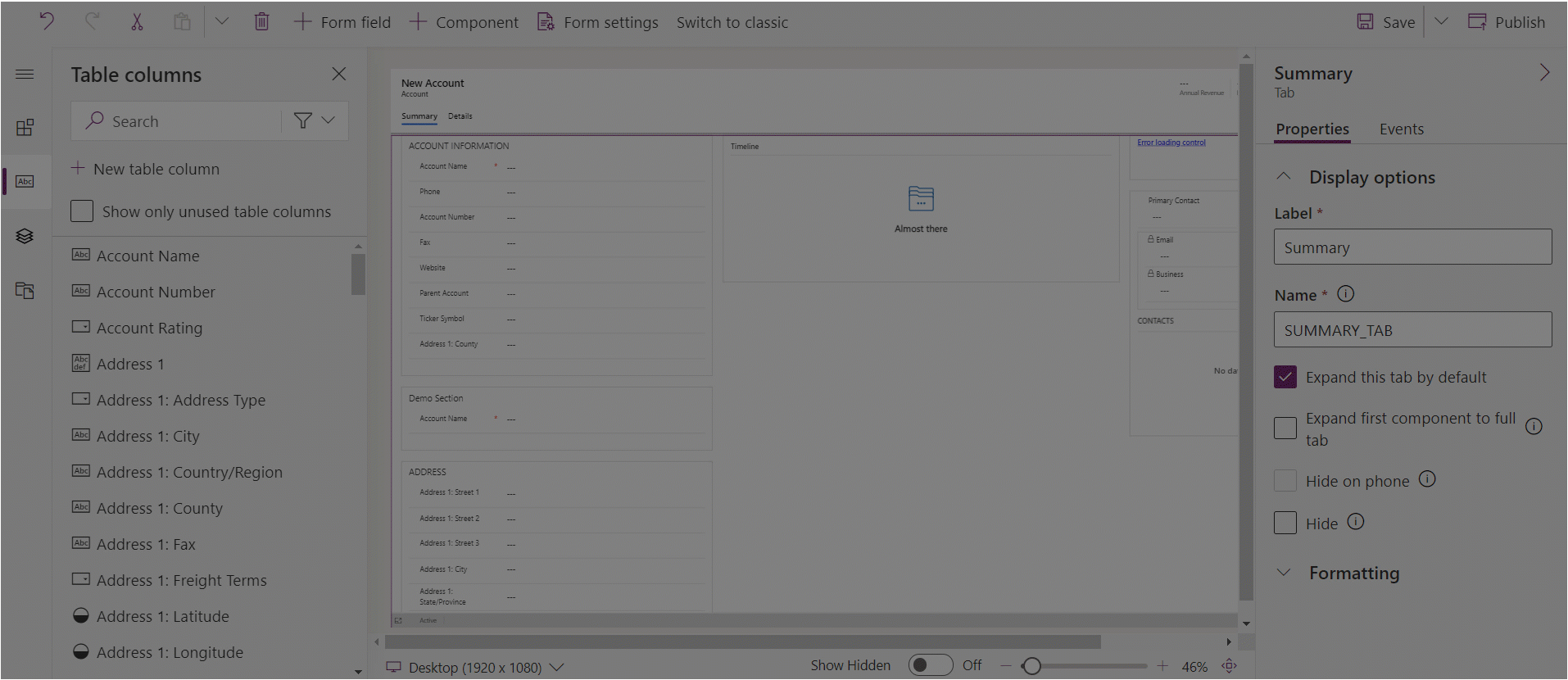
Usuwanie sekcji w formularzu
Otwórz projektanta formularzy w celu utworzenia lub edytowania formularza. Więcej informacji: Utwórz formularz lub Edytuj formularz
W podglądzie formularza wybierz sekcję, którą chcesz usunąć z formularza.
Na pasku poleceń wybierz Usuń.
Powtórz kroki 2-3 powyżej, aby usunąć więcej sekcji.
Na pasku poleceń wybierz Zapisz, aby zapisać formularz lub wybierz Opublikuj jeśli chcesz zapisać i ukazać zmiany dla użytkowników aplikacji.
Uwaga
- Sekcje można usuwać tylko z formularzy głównych i formularzy szybkich widoków. Więcej informacji: Typy formularzy.
- Jeśli sekcja zostanie usunięta przez pomyłkę, na pasku poleceń wybierz Cofnij, aby przywrócić formularz do poprzedniego stanu.
- Nie można usunąć sekcji, która zawiera kolumnę wymaganą lub zablokowaną.
- Nie można usunąć sekcji, która została zablokowana.
- Karta musi zawierać co najmniej jedną sekcję w każdej kolumnie karty. Usunięcie ostatniej pozostałej sekcji w kolumnie karty spowoduje automatyczne dodanie nowej sekcji.
- W ujednoliconym interfejsie sekcje nie będą renderowane, jeśli wybraliśmy ukrycie, w tym tytuł i obramowanie. Jest to inne niż w przypadku starszych klientów sieci Web, co zaprojektowano w celu zapewnienia prawidłowego renderowania formularza między różnymi portami wyświetlania z poziomu ekstra i zawężanie go.
Zobacz także
Omówienie opartego na modelu Projektanta formularzy
Tworzenie, edytowanie i konfigurowanie formularzy przy użyciu projektanta formularzy
Dodawanie, konfigurowanie, przenoszenie i usuwanie kolumn w formularzu
Dodawanie, konfigurowanie, przenoszenie i usuwanie składników w formularzu
Dodawanie, konfigurowanie, przenoszenie i usuwanie kart w formularzu
Konfiguruj właściwości nagłówka w projektancie formularzy
Dodawanie i konfigurowanie składnika podsiatki w formularzu
Uwaga
Czy możesz poinformować nas o preferencjach dotyczących języka dokumentacji? Wypełnij krótką ankietę. (zauważ, że ta ankieta jest po angielsku)
Ankieta zajmie około siedmiu minut. Nie są zbierane żadne dane osobowe (oświadczenie o ochronie prywatności).