Tworzenie składników raportu i zestawu danych usługi Power BI (wersja zapoznawcza)
[Ten temat pochodzi ze wstępnej wersji dokumentacji i może ulec zmianie.]
Ponieważ kultura danych rozprzestrzenia się w coraz większej liczbie organizacji, a analityka staje się istotną częścią procesu decyzyjnego i codziennych działań podejmowanych przez pracowników, kluczowe znaczenie ma posiadanie niezawodnych, aktualnych analiz łatwo dostępnych w Power Apps.
Krokiem w kierunku osiągnięcia tego celu jest możliwość dodawania raportów i zestawów danych Power BI jako składników rozwiązań Power Apps. Po dodaniu raportu Power BI do rozwiązania można go bezproblemowo zarządzać w ramach procesu zarządzania almem w środowiskach i dzierżawcach.
Ważne
- Jest to funkcja w wersji zapoznawczej.
- Funkcje w wersji zapoznawczej nie są przeznaczone do użytku w środowiskach produkcyjnych i mogą mieć ograniczoną funkcjonalność. Te funkcje są udostępniane przed oficjalnym wydaniem, dzięki czemu klienci mogą szybciej uzyskać do nich dostęp i przekazać opinie na ich temat.
Z tego artykułu dowiesz się, jak wykonać następujące zadania:
- Dodawanie raportów Power BI i zestawu danych raportów do rozwiązania.
- Skonfiguruj zachowanie parametrów mashup usługi Power BI podczas importowania i eksportowania w ramach rozwiązania Power Apps.
- Skonfiguruj składnik zestawu danych tak, aby zestaw danych automatycznie łączył się ze źródłem danych Microsoft Dataverse po wdrożeniu rozwiązania w nowym środowisku.
Wymagania wstępne
- Licencja Pro Power BI.
- Raport Power BI lub zestaw danych, dla którego chcesz utworzyć składniki rozwiązania Power Apps.
Ogólne ograniczenia i ograniczenia
- Należy zainstalować rozwiązanie systemowe Rozszerzenia Power BI (wersja zapoznawcza). Jest ona domyślnie instalowana w nowych środowiskach. Istniejące środowiska muszą zainstalować go ręcznie z PPAC przed zaimportowaniem rozwiązań i utworzeniem składników usługi Power BI. Aby zainstalować rozszerzenie, przejdź do Centrum administracyjne Power Platform.
- Do rozwiązania można dodawać tylko raporty i zestawy danych usługi Power BI. Obsługiwane są tylko zestawy danych utworzone za pomocą ulepszonego modelu zestawu danych. Żaden inny typ artefaktu nie jest obsługiwany (taki jak pulpit nawigacyjny, przepływ danych i raport podzielony na strony).
- Odwołania do połączeń do źródeł danych Power BI nie są obsługiwane (na przykład w modelach złożonych).
- Typy parametrów zestawu danych usługi Power BI „Dowolny” i „Binarny” nie są obsługiwane w integracji usługi Power BI z rozwiązaniami usługi Power Apps.
- Udostępnianie raportów i zestawów danych usługi Power BI można wykonać tylko z usługi Power BI (udostępnianie aplikacji opartej na modelu nie powoduje udostępnienia raportu osadzonego).
- Usuwanie obszaru roboczego nie jest obsługiwane. Po usunięciu obszaru roboczego środowiska dedykowanego nie będzie można dodawać ani importować żadnego składnika usługi Power BI do środowiska Power Apps.
- Identyfikatory aplikacji Power Apps nie są obsługiwane w czasie wyświetlania publicznej wersji zapoznawczej.
- Udostępnianie informacji między środowiskami Power Platform a obszarami roboczymi Power BI w różnych lokalizacjach geograficznych jest obsługiwane, jeśli odpowiednie ustawienia mają wartość WŁ. Więcej informacji: Operacje międzygeograficzne.
- Operacje cyklu życia środowiska nie są obsługiwane podczas wyświetlania wersji zapoznawczej. Więcej informacji: Uwagi dotyczące pracy z integracją Power Apps/Power BI.
- Środowiska usługi Dataverse for Teams nie są obsługiwane.
- Chmury krajowe nie są obecnie obsługiwane.
Tworzenie składników raportu Power BI i zestawu danych
Otwórz środowisko programistyczne rozwiązania Power Apps.
Utwórz nowe rozwiązanie.
W nowym rozwiązaniu wybierz pozycję Dodaj istniejący > analizy > rozwiązania Power BI.
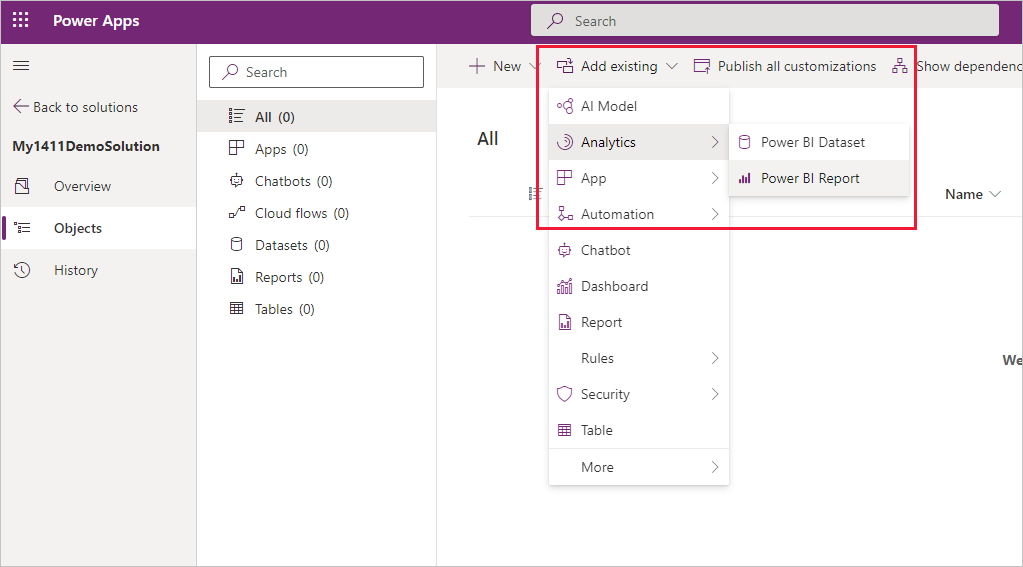
Wybierz Poza Dataverse, znajdź i wybierz raport usługi Power BI, który chcesz dodać do rozwiązania, a następnie wybierz Dodaj.
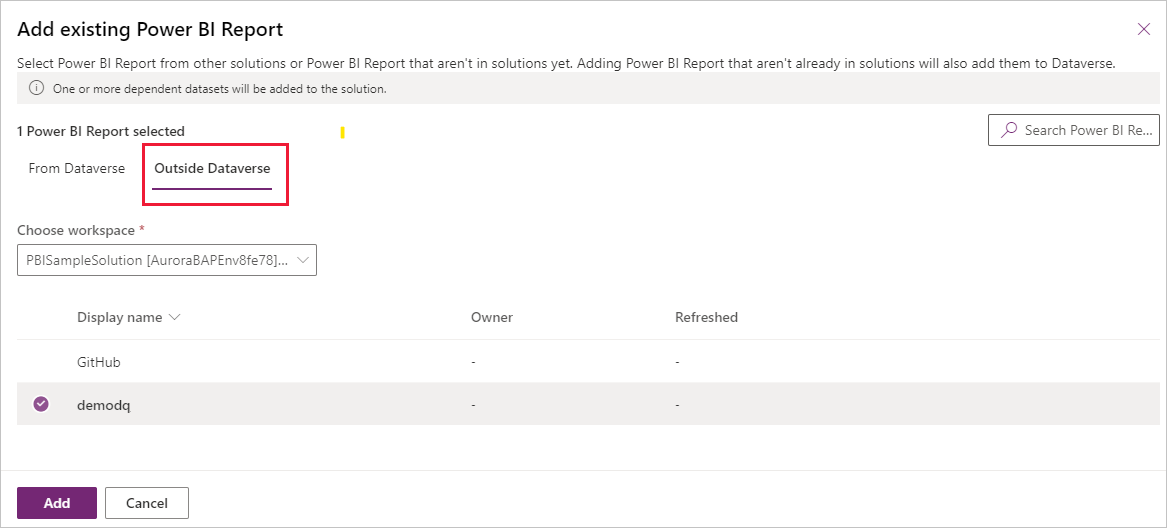
W przypadku dodawania składnika raportu Power BI do rozwiązania do rozwiązania jest także dodawany składnik zestaw danych raportu.
Ponadto po dodaniu raportu spoza Dataverse kopie raportu i jego zestawu danych są tworzone w obszarze roboczym dedykowanym dla środowiska. Później wszystkie aktualizacje powinny rozpocząć się od tego dedykowanego obszaru roboczego środowiska.
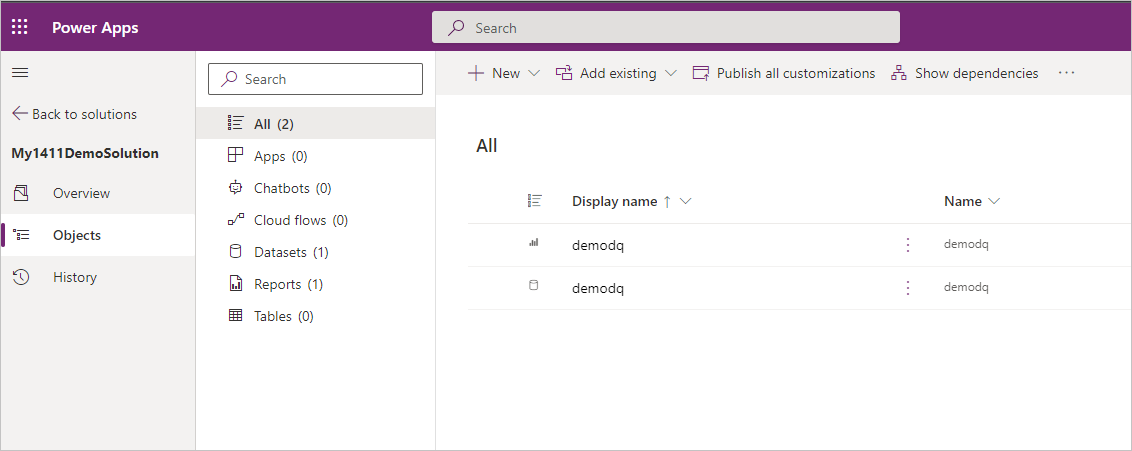
Uwaga
Operacja Dodaj może trwać kilka minut, podczas gdy rzeczywiste raporty i zestawy danych są eksportowane do Dataverse.
Jeśli zestaw danych łączy się ze źródłem danych Dataverse, można go skonfigurować tak, aby automatycznie łączył się ze źródłem danych Dataverse w środowiskach wdrażania.
Wybierz zbiór danych i wybierz Edytuj.
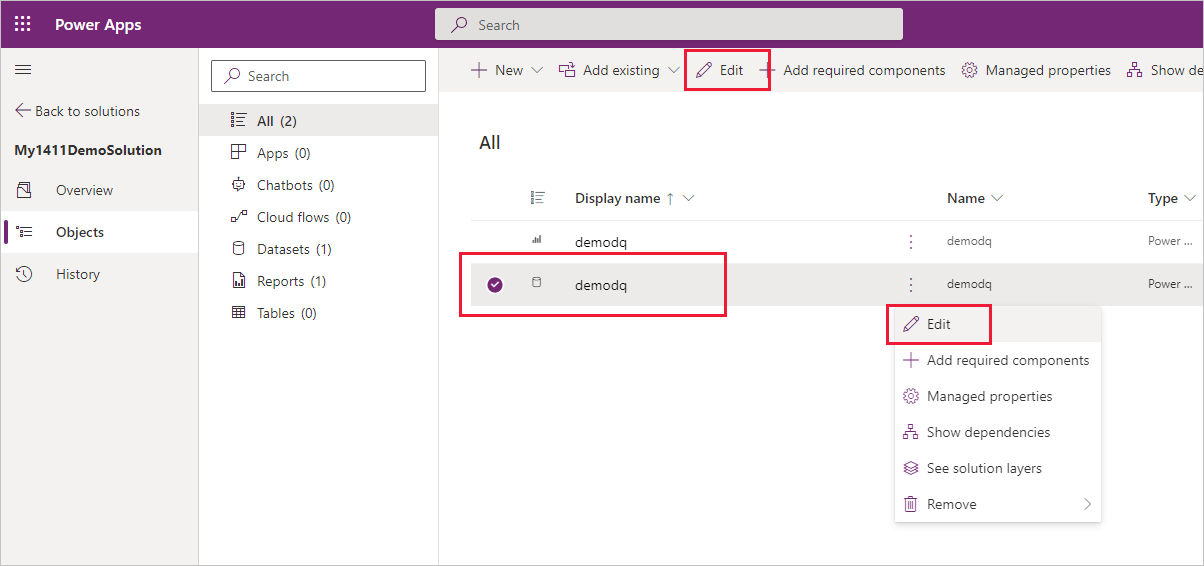
W wyświetlonym okienku edycji wybierz Tak, aby skonfigurować zestaw danych tak, aby automatycznie łączył się z istniejącym połączeniem, gdy rozwiązanie jest importowane do innego środowiska.
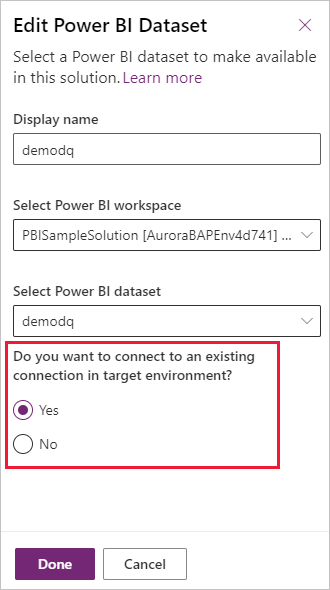
Uwaga
Kroki 5 i 6 są odpowiednie tylko dla źródeł danych Dataverse.
Teraz możesz utworzyć pulpit nawigacyjny systemu wbudowanego usługi Power BI Embedded na podstawie składnika raportu lub umieścić go (składnik raportu) w formularzu za pomocą projektanta formularzy.
Po zakończeniu wyeksportuj rozwiązanie. Rozwiązanie można wyeksportować jako rozwiązanie zarządzane lub niezarządzane.
Konfiguruj parametry Power BI
Składniki Power BI umożliwiają skonfigurowanie parametrów mashup Power BI. Nie można jednak tworzyć parametrów mashup usługi Power BI w środowisku rozwiązania — muszą one już być obecne w zestawie danych usługi Power BI, który dodajesz do rozwiązania.
Uwaga
Typy parametrów zestawu danych usługi Power BI Dowolny i Binarny nie są obsługiwane w integracji usługi Power BI z rozwiązaniami usługi Power Apps.
W tej sekcji są wyświetlane opcje konfigurowania sposobu, w jaki parametr zestawu danych usługi Power BI będzie uzyskiwał swoją wartość, gdy rozwiązanie zostanie wdrożone w innym środowisku.
Przejdź do środowiska Power Apps > Rozwiązania.
Tworzenie rozwiązania.
Wybierz zestaw danych parametrów, które chcesz skonfigurować, a następnie wybierz opcję Edytuj parametry:
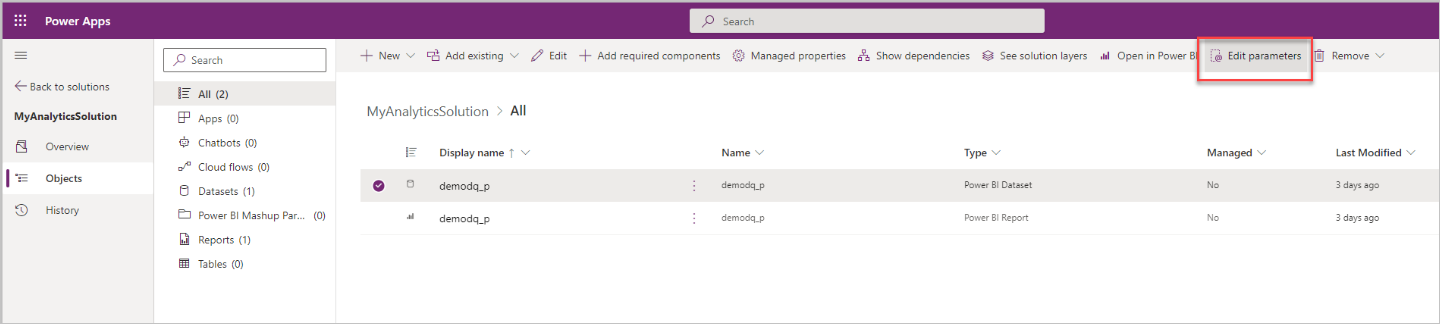
Wybierz Dodaj parametr. Można dodać tylko te parametry, które są już częścią zestawu danych Power BI:
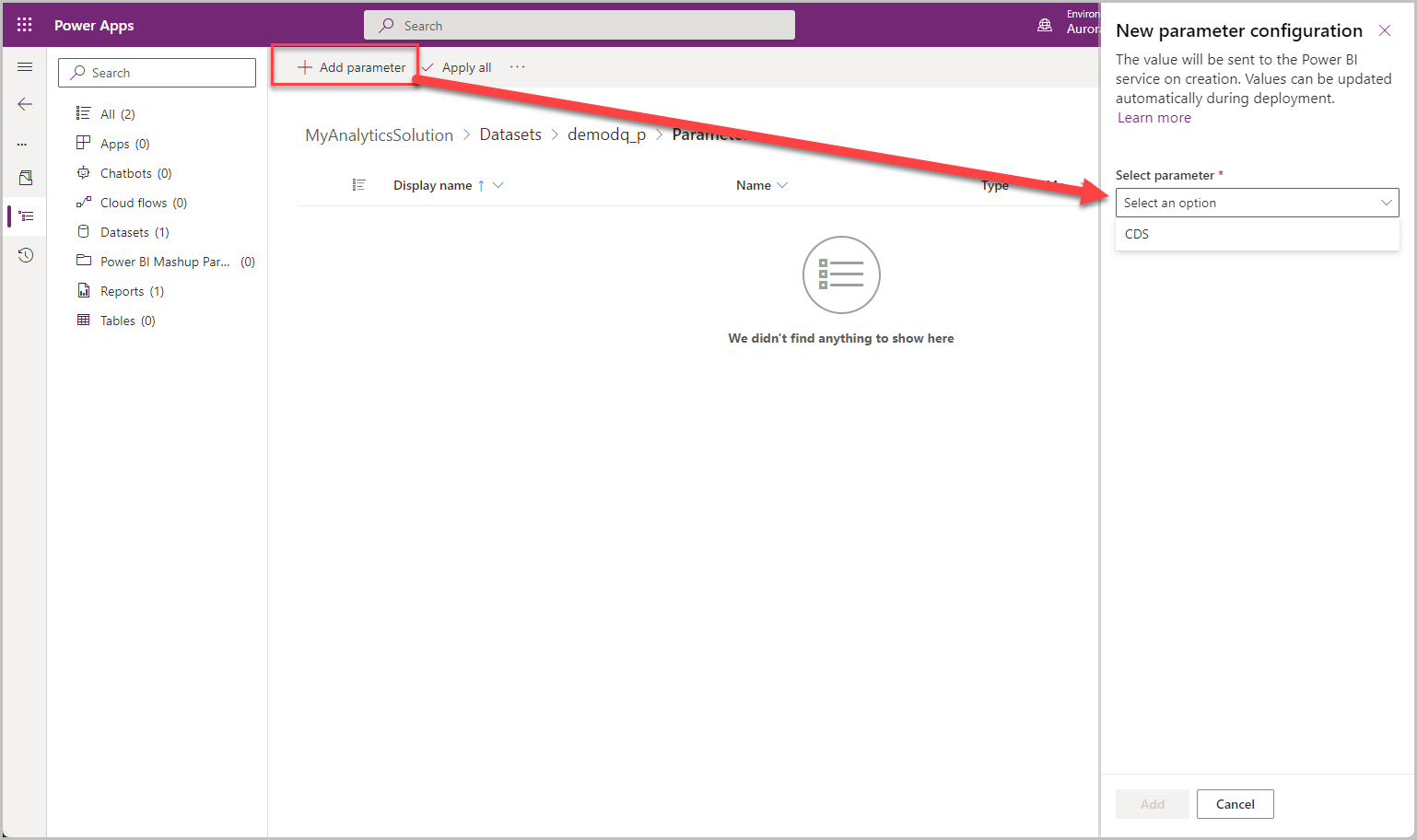
Wybierz parametr mashup Power BI i wybierz Edytuj, aby otworzyć okienko edycji parametrów. Wybierz wartość Zastąp bieżącą wartością rozwijaną *, aby wyświetlić opcje konfiguracji parametru.
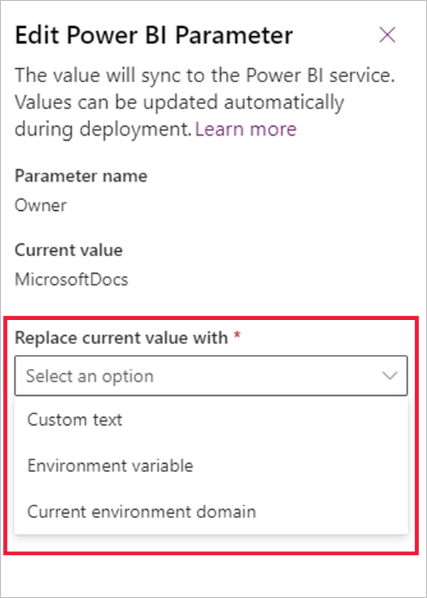
Masz trzy opcje określania, w jaki sposób parametr otrzyma swoją wartość, gdy rozwiązanie zostanie zainstalowane w innym środowisku:
Tekst niestandardowy: jest to najbardziej prosty sposób ustawienia wartości. Po wybraniu opcji tekstu niestandardowego określ ciąg tekstowy, a następnie, gdy rozwiązanie zostanie wdrożone w innym środowisku, ten ciąg tekstowy będzie wartością parametru.
Bieżąca domena środowiska: po wybraniu bieżącej domeny środowiska wartość parametru będzie domeną bieżącego środowiska. Oznacza to, że po każdym wdrożeniu rozwiązania wartość parametru będzie domeną środowiska wdrożeniowego.
Zmienna środowiska: ta opcja powoduje skojarzenie wartości parametru ze zmienną środowiska. Gdy użytkownik wybierze tę opcję, zauważysz wszystkie zmienne środowiska w bieżącym środowisku i możesz ją wybrać. Jeśli potrzebna zmienna środowiska nie istnieje, możesz ją utworzyć w rozwiązaniu.
Opcja zmiennej środowiskowej jest istotna, ponieważ umożliwia wymaganie od instalatora podania wartości parametru podczas wdrażania. Odbywa się to poprzez powiązanie parametru ze zmienną środowiskową, która ma pustą wartość.
Podczas konfigurowania parametru ze zmienną środowiskową, aby wymagać od instalatora podania wartości podczas wdrażania, upewnij się, że wartość domyślna jest pusta. Jeśli istnieje bieżąca wartość, usuń ją, klikając prawym przyciskiem myszy i wybierając Usuń z rozwiązania.
Aby uzyskać więcej informacji o zmiennych środowisku, przejdź do Przegląd zmiennych środowiskowych.
Po zakończeniu konfigurowania parametrów wybierz Zastosuj wszystko, aby zastosować wszystkie wartości parametrów.
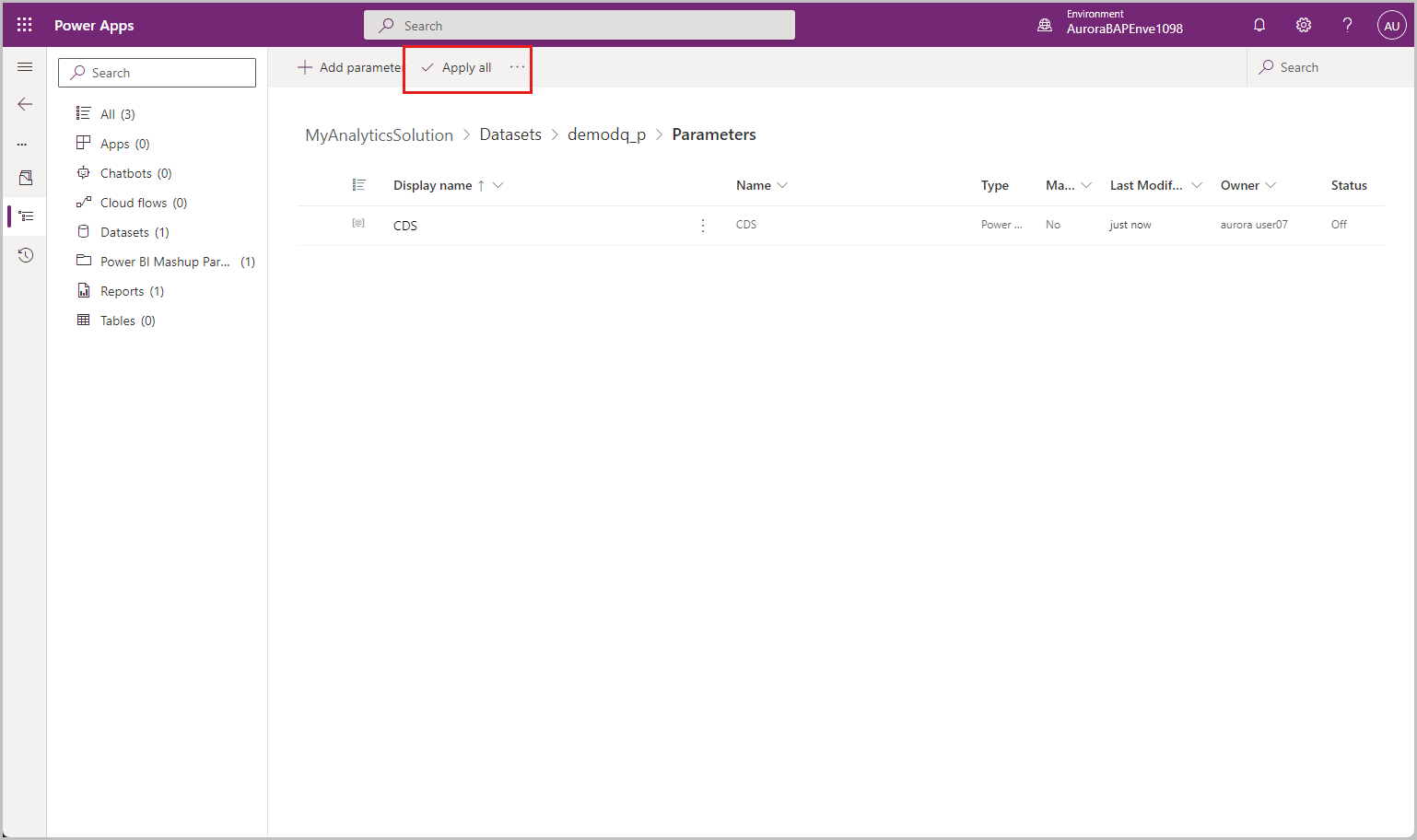
Po zastosowaniu parametrów można wyeksportować rozwiązanie i wdrożyć je w środowiskach wdrożeniowych.
Aktualizowanie rozwiązania zawiera składniki Power BI
Aktualizacje składników usługi Power BI należy wprowadzać w usłudze Power BI na artefaktach w dedykowanym obszarze roboczym środowiska Power BI, które są połączone ze składnikami. Dostęp do tych artefaktów można uzyskać, otwierając obszar roboczy bezpośrednio w usłudze Power BI lub korzystając z opcji Otwórz w usłudze Power BI w środowisku Power Apps.
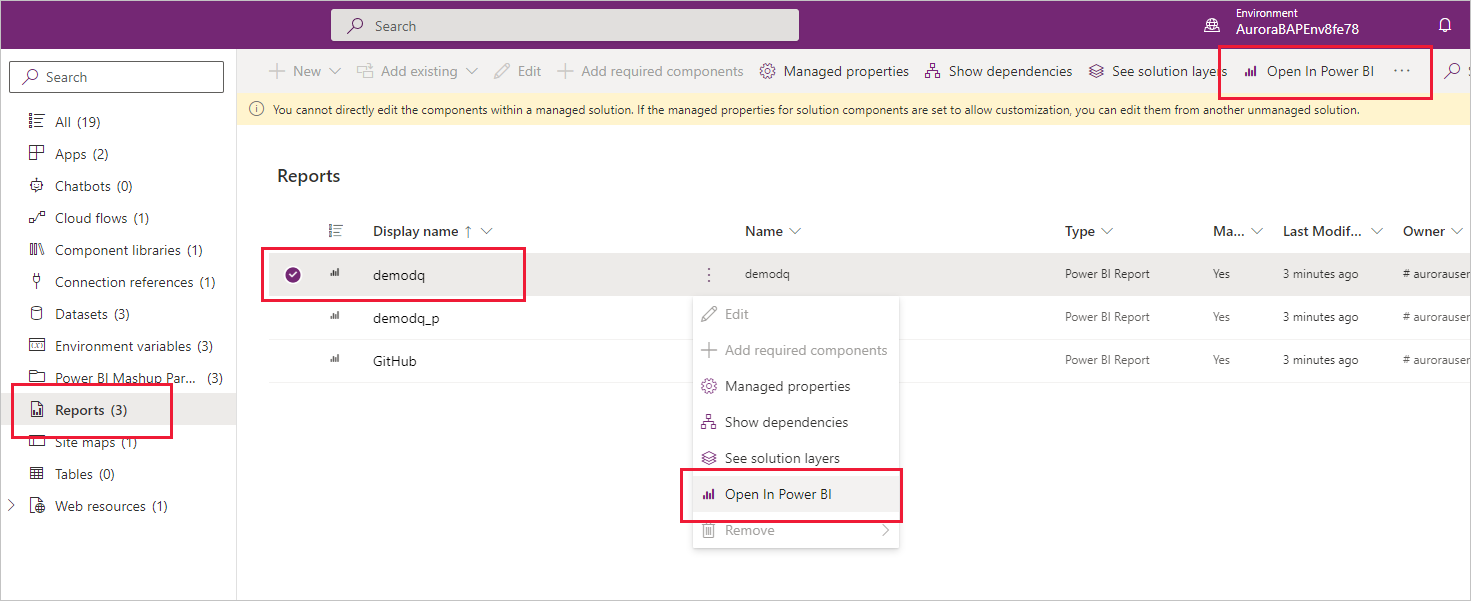
Uwaga
Aktualizacja rozwiązania za pomocą składników usługi Power BI automatycznie aktualizuje odpowiednie artefakty obszaru roboczego środowiska dedykowanego w usłudze Power BI zarówno dla rozwiązań zarządzanych, jak i niezarządzanych.
Po zaktualizowaniu składnika można wyeksportować rozwiązanie jako rozwiązanie zarządzane lub niezarządzane, a następnie zaimportować je do innego środowiska (w przypadku rozwiązań niezarządzanych można również zaimportować do tego samego środowiska).
Zobacz też
- Dostosowywanie składników usługi Power BI i zarządzanie nimi
- Utwórz pulpit nawigacyjny systemu wbudowanego usługi Power BI Embedded
- Dodawanie składników do kolumny w formularzu.
- Zarządzanie zawartością usługi Power BI w rozwiązaniach usługi Power Apps
Uwaga
Czy możesz poinformować nas o preferencjach dotyczących języka dokumentacji? Wypełnij krótką ankietę. (zauważ, że ta ankieta jest po angielsku)
Ankieta zajmie około siedmiu minut. Nie są zbierane żadne dane osobowe (oświadczenie o ochronie prywatności).
Opinia
Dostępne już wkrótce: W 2024 r. będziemy stopniowo wycofywać zgłoszenia z serwisu GitHub jako mechanizm przesyłania opinii na temat zawartości i zastępować go nowym systemem opinii. Aby uzyskać więcej informacji, sprawdź: https://aka.ms/ContentUserFeedback.
Prześlij i wyświetl opinię dla