Przewodnik: Konfigurowanie dodatkowych tabel do wyszukiwania globalnego
Uwaga
12 października 2022 r. funkcja Portale usługi Power Apps została przekształcona w usługę Power Pages. Więcej informacji: Usługa Microsoft Power Pages jest teraz ogólnie dostępna (blog)
Wkrótce zmigrujemy i scalimy dokumentację funkcji Portale usługi Power Apps z dokumentacją usługi Power Pages.
Omówienie
Można włączyć dodatkowe tabele dla funkcji wyszukiwania. Skonfigurowanie wyszukiwania dodatkowych tabel wymaga dodatkowych czynności opisanych w tym artykule. Te procedury jawnego konfigurowania zapewnią, że w wyszukiwaniu globalnym nie będą przypadkowo dostępne żadne rekordy.
Kroki, aby skonfigurować wyszukiwanie dodatkowych tabel
Aby skonfigurować wyszukiwanie dodatkowych tabel:
Włącz wyszukiwanie w dodatkowych tabelach po raz pierwszy, dodając nowe ustawienie Wyszukaj/WłączDditionalEntities i ustaw je na prawda. Jest to krok jeden do wyboru, który umożliwia wyszukanie wszystkich dodatkowych dostosowanych i dostosowanych tabel.
Utwórz widok wyszukiwania w portalu dla każdej dodatkowej tabeli z wymaganymi filtrami i kolumnami, które trzeba wyszukiwać.
Skonfiguruj uprawnienia tabeli dla każdej dodatkowej tabeli z rolą sieć Web, która ma uprawnienie do odczytu. Pomiń ten krok, jeśli dla każdej tabeli skonfigurowano już uprawnienia do odczytu.
Utwórz stronę szczegółów rekordu dla każdej tabeli, aby na stronie wyników wyszukiwania były wyświetlane szczegółowe informacje o zaznaczonym rekordzie. Pomiń ten krok, jeśli dla każdej tabeli utworzono już stronę szczegółów rekordu wyników.
Utwórz znacznik witryny
<entitylogicalname>_SearchResultPagenazwany dla każdej tabeli ze skojarzoną stroną szczegółów rekordu.
Ostrzeżenie
Jeśli nie utworzysz strony szczegółów rekordu lub nie połączysz strony szczegółów rekordu ze znacznikiem witryny wyszukiwania, nie będzie można wybrać dodatkowych rekordów tabeli ze strony wyników wyszukiwania, aby wyświetlić szczegóły rekordu.
Ustawienie witryny dla dodatkowych tabel
Ustawienie witryny Search/EnableAdditionalEntities jest wymagane podczas konfigurowania dodatkowych tabel wyszukiwania.
Ważne
Search/EnableAdditionalEntities można jawnie włączać wyszukiwanie dodatkowych tabel. W przypadku korzystania z funkcji wyszukiwania na stronie głównej parametr Wyszukiwanie/Włączone musi mieć ustawioną wartość true.
Można także skonfigurować inne powiązane ustawienia witryny, podobne do konfiguracji wyszukiwania tabel domyślnych. Na przykład można użyć ustawienia Wyszukaj/Filtry w celu skonfigurowania dodatkowych tabel i dodania opcji filtru rozwijanego do wyszukiwania globalnego. Więcej informacji: Ustawienia witryny.
Znacznik witryny dla strony szczegółów rekordów
Strona szczegóły rekordu jest konfigurowana przy użyciu Znacznika witryny o nazwie <entitylogicalname>_SearchResultPage.
Jeśli na przykład nazwa logiczna tabeli jest nwind_products, znacznik witryny będzie miał wartość nwind_products_SearchResultPage. Wartość znacznika witryna jest stroną szczegółów rekordów, która ma być otwierana w momencie wybrania danego wyniku wyszukiwania. Domyślnie identyfikator rekordu jest przekazywany do strony szczegółów rekordu za pomocą parametru QueryString ID. Aby uzyskać więcej informacji na temat dodawania formularzy na stronie, przejdź do strony Tworzenie stron.
Ważne
Upewnij się, że strona szczegółów rekordu ma podstawowy formularz lub że została wpisana logika mająca na celu pokazanie szczegółów wyniku wyszukiwania. Na przykład krok 4 — Dodaj stronę szczegóły rekordu w następującym instruktażu.
W poniższym instruktażu przedstawiono szczegółowo każdy krok z przykładową bazą danych i rozwiązaniem w celu skonfigurowania wyszukiwania dodatkowych tabel.
Uwaga
- W tym instruktażu wyjaśniono, jak włączyć wyszukiwanie tabeli Produkty zamówiony w przykładowej bazie danych Northwind, dostępnej w Microsoft Dataverse. Aby uzyskać więcej informacji na temat przykładowych baz danych, zobacz artykuł Zainstaluj bazę danych Northwind Traders i aplikacje.
- Po instruktażu można użyć wybranej tabeli, zastępując nazwę nwind_products i nazwę logiczną tabeli.
Krok 1: Dodawanie lub aktualizowanie ustawień witryny wyszukiwania
Zaloguj się do usługi Power Apps.
Upewnij się, że jesteś w odpowiednim środowisku, w którym istnieje portal.
Wybierz Aplikacje w lewym okienku nawigacji, a następnie zlokalizuj aplikację opartą na modelu zarządzania portalami Zarządzanie portalem .
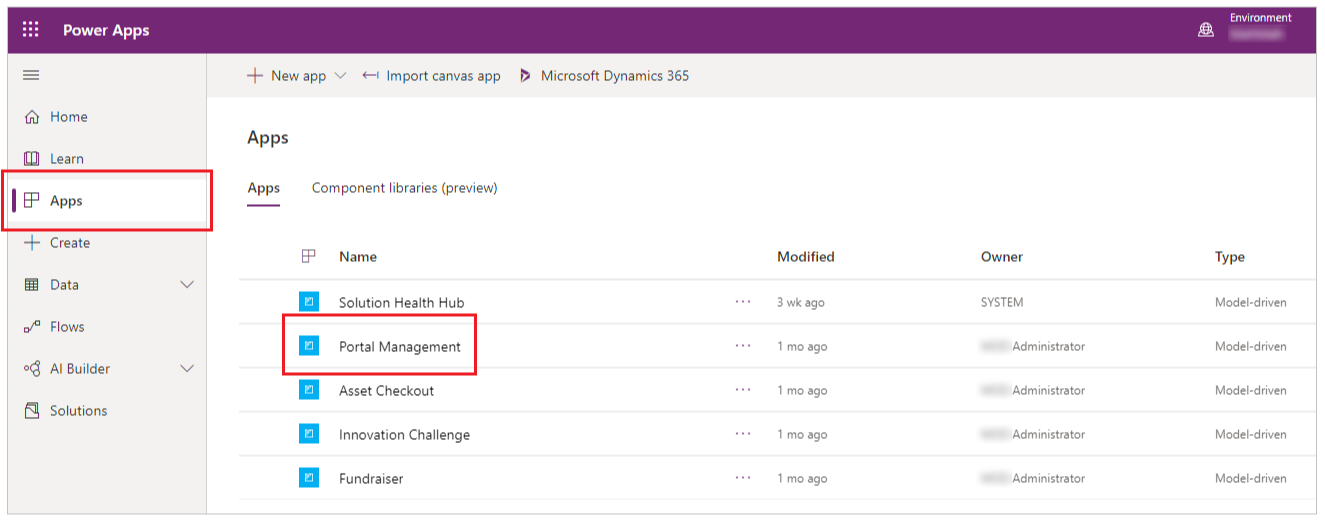
Uwaga
W przypadku środowiska, w którym zainstalowane są aplikacje Dynamics 365, aplikacja zarządzania portalami może mieć nazwę Dynamics 365 Portal.
Wybierz opcję, aby otworzyć aplikację Zarządzanie portalem, a następnie wybierz kolejno pozycje Ustawienia witryny w lewym okienku nawigacji.
Utwórz nowe ustawienie, Wyszukiwanie/WłączDodatkoweEncje i ustaw jego wartość na true.
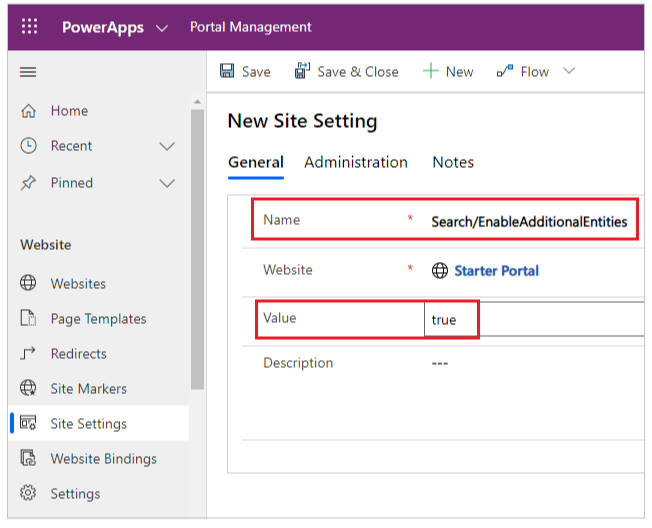
Tworzenie lub aktualizowanie ustawień Wyszukiwania/filtrów oraz dodanie wartości Products:nwind_products.
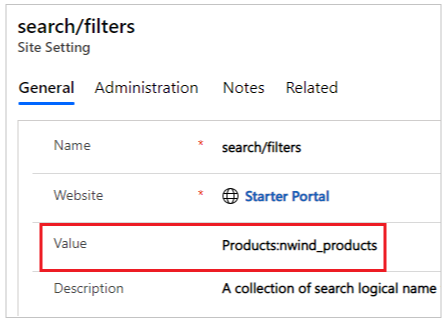
Krok 2: Tworzenie lub sprawdzenie widoku wyszukiwania w portalu
Uwaga
Poniższe kroki wymagają zainstalowania rozwiązania Northwind Traders. Jeśli chcesz użyć innej tabeli, użyj odpowiedniego rozwiązania lub rozwiązania domyślnego.
Przejdź do Power Appsi wybierz Rozwiązania z panelu nawigacji po lewej.
Wybierz pozycję Northwind Traders.
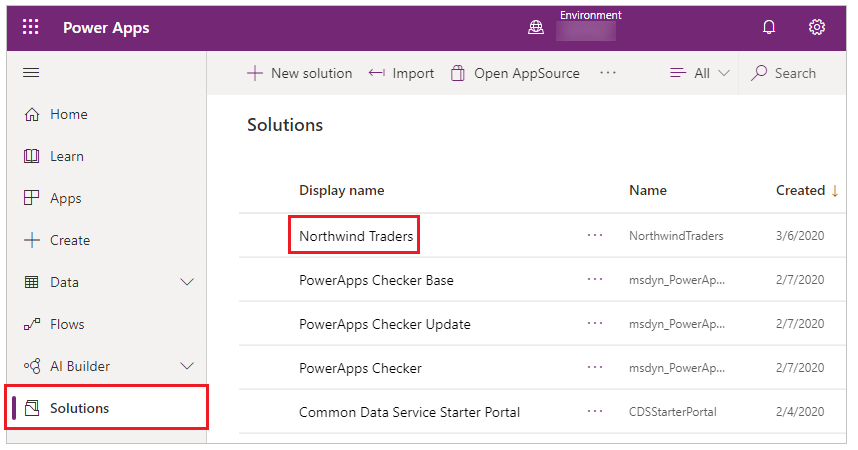
Wyszukaj tabelę Produkt zamówiny.
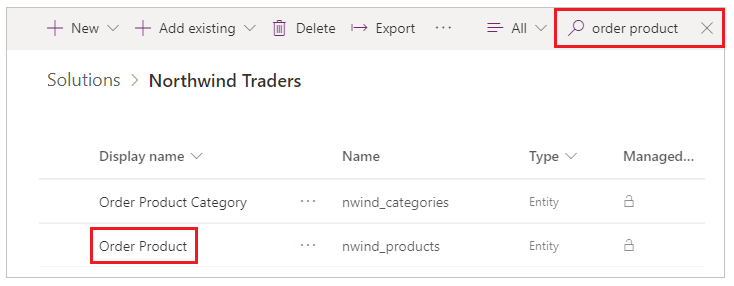
Wybierz tabelę Produkt zamówiny, a następnie wybierz opcję Widoki.
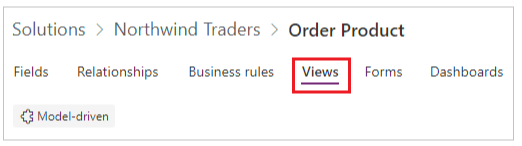
Upewnij się, że na liście widoki widzisz wyświetlone Wyszukiwanie w portalu.
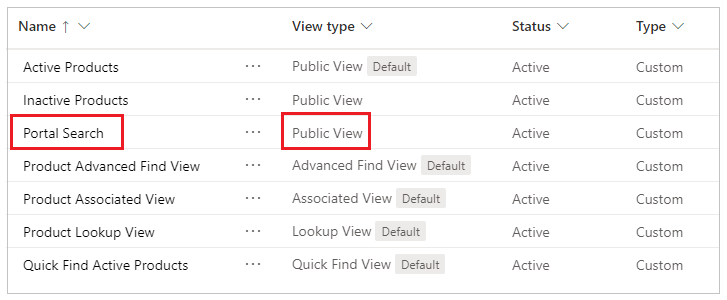
Jeśli widok wyszukiwania portalu jeszcze nie istnieje, wybierz pozycję Dodaj widok, wprowadź nazwę Wyszukiwanie w portalu, a następnie wybierz pozycję Utwórz.
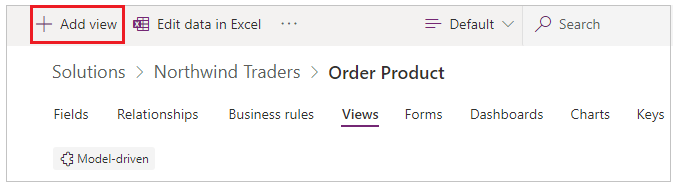
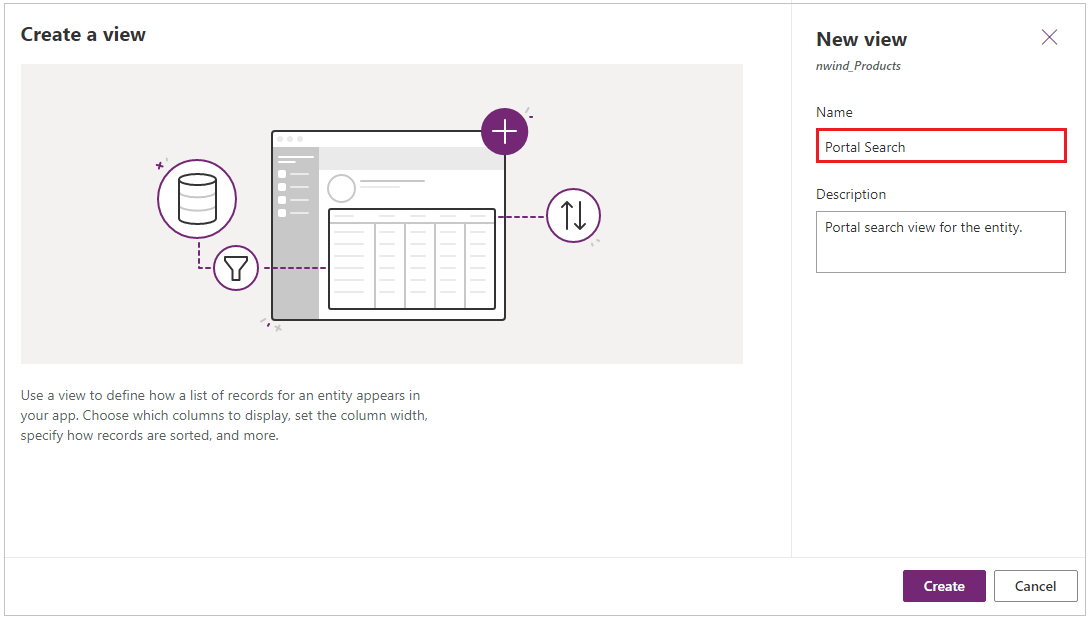
Upewnij się, że odpowiednie kolumny są dodane do widoku w celu przeszukania.
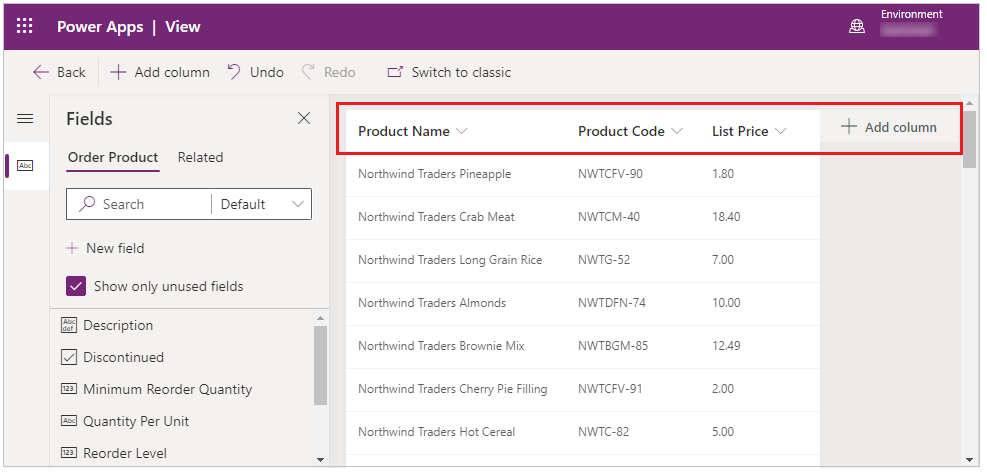
W przypadku edytowania widoku należy pamiętać o wybraniu opcji Zapisz, a następnie Opublikuj przed kontynuowaniem.
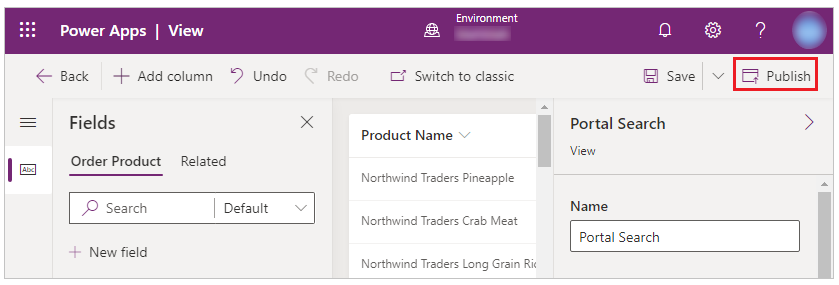
Krok 3: Tworzenie uprawnień tabeli
Zaloguj się do usługi Power Apps.
Wybierz Aplikacje w lewym okienku nawigacji, a następnie zlokalizuj aplikację opartą na modelu Zarządzanie portalem .
W okienku nawigacji po lewej stronie wybierz pozycję Uprawnienia do tabeli.
Wybierz Nowy.
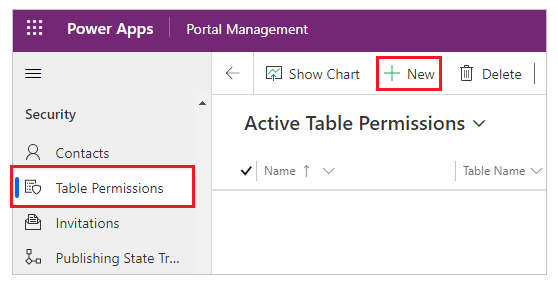
Wprowadź nazwę jako Produkty firmy Northwind Odczytaj wszystkie, a następnie wybierz odpowiedni typ dostępu i uprawnienie do odczytu.
W tym przykładzie do tabeli nwind_products globalny typ dostępu.
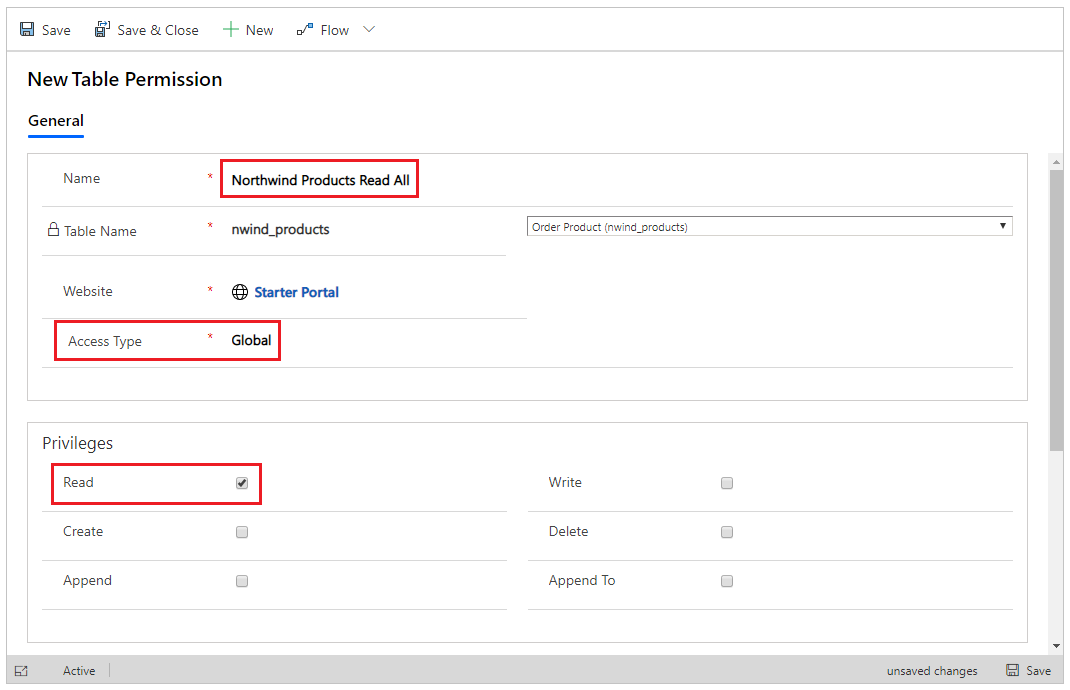
Zaznacz Zapisz i zamknij.
Wybierz i otwórz Northwind Products Read All.
Przewiń w dół do sekcji Role sieci Web, a następnie wybierz opcję Dodaj istniejącą rolę sieci Web.
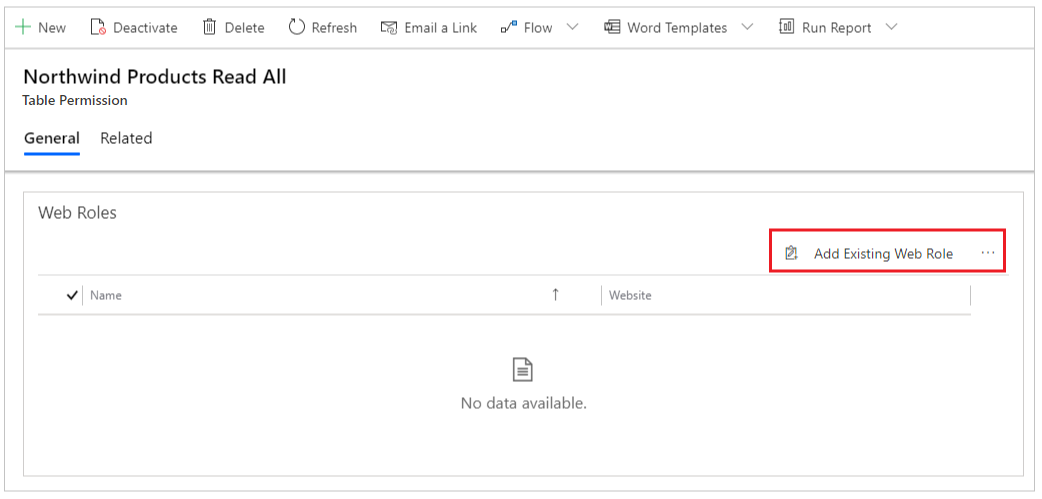
Wyszukaj Uwierzytellnieni użytkownicy, a następnie wybierz Dodaj:
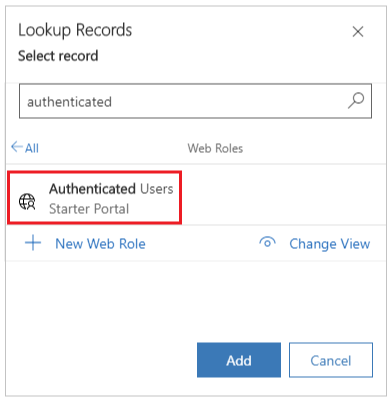
Krok 4: Dodawanie szczegółów rekordów — strona sieci Web
Przejdź do Power Apps i wybierz Aplikacje z panelu nawigacji po lewej.
Wybierz Więcej poleceń (...) w portalu, a następnie wybierz pozycję Edytuj, aby otworzyć Portal w Power Apps Studio.
Zaznacz Nowa strona w menu w lewym górnym rogu, a następnie wybierz układ strony Pusta.
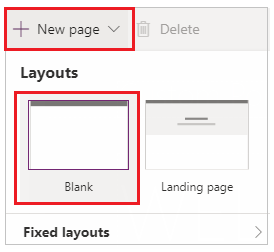
Wprowadź nazwę strony sieci Web jako Zamów produkty.
Uwaga
Ta strona zostanie wyświetlona po wybraniu przez użytkownika rekordu z strony wyników wyszukiwania w celu wyświetlenia szczegółów wybranego rekordu.
Wybierz Składniki w lewym okienku nawigacji, a następnie dodaj składnik formularz do tej strony sieci Web.
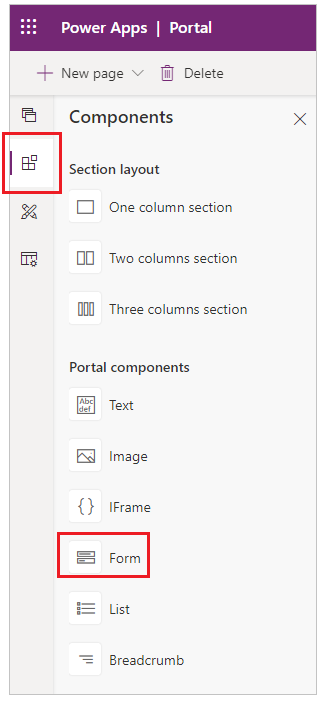
Wybierz opcję Użyj istniejącej opcji po prawej stronie obszaru roboczego, wybierz formularz Wyświetlanie produktów dla tabeli nwind_products, a następnie ustaw tryb na Tylko odczyt.
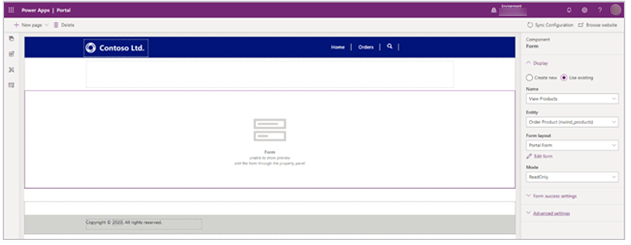
Krok 5: Dodawanie znacznika lokacji dla szczegółów rekordu Strona sieci Web
Zaloguj się do usługi Power Apps.
Wybierz Aplikacje w lewym okienku nawigacji, a następnie zlokalizuj aplikację opartą na modelu Zarządzanie portalem .
Wybierz Znacznik strony z lewego paska nawigacyjnego.
Wybierz opcję Nowy, a następnie utwórz nowy znacznik witryny, korzystając z następujących szczegółów:
- Nazwa: nwind_products_SearchResultPage
- Strona: Zamów produkty
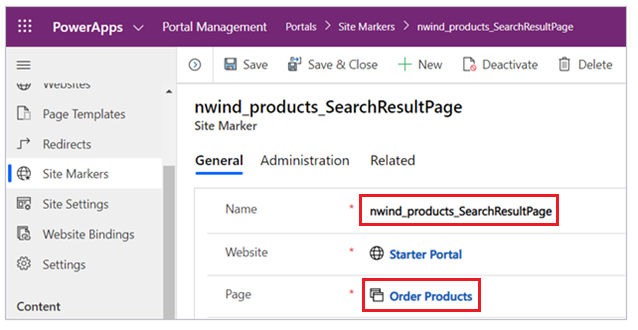
Krok 6: Kompiluj ponownie indeks wyszukiwania
Przeglądaj portal, korzystając z konta użytkownika z przypisaną rolą administrator sieci web.
Dołącz adres URL w pasku adresu za pomocą /_services/about, a następnie wybierz pozycję Wprowadź.
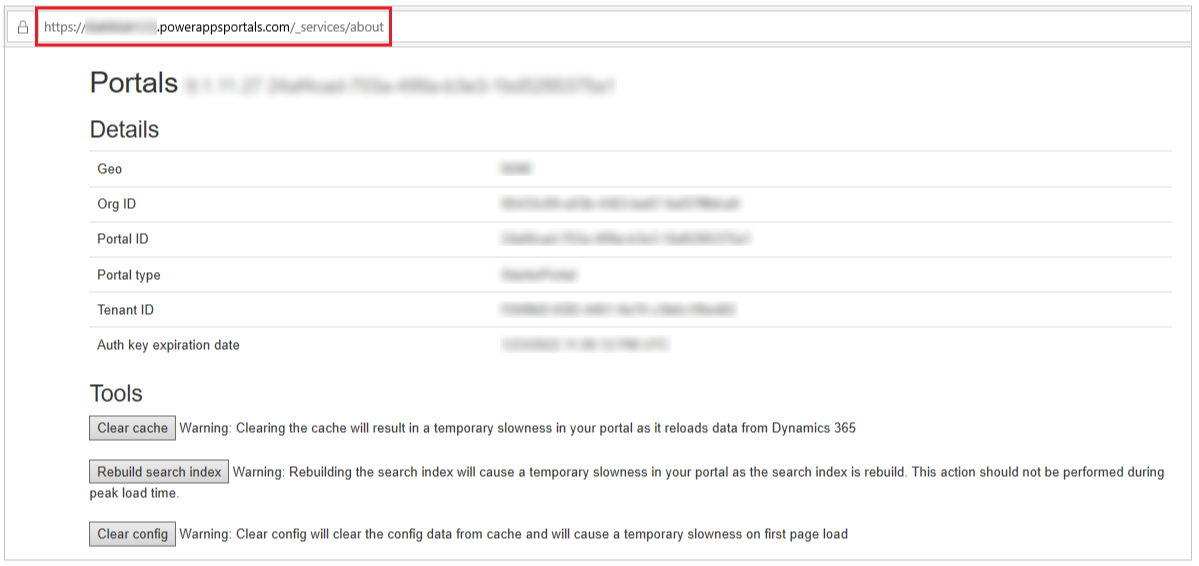
Wybierz pozycję Wyczyść pamięć podręczną.
Po wyczyszczeniu pamięci podręcznej wybierz pozycję Odbuduj indeks wyszukiwania.
Krok 7: Sprawdź, czy wyszukiwanie globalne działa z tabelą niestandardową
Przejdź do portalu z użytkownikiem, który ma przypisaną uwierzytelnioną rolę sieci Web .
Przejdź do paska narzędzi lub stronę wyszukiwania i wyszukaj znany rekord.
Na przykład użyj słowa kluczowego wyszukiwania Northwind Clam Chowder, aby uzyskać wyniki powiązane z tabelą nwind_products.
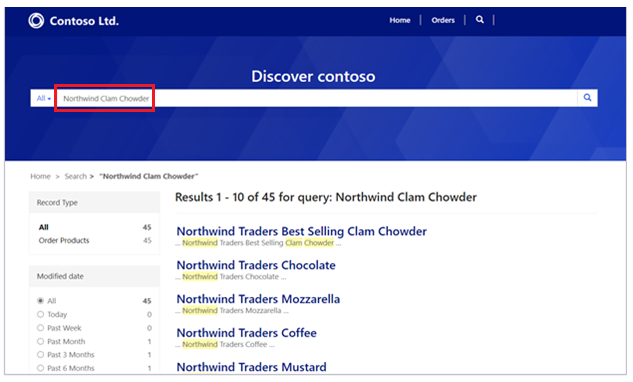
Następne kroki
Usuwanie tabeli z wyszukiwania globalnego
Zobacz także
Ustawienia witryny dot. wyszukiwania
Wyszukiwanie progresywne
Uwaga
Czy możesz poinformować nas o preferencjach dotyczących języka dokumentacji? Wypełnij krótką ankietę. (zauważ, że ta ankieta jest po angielsku)
Ankieta zajmie około siedmiu minut. Nie są zbierane żadne dane osobowe (oświadczenie o ochronie prywatności).
Opinia
Dostępne już wkrótce: W 2024 r. będziemy stopniowo wycofywać zgłoszenia z serwisu GitHub jako mechanizm przesyłania opinii na temat zawartości i zastępować go nowym systemem opinii. Aby uzyskać więcej informacji, sprawdź: https://aka.ms/ContentUserFeedback.
Prześlij i wyświetl opinię dla