Konfigurowanie pulpitów nawigacyjnych Power BI
Aplikacja Śledzenie wpływu finansowego kryzysu na uczelnie wyższe została opracowana z myślą o zbieraniu danych dotyczących sponsorowanych programów lub projektów badawczych. Naukowcy mogą używać aplikacji do przesyłania przewidywanych utraconych nakładów i powodów, które są zorganizowane według uprawnień, pracowników i okresów płatnych.
Korzystając z Power BI, można analizować i wizualizować dane w aplikacji. Szablon Power BI opisany w tym artykule polega na ściąganiu danych zgromadzonych przez Śledzenie wpływu finansowego kryzysu na uczelnie wyższe.
Raporty te przeznaczone są do wykorzystania przez dyrektorów, dziekanów i administratorów badań, którzy będą monitorować dane gromadzone w imieniu ich odpowiednich działów, sponsorów oraz szkół wyższych lub szkół.
Wymagania wstępne
Aplikacja śledzenia wpływu finansowego na wyższą edukację ściąga dane z Common Data Service do tego szbalonu Power BI, co upoważnia do bezpiecznego przechowywania, integrowania i automatyzowania danych do użytku z innymi aplikacjami biznesowymi, takimi jak Power BI, Dynamics 365 oraz Power Automate.
Aby można było użyć tego szablonu Power BI, są potrzebne następujące wymagania wstępne:
Pobierz darmową aplikację Power BI Desktop .
Zarejestruj się w usłudze Power BI.
Utwórz środowisko Common Data Service z uprawnieniami twórcy do dostępu do portalu i odczytu uprawnień w celu uzyskania dostępu do danych w encjach.
Użytkownik może konfigurować pulpity nawigacyjne Power BI na dwa sposoby:
Konfigurowanie raportu Power BI przy użyciu pustej kanwy raportu
Aby skonfigurować raport Power BI przy użyciu pustej kanwy raportu:
Otwórz Power BI Desktop. Może pojawić się monit o Zalogowanie się do usługi Power BI za pomocą konta służbowego lub szkolnego.
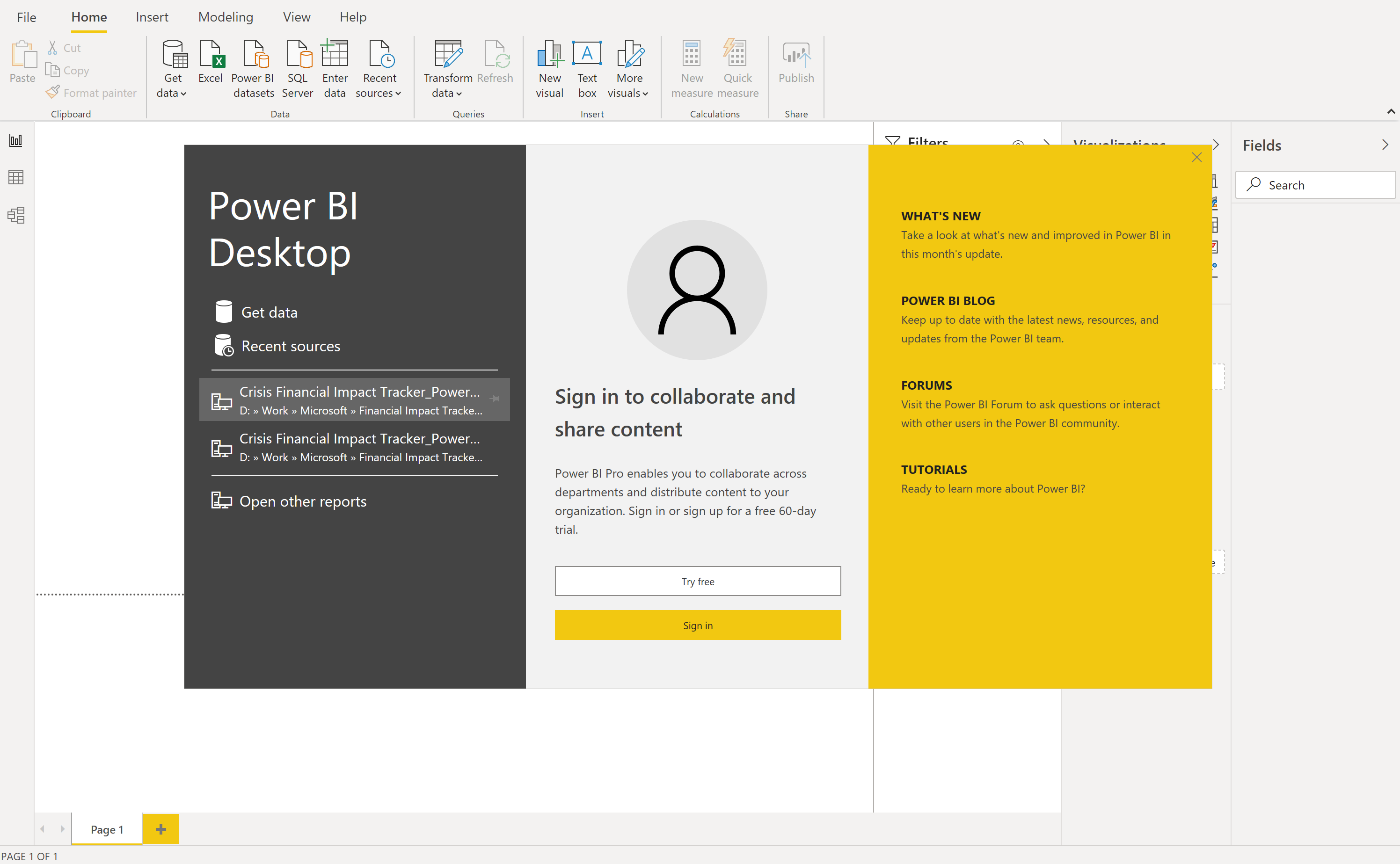
Wybierz pozycję Pobierz dane > Power Platform > Common Data Service, a następnie wybierz pozycję Połącz.

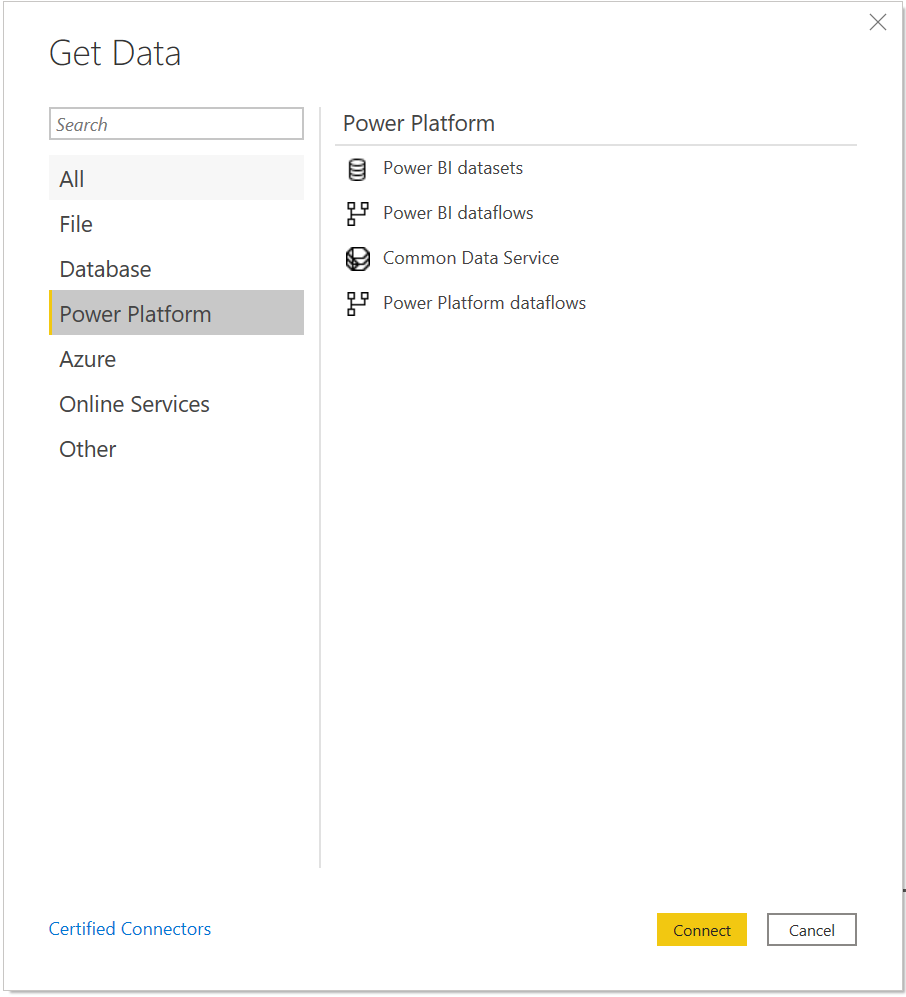
Wprowadź Adres URL serwera, który jest związany z danym środowiskiem Common Data Service. Aby uzyskać adres URL środowiska Common Data Service, należy wykonać następujące czynności:
Otwórz Power Apps, wybierz środowisko, z którym chcesz się połączyć, wybierz Ustawienia w prawym górnym rogu, a następnie wybierz opcję Ustawienia zaawansowane.
Na otwartej karcie Nowa przeglądarka skopiuj katalog główny adresu URL. Jest to unikatowy adres URL Twojego środowiska. Nazwa URL będzie mieć następujący format https://yourenvironmentid.crm.dynamics.com/. Upewnij się, że nie skopiowałeś pozostałej części adresu URL.
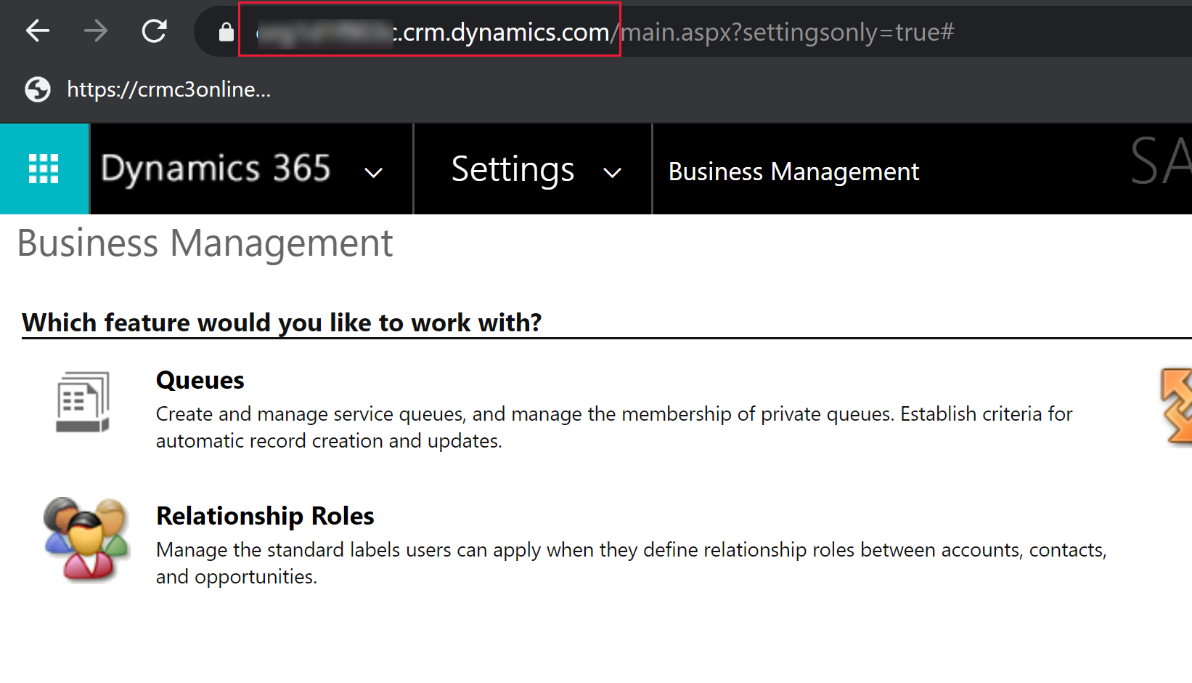
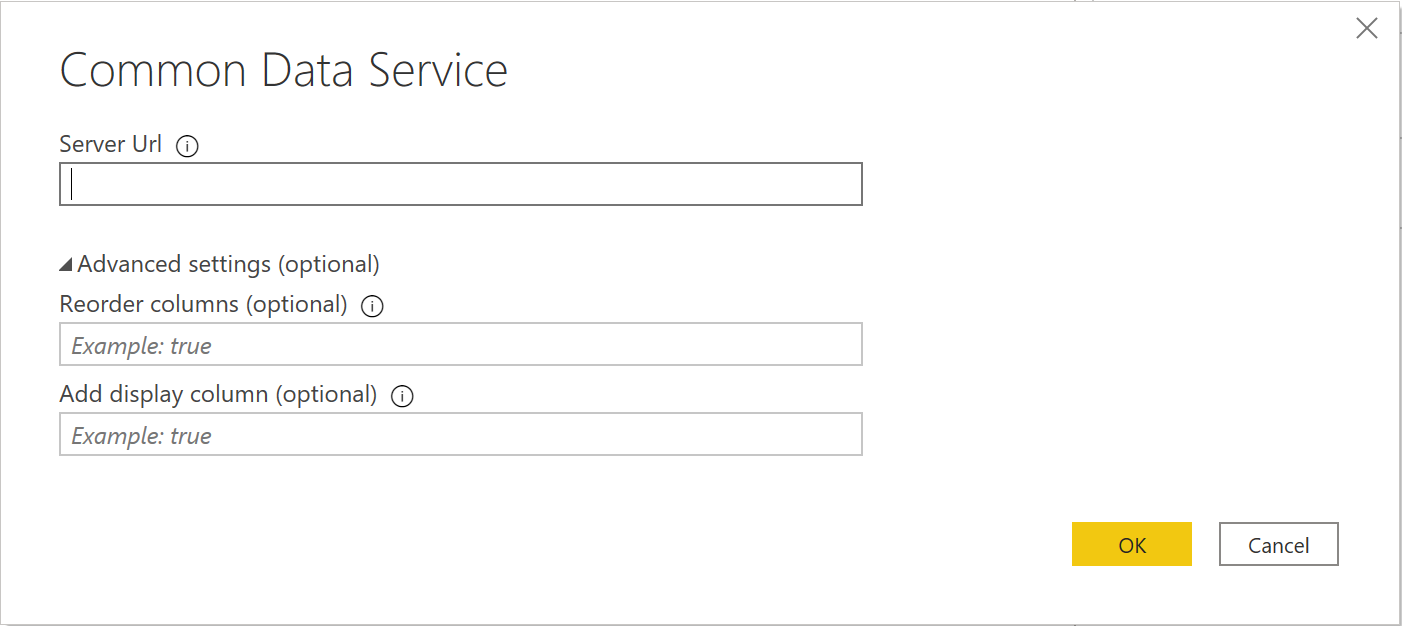
Po pomyślnym połączeniu z danym środowiskiem można zobaczyć foldery dla Encji i Systemu w Nawigatorze. Rozwiń Encje i zaznacz pola wyboru dla następujących encji:
Konto
Kontakt biznesowy
msft_Campus
msft_College
msft_Department
msft_EmployeeCompensation
msft_Grant
msft_LossReason
msft_PayPeriod
msft_SponsoredProgram
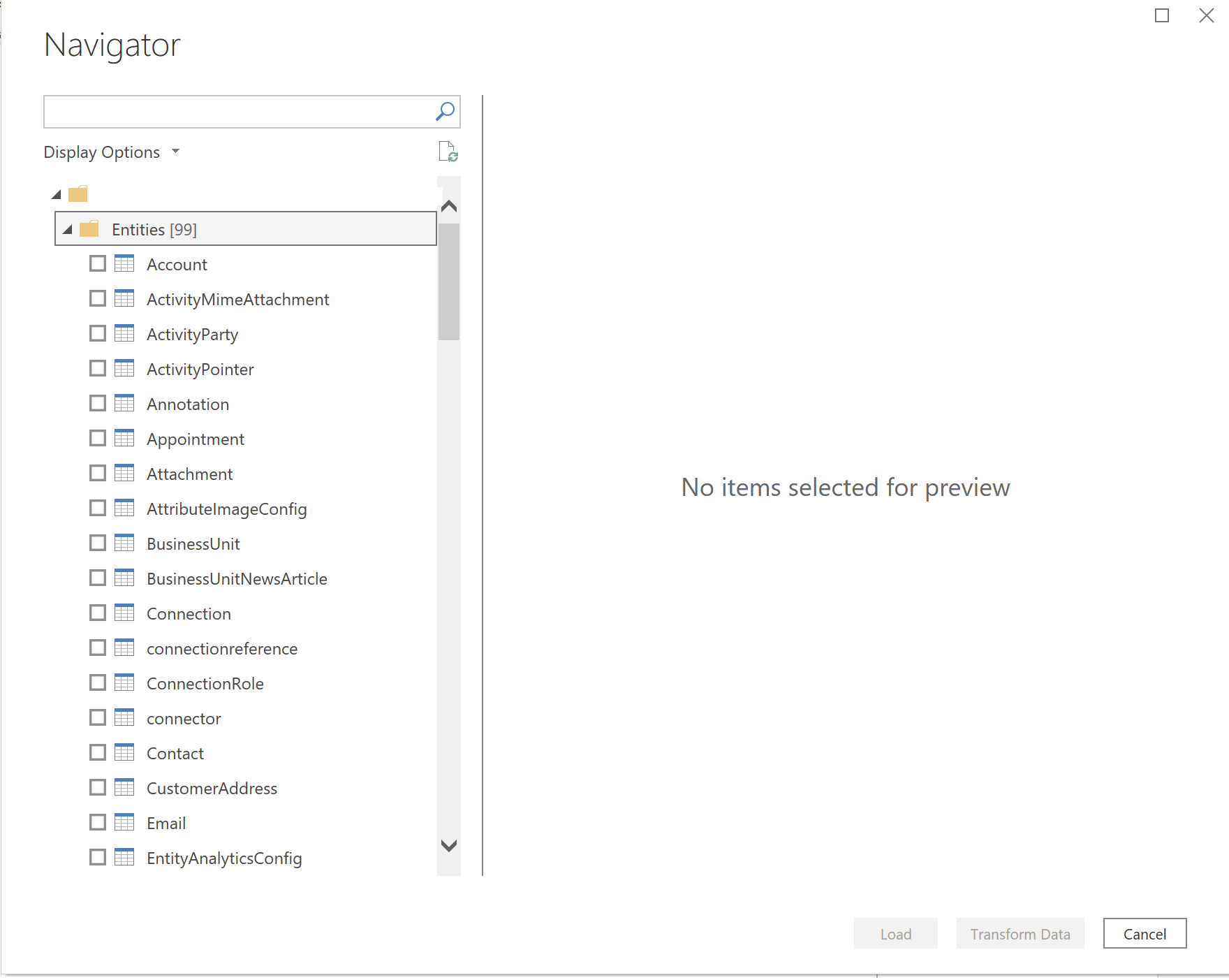
Po zakończeniu wybierania listy entitites wybierz pozycję Przekształć dane. Zostanie otwarte okno edytora zapytań zawierające wybrane tabele i dane.
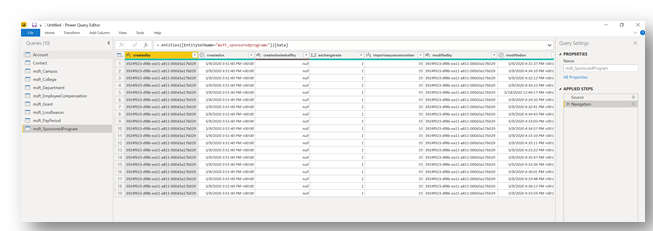
Dla każdej encji wybierz pozycję Wybierz kolumny na wstążce, aby otworzyć konsolę, i wybierz pola, które mają być używane w tym modelu danych oraz w raportach.
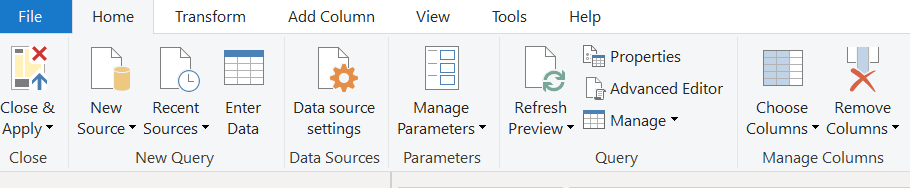
Poniżej przedstawiono sugerowane pola dla encji Kontakt:
- msft_annualbasesalary
- msft_annualbasesalary_base
- msft_annualtuitionreimbursement
- msft_annualtuitionreimbursement_base
- msft_contacttype
- msft_department
- msft_employmentclass
- msft_showwelcomemessage
- msft_userid
Poniżej przedstawiono sugerowane pola dla encji msft_Campus:
- msft_campusdescription
- msft_campusid
- msft_campusname
Poniżej przedstawiono sugerowane pola dla encji msft_College:
- msft_campus
- msft_collegedescription
- msft_collegeid
- msft_collegename
Poniżej przedstawiono sugerowane pola dla encji msft_Department:
- msft_college
- msft_departmentdescription
- msft_departmentid
- msft_departmentname
Poniżej przedstawiono sugerowane pola dla encji msft_EmployeeCompensation:
- msft_effortamount
- msft_effortamount_base
- msft_effortpercentage
- msft_employee
- msft_employeecompensationid
- mstf_fte
- msft_lossamount
- msft_lossamount_base
- msft_losspercentage
- msft_lossreason
- msft_name
- msft_paygroup
- msft_paygroup_display
- msft_payperiod
- msft_payrate
- msft_payrate_base
- msft_sponsoredprogram
Poniżej przedstawiono sugerowane pola dla encji msft_Grant:
- msft_enddate
- msft_grantdescription
- msft_grantid
- msft_grantnumber
- msft_grantstatus
- msft_grantstatus_display
- msft_granttitle
- msft_principalinvestigator
- msft_startdate
Poniżej przedstawiono sugerowane pola dla encji msft_LossReason:
- msft_lossreasoncode
- msft_lossreasondescription
- msft_lossreasonid
Poniżej przedstawiono sugerowane pola dla encji msft_PayPeriod:
- msft_enddate
- msft_payperiodcode
- msft_payperioddescription
- msft_payperiodid
- msft_startdate
Poniżej przedstawiono sugerowane pola dla encji msft_SponsoredProgram:
- msft_availablebalance
- msft_availablebalance_base
- msft_awardamount
- msft_awardamount_base
- msft_coprincipalinvestigator
- msft_department
- msft_effortlossimpactamount
- msft_effortlossimpactamount_base
- msft_effortlossimpactamount_date
- msft_effortlossimpactamount_state
- msft_effortlossimpactpercentage
- msft_grant
- msft_primesponsorname
- msft_sponsoredprogramdescription
- msft_sponsoredprogramid
- msft_sponsoredprogramnumber
- msft_sponsorname
Wybierz przycisk Zamknij i zastosuj, aby zamknąć Edytor zapytań i wprowadzić wprowadzone zmiany.
W kanwie raportu Power BI zobaczysz następujący ekran. Uruchomienie zapytania może potrwać kilka minut.

Po zastosowaniu zmian kanwa raportu Power BI wygląda podobnie jak poniższy zrzut ekranu, w tym tabele wymienione w panelu Pola po prawej stronie strony.
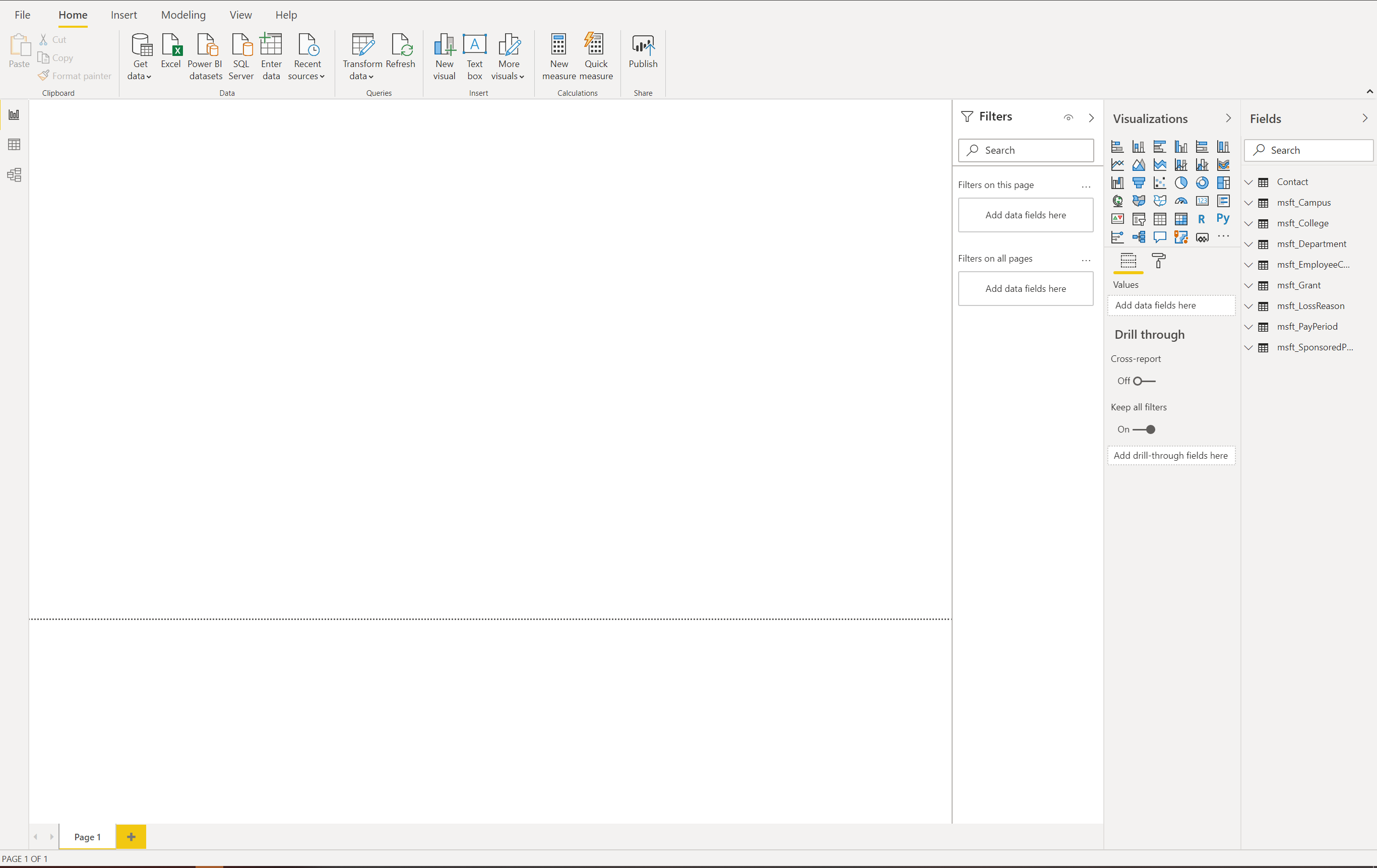
Aby otworzyć widok Modelu, należy wybrać ikonę znajdującą się po lewej stronie strony. Zostaną wyświetlone wybrane tabele. Aby dopasować rozmiar widoku, należy użyć suwaka w prawym dolnym rogu.
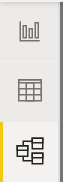
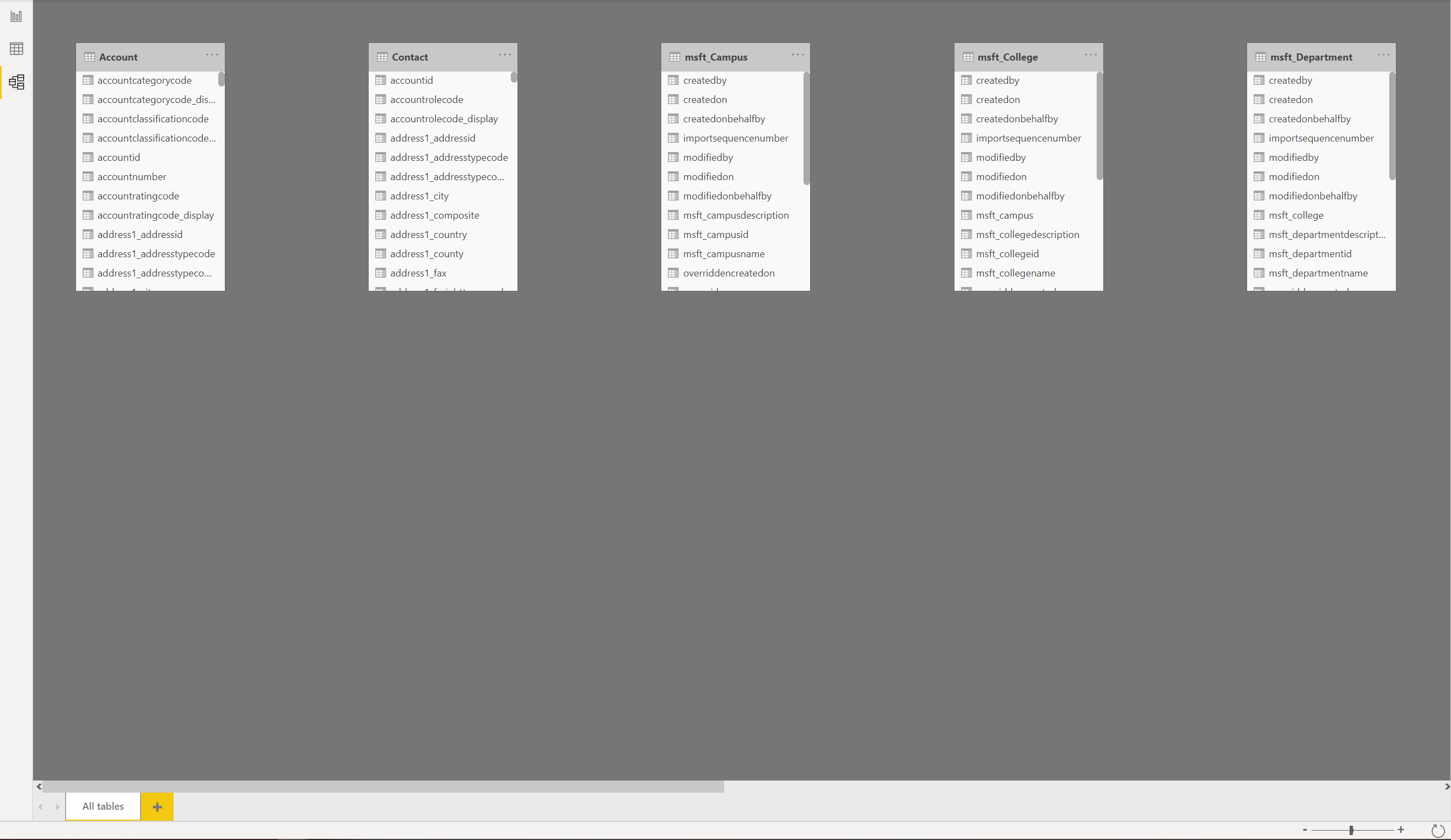
Na karcie Strona główna wybierz pozycję Zarządzaj relacjami, aby otworzyć konsolę, w której utworzysz nowe relacje między encjami.

Podczas tworzenia lub edytowania relacje między encjami, oprócz Kardynalności i kierunku Filtrowania krzyżowego należy wybrać tabele i kolumny, które mają zostać sprzężone.
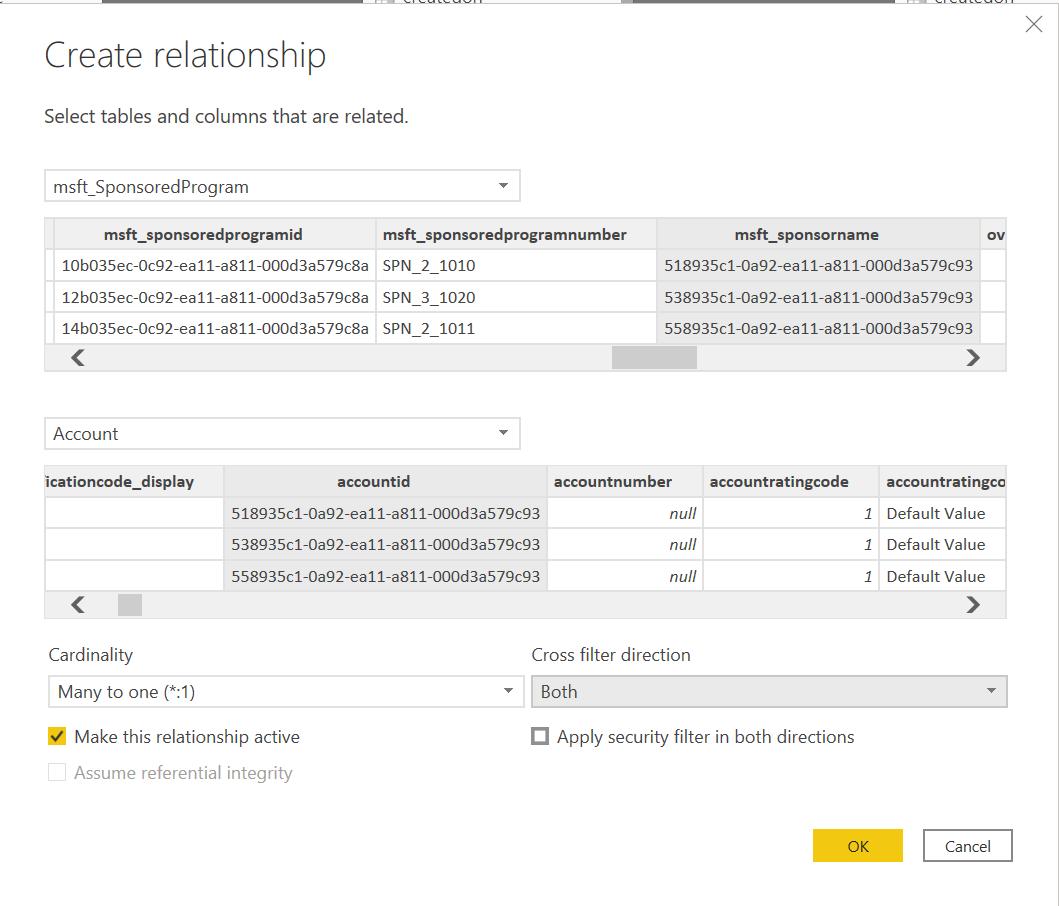
Aby użyć sugerowanych pól w Common Data Service, które są powiązane z szablonem Power BI, mapowanie relacji między tabelami powinno wyglądać podobnie do następującego:
Od: tabela Do: tabela msft_College (msft_campus) msft_Campus (msft_campusid) msft_Department (msft_college) msft_College (msft_collegeid) msft_EmployeeCompensation (msft_lossreason) msft_LossReason (msft_lossreasonid) msft_EmployeeCompensation (msft_payperiod) msft_PayPeriod (msft_payperiodid) msft_EmployeeCompensation (msft_sponsoredprogram) msft_SponsoredProgram (msft_sponsoredprogramid) msft_SponsoredProgram (msft_coprincipalinvestigator) Kontakt (contactid) msft_SponsoredProgram (msft_department) msft_Department (msft_departmentid) msft_SponsoredProgram (msft_grant) msft_Grant (msft_grantid) 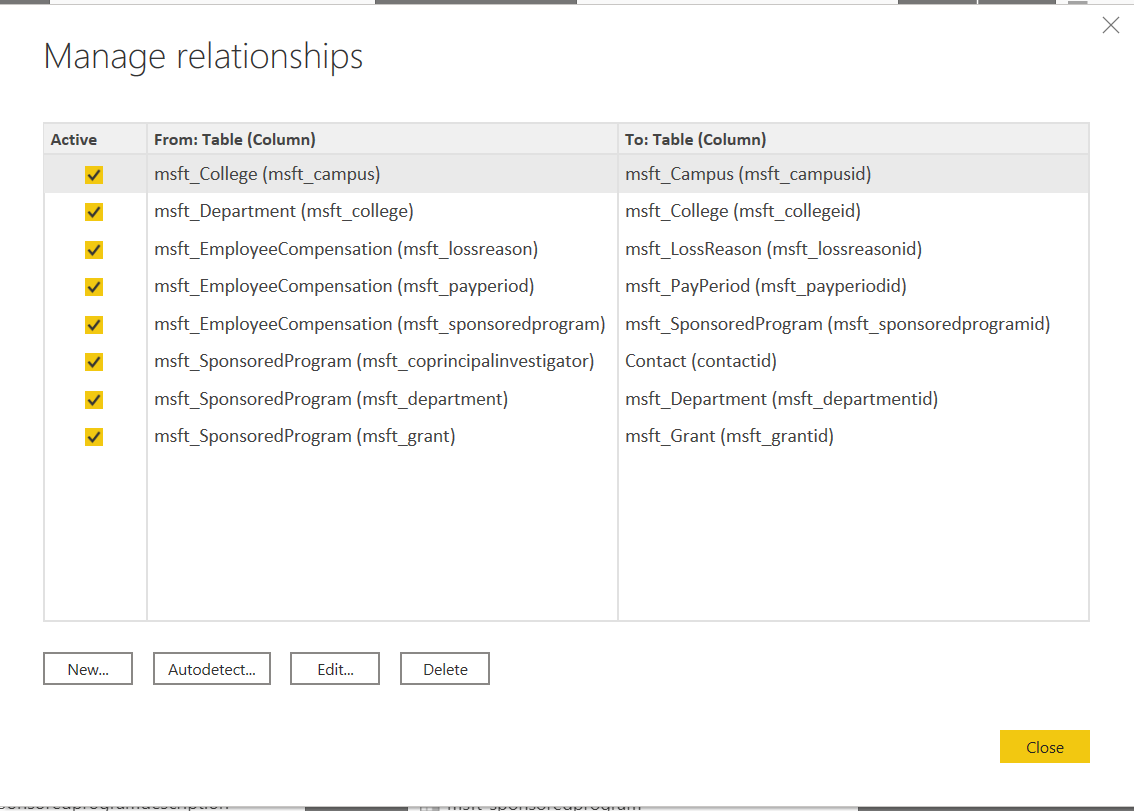
Poniższe zrzuty ekranu pokazują Diagram relacji encji w widoku modelu.
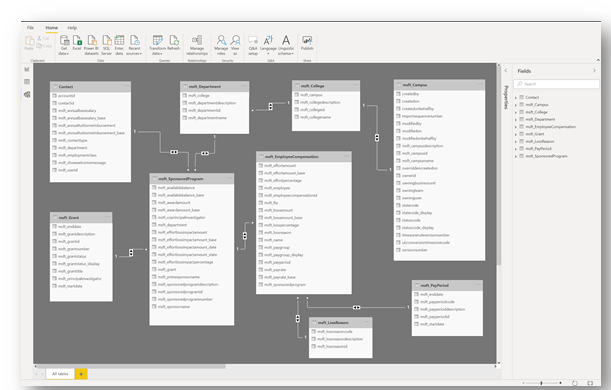
Konfigurowanie raportu Power BI za pomocą szablonu Power BI
Szablon Power BI zawiera przykładowe dane i interakcyjną grafikę w formacie pliku .pbix, który można dalej edytować i aktualizować w Power BI Desktop. Pobierz szablon z GitHub.
Otwieranie szablonu Power BI
Po otwarciu szablonu jest zostanie wyświetlony ekran powitalny Power BI. Może pojawić się monit o Zalogowanie się do usługi Power BI za pomocą konta służbowego lub szkolnego.
Kiedy otworzysz szablon Power BI, zobaczysz serię kart u dołu raportu:
Informacje prawne: zawiera zastrzeżenia prawne firmy Microsoft.
Strona główna: zawiera przykładowy tekst, który może być używany i modyfikowany zgodnie z preferencjami.
Informacje: zawiera ogólne informacje.
Często zadawane pytania (FAQ): zawiera odpowiedzi na często zadawane pytania.
Przesłania: Otwiera stronę Raport dotyczący przesłanych elementów.
Sponsorzy: otwiera stronę Raport dotyczący wpływów sponsorów.
Wydział: otwiera widok Wydział.
Organizacja może dodać logo na wszystkich stronach szablonu, wstawiając na stronie obraz, a następnie kopiując go na inne strony. Więcej informacji: kopiowanie i wklejanie wizualizacji raportów
Nawiązywanie połączenia z usługą Common Data Service
Aby użyć własnych danych gromadzonych przez aplikację Śledzenie wpływu finansowego kryzysu na uczelnie wyższe, należy zaktualizować połączenie danych w szablonie. Więcej informacji: Tworzenie i edytowanie raportu Power BI przy użyciu łącznika Common Data Service
Aby zmienić źródło danych, wybierz opcję Przekształć dane w celu otwarcia edytora zapytań. W Zastosowanych krokach edytora zapytań zmień Źródło dla każdej encji. Użyj adresu URL środowiska Common Data Service.
Problemy i opinie
- W celu zgłoszenia problemu z aplikacją Śledzenie wpływu finansowego kryzysu na uczelnie wyższe, odwiedź stronę https://aka.ms/crisis-financial-impact-tracker-issues.
- Opinie na temat aplikacji Śledzenie wpływu finansowego kryzysu na uczelnie wyższe znajdują się w https://aka.ms/crisis-financial-impact-tracker-feedback.
Opinia
Dostępne już wkrótce: W 2024 r. będziemy stopniowo wycofywać zgłoszenia z serwisu GitHub jako mechanizm przesyłania opinii na temat zawartości i zastępować go nowym systemem opinii. Aby uzyskać więcej informacji, sprawdź: https://aka.ms/ContentUserFeedback.
Prześlij i wyświetl opinię dla