Wdrażanie aplikacji mobilnej Śledzenie wpływu finansowego kryzysu na uczelnie wyższe
W aplikacji Śledzenie wpływu finansowego kryzysu na uczelnie wyższe jest wymagana konfiguracja ustawień, która umożliwia dostosowanie do własnych potrzeb. Ten artykuł zawiera instrukcje krok po kroku przeznaczone dla administratorów IT na uniwersytetach. Pozwolą one na wdrożenie i skonfigurowanie aplikacji w ich organizacjach.
Zobacz film instruktażowy dotyczący pobierania i wdrażania rozwiązania lub postępuj zgodnie z instrukcjami w tym artykule. Szacowany czas na wykonanie tych kroków: 30 – 35 minut
Wersja demonstracyjna: szybki przegląd sposobu pobierania i wdrażania rozwiązania
Obejrzyj krótki przegląd pobierania i wdrażania rozwiązania.
Krok 1: Pobieranie pakietu wdrożenia
Pobierz najnowszą wersję pakietu wdrożeniowego (zip) tutaj. Przed wyodrębnieniem pakietu wdrożeniowego (pliku zip) należy upewnić się, że plik został odblokowany.
Aby odblokować plik zip:
Prawym przyciskiem myszy wybierz plik zip i wybierz Właściwości.
W oknie dialogowym Właściwości wybierz opcję Odblokuj, a następnie wybierz opcję Zastosuj, po czym kliknij przycisk OK.
W przypadku wyodrębnienia pliku zip w wyodrębnionym folderze są widoczne następujące składniki.
| Składnik | Nazwa pliku | Opis |
|---|---|---|
| AppIcons | Śledzenie wpływu finansowego kryzysu na uczelnie wyższe.png | Przykładowa ikona aplikacji. |
| Dane | Importowanie szablonów | Szablon każdej encji dla plików ładujących dane w formacie xlsx (Excel). Pliki są uporządkowane w kolejności, w jakiej powinny zostać zaimportowane. |
| Dane | Przykładowe dane | Przykładowe dane z każdej encji w formacie xlsx (Excel). Pliki są uporządkowane w kolejności, w jakiej powinny zostać zaimportowane. |
| Pakiet | Pliki powiązane z paczką aplikacji Śledzenie wpływu finansowego kryzysu na uczelnie wyższe. | Pełna lista plików wymaganych do wdrożenia aplikacji. |
| Szablon: Power BI | PBITemplate.pbix | Przykładowy szablon Power BI, który ma zostać poddany połączeniu z wystąpieniem Common Data Service. |
Krok 2. Rejestracja w Power Apps i tworzenie środowiska
Zarejestruj się w Power Apps, jeśli nie masz jeszcze usługi Power Apps, i kup odpowiednią licencję. Więcej informacji: Ceny usługi Power Apps
Po dokonaniu zakupu Power Apps utwórz środowisko z bazą danych Common Data Service.
Zaloguj się w Centrum administracyjnym Power Platform.
Utwórz środowisko Common Data Service z bazą danych. Więcej informacji: Tworzenie środowisk i zarządzanie nimi
Ważne
Jeśli wybierzesz grupę zabezpieczeń dla bazy danych podczas jej tworzenia, pamiętaj, że wszystkie aplikacje mogą być udostępniane tylko użytkownikom, którzy są członkami tej grupy zabezpieczeń.
Twórz użytkowników i przypisuj odpowiednie role zabezpieczeń. Więcej informacji: Twórz użytkowników i przypisuj role zabezpieczeń
Krok 3: Instalowanie aplikacji
Wykonaj poniższe kroki, aby zainstalować i skonfigurować aplikację Śledzenie wpływu finansowego kryzysu na uczelnie wyższe.
Zainstaluj aplikację z pakietu wdrożeniowego
Przejdź do folderu, w którym został wyodrębniony pakiet wdrożeniowy (plik zip). Zostanie wyświetlony folder Pakietu. Otwórz folder Pakietu, a następnie kliknij dwukrotnie, aby wybrać PackageDeployer.exe.
Na następnym ekranie kliknij opcję Kontynuuj.
Pojawi się monit o połączenie się ze swoim środowiskiem. Wybierz opcję Office 365 jako Typ wdrożenia, wybierz pozycję Pokaż zaawansowane, a następnie wprowadź poświadczenia, aby połączyć się ze swoim środowiskiem.

Wybierz Zaloguj się, aby kontynuować.
Jeśli użytkownik ma dostęp do więcej niż jednego środowiska Common Data Service, zostanie wyświetlony monit z prośbą o wybranie z listy dostępnych środowisk, w których ma zostać zainstalowany pakiet. Wybierz żądane środowisko, a następnie wybierz Zaloguj się.
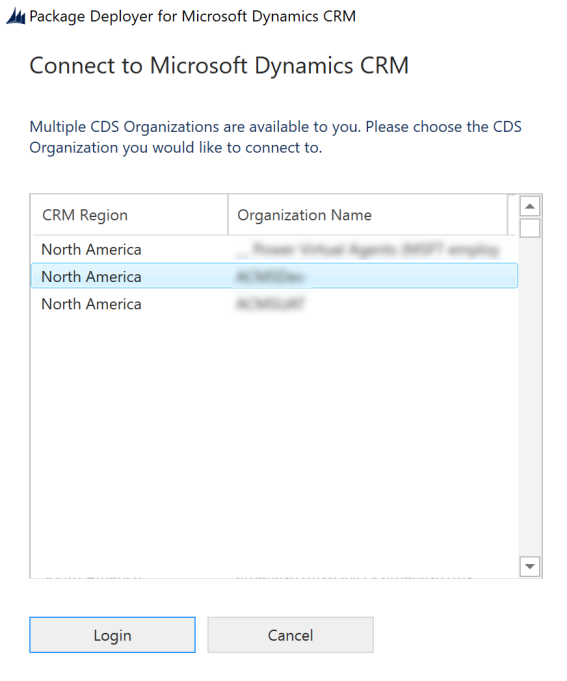
Na następnym ekranie kliknij opcję Dalej.
Na następnym ekranie zostanie wyświetlona nazwa środowiska, w którym zainstalowano pakiet. Przejrzyj informacje, a następnie wybierz Dalej.
Następny ekran umożliwia sprawdzenie, czy pakiet może być instalowany w danym środowisku. Kliknij przycisk Dalej, aby kontynuować instalację.
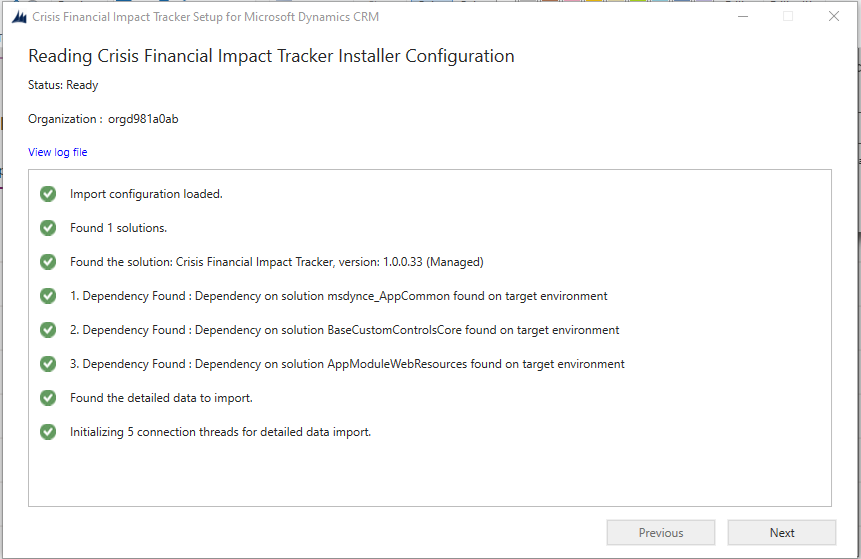
Następny ekran wyświetla stan instalacji pakietu. Po zakończeniu instalacji, wybierz Dalej.

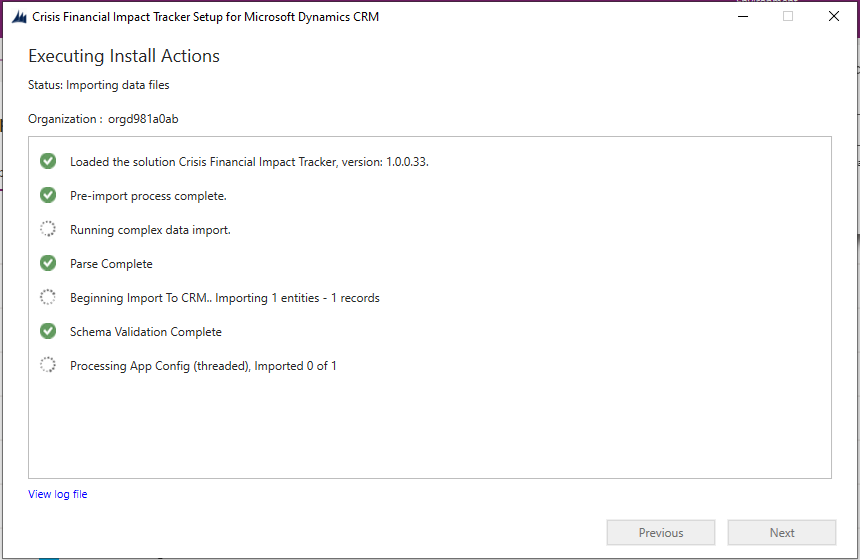
Uwaga
Instalacja pakietu może zająć trochę czasu.
Na pasku narzędzi kliknij przycisk Finish (zakończ), aby zakończyć działanie programu i zamknąć Instalator programu.
Po zainstalowaniu aplikacji przejdź do Power Apps i wybierz swoje środowisko w prawym górnym rogu. Nowa aplikacja zostanie wyświetlona w obszarze Aplikacje.
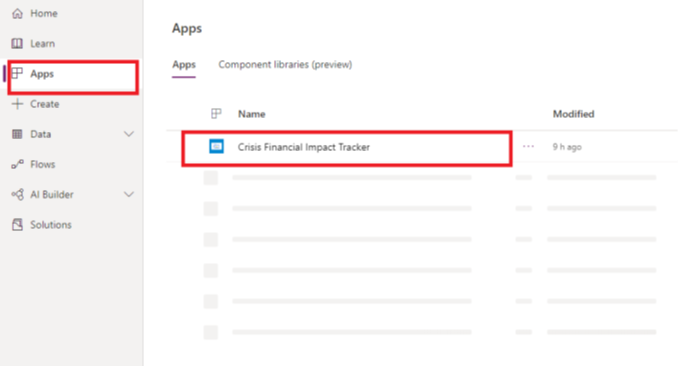
Instalacja dodaje również dane konfiguracyjne dotyczące aplikacji Śledzenie wpływu finansowego kryzysu na uczelnie wyższe.
Wybierz aplikację Śledzenie wpływu finansowego kryzysu na uczelnie wyższe, aby otworzyć aplikację opartą na modelu, i skonfiguruj pozostałe ustawienia wdrażania. Ta aplikacja ma kilka podmiotów, w których można dodawać dane do systemu uniwersyteckiego i zarządzać nimi. Można użyć selektora obszaru w dolnej części lewego okienka, aby wybrać inny obszar.
Krok 4: uaktualnianie znakowania i poziomu śledzenia aplikacji
Możesz zmienić ikonę, schemat kolorów lub nazwę wyświetlaną, aby dopasować znakowanie do organizacji. Użyj encji Konfiguracje aplikacji w obszarze Administracja.
Otwórz aplikację administracyjną, a następnie w okienku po lewej stronie wybierz pozycję Administracja z selektora obszarów, a następnie wybierz pozycję Konfiguracje aplikacji. Spowoduje to wyświetlenie wszystkich rekordów zaimportowanych z pliku AppConfig.xlsx.
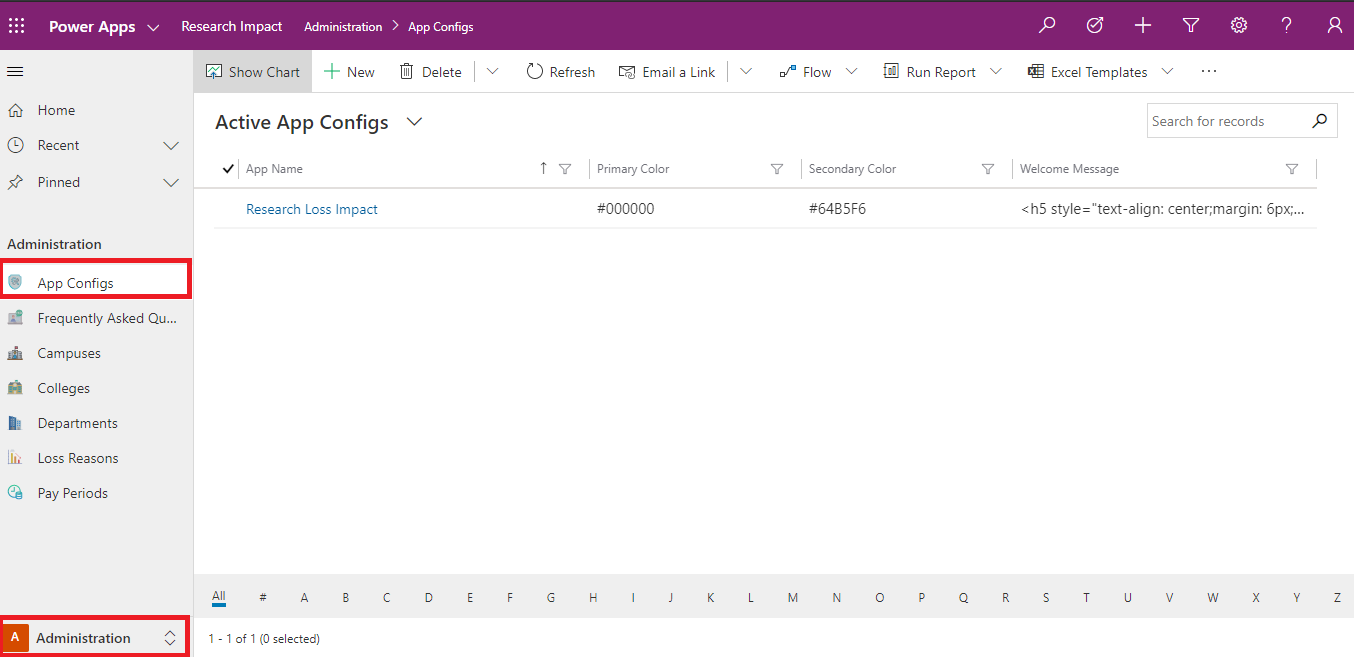
Wybierz rekord Śledzenie wpływu finansowego kryzysu na uczelnie wyższe.
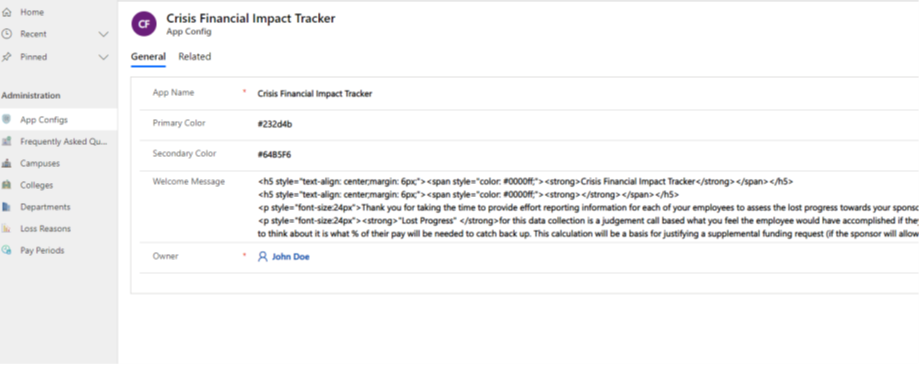
Na stronie szczegółów aplikacji wykonaj następujące czynności:
Kliknij dwukrotnie ikonę aplikacji i wybierz plik ikony dla aplikacji z folderu AppIcons. Pliki obrazów są nazywane intuicyjnie,, dzięki czemu można łatwo wybrać prawidłową ikonę. Na przykład wybierz plik
Higher Education Crisis Financial Impact Tracker.pngdla Śledzenie wpływu finansowego kryzysu na uczelnie wyższe. Możesz również wybrać niestandardowy obraz zgodny z brandingiem Twojej organizacji.W razie potrzeby zaktualizuj Nazwę aplikacji.
Jeśli jest to konieczne, zaktualizuj wartość Kolor podstawowy i pomocniczy w aplikacji, aby ustawić kolory wyświetlania aplikacji na liście aplikacji.
Jeśli jest to konieczne, należy zaktualizować komunikat powitalny w formacie HTML, który użytkownicy mają widzieć podczas logowania początkowego.
Wybierz pozycję Zapisz.
Krok 5: Udostępnianie aplikacji kanwy użytkownikom w organizacji
Aby użytkownicy mogli używać danych i korzystać z nich przy użyciu aplikacji na urządzeniach przenośnych, należy udostępnić im te aplikacje. Najłatwiej jest używać grup Azure Active Directory (Azure AD), aby udostępniać aplikacje grupom użytkowników.
Zaloguj się w Power Apps.
W okienku nawigacji po lewej stronie wybierz pozycję Aplikacje, aby wyświetlić listę wszystkich aplikacji.
Wybierz żądaną aplikację, a następnie wybierz Udostępnij.
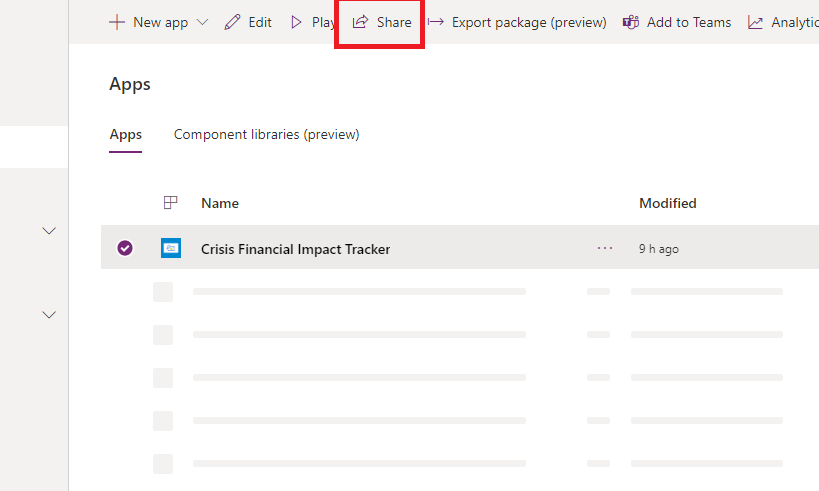
Określ grupę lub użytkowników usługi Azure AD, którym chcesz udostępnić tę aplikację. Ponieważ aplikacja nawiązuje połączenie z danymi Common Data Service, konieczne jest również wprowadzenie uprawnień do encji. Panel udostępniania umożliwia wyświetlenie monitu o zarządzaniu zabezpieczeniami encji. Przypisz role zabezpieczeń Użytkownika Śledzenie wpływu finansowego kryzysu na uczelnie wyższe i Użytkownika Common Data Service do encji używanych przez aplikację, a następnie wybierz Udostępnij.
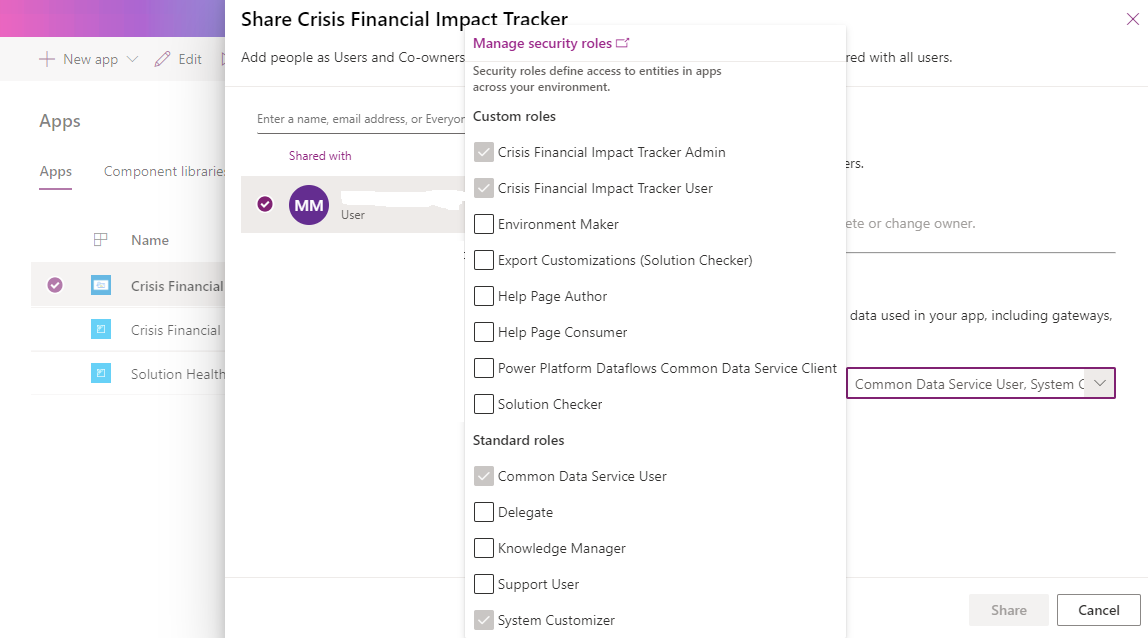
Krok 6: Udostępnianie aplikacji opartej na modelu administratorom w organizacji
Aby administratorzy mogli korzystać z aplikacji administracyjnej (aplikacji opartej na modelu), należy im ją udostępnić. Najłatwiej jest używać grup Azure AD, aby udostępniać aplikacje grupom użytkowników wadministracyjnych.
Zaloguj się w Power Apps.
W okienku nawigacji po lewej stronie wybierz pozycję Aplikacje, aby wyświetlić listę wszystkich aplikacji.
Wybierz aplikację opartą na modelu Śledzenie wpływu finansowego kryzysu na uczelnie wyższe, a następnie wybierz pozycję Udostępnij na banerze.
Podaj grupę lub użytkowników administracyjnych Azure AD, którym chcesz udostępnić tę aplikację, przypisując im rola zabezpieczeń użytkownika aplikacji Śledzenie wpływu finansowego kryzysu na uczelnie wyższe, a następnie wybierz pozycję Udostępnij.
Problemy i opinie
- W celu zgłoszenia problemu z aplikacją Śledzenie wpływu finansowego kryzysu na uczelnie wyższe, odwiedź stronę https://aka.ms/crisis-financial-impact-tracker-issues.
- Opinie na temat aplikacji Śledzenie wpływu finansowego kryzysu na uczelnie wyższe znajdują się w https://aka.ms/crisis-financial-impact-tracker-feedback.
Opinia
Dostępne już wkrótce: W 2024 r. będziemy stopniowo wycofywać zgłoszenia z serwisu GitHub jako mechanizm przesyłania opinii na temat zawartości i zastępować go nowym systemem opinii. Aby uzyskać więcej informacji, sprawdź: https://aka.ms/ContentUserFeedback.
Prześlij i wyświetl opinię dla