Uwaga
Dostęp do tej strony wymaga autoryzacji. Może spróbować zalogować się lub zmienić katalogi.
Dostęp do tej strony wymaga autoryzacji. Możesz spróbować zmienić katalogi.
Gdy wspólnie w zespole utworzycie aplikację, to możesz, jako właściciel zespołu, udostępnić aplikację i jej podstawowe dane innym współpracownikom w firmie, nienależącym do zespołu deweloperskiego.
Aby udostępnić aplikację:
Przypisz odpowiednie uprawnienia do tabel w aplikacji do roli Współpracownicy mający dostęp.
Wybierz grupę zabezpieczeń, którą chcesz przypisać do roli Współpracownicy mający dostęp.
Wybierz aplikacje, do których rola Współpracownicy mający dostęp powinna mieć dostęp.
Po zakończeniu konfigurowania udostępniania aplikacji pojawią się one w sekcji Utworzone dla współpracowników w sklepie z aplikacjami dla usługi Teams. Jeśli jesteś administratorem usługi Teams, możesz również przypiąć aplikacje dla użytkowników na pasku aplikacji Teams, aby jeszcze łatwiej można było je znaleźć.
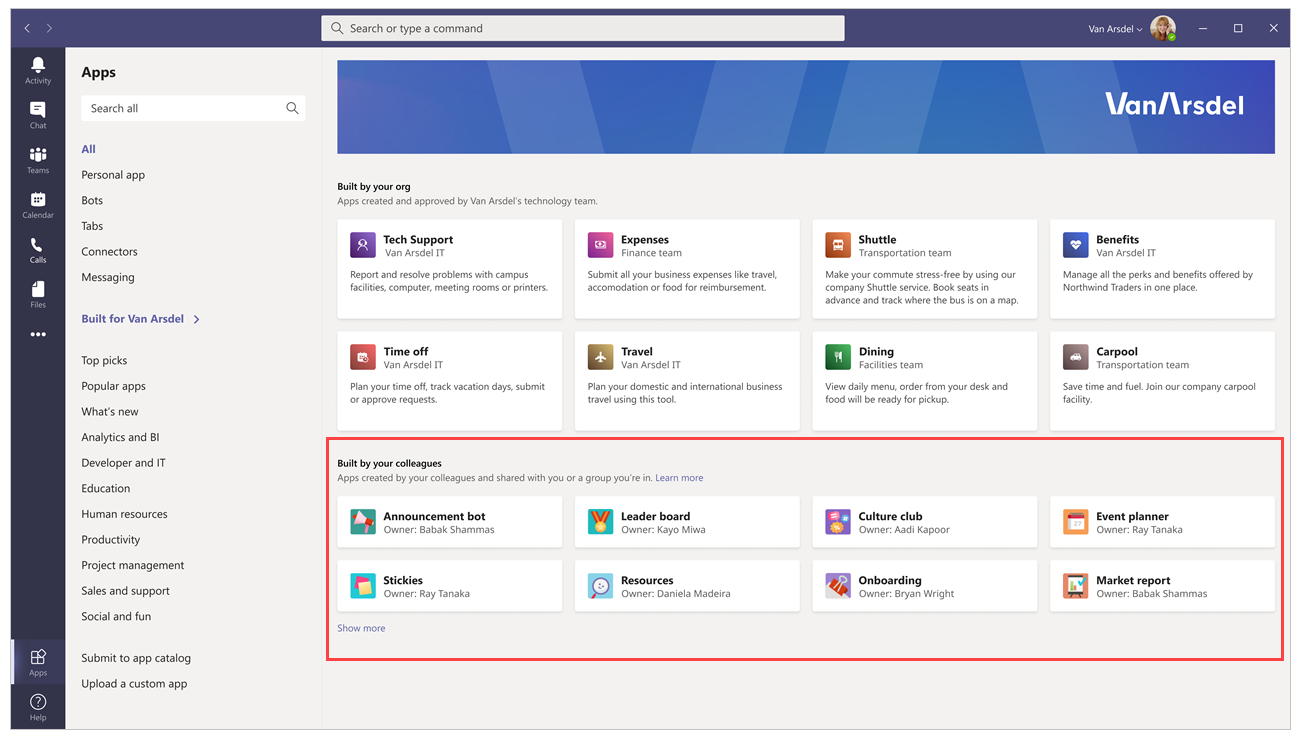
Uwaga
- Jeśli Twoja aplikacja nie jest wyświetlana w sekcji Utworzone przez współpracowników, może to oznaczać, że aplikacja Teams buforuje informacje. Jeśli tak się stanie, spróbuj się wylogować i zalogować ponownie, jeśli korzystasz z klasycznej aplikacji Teams. Jeśli korzystasz z aplikacji internetowej Teams, spróbuj odświeżyć przeglądarkę.
- Aby udostępniać aplikacje i edytować uprawnienia do tabel, musisz być właścicielem w zespole. Jeśli nie jesteś właścicielem, opcje Zarządzaj uprawnieniami i Udostępnij współpracownikom nie będą wyświetlane.
Przypisywanie uprawnień do tabel
Domyślnie rola Współpracownicy mający dostęp nie ma dostępu do danych wewnątrz żadnej z niestandardowej tabeli utworzonych przy użyciu usługi Dataverse for Teams. Jeśli chcesz, aby użytkownicy spoza Twojego zespołu mogli uzyskiwać dostęp do tych danych, musisz zmienić domyślny dostęp na jeden z tych czterech zestawów uprawnień:
Pełny dostęp — umożliwia użytkownikom końcowym wyświetlanie i edytowanie wszystkich rekordów w tabeli.
Współpraca — umożliwia użytkownikom końcowym wyświetlanie wszystkich rekordów, ale mogą edytować tylko własne rekordy.
Odwołanie — zapewnia użytkownikom końcowym widok danych w trybie tylko do odczytu.
Prywatny — umożliwia użytkownikom końcowym wyświetlanie i edytowanie tylko ich własnych danych.
Uwaga
Można również użyć tej funkcji, aby zmienić domyślne prawa dostępu dla członków i gości w zespole. Domyślnie członkowie zespołu mają uprawnienie Pełny dostęp, a goście mają uprawnienie Prywatny do nowych tabel niestandardowych.
Aby ustawić uprawnienia do tabeli:
Wybierz kartę Tworzenie.
Wybierz zespół zawierający aplikację i tabele, które chcesz udostępnić.
Pod listą zasobów w zespole wybierz pozycję Zobacz wszystko.
Wybierz pozycję Tabele w okienku po lewej stronie.
Wybierz tabelę, którą chcesz udostępnić.
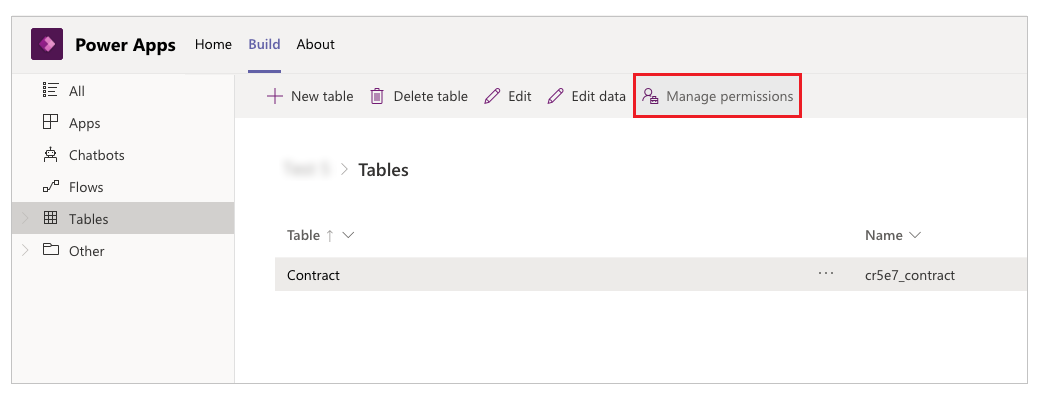
Wybierz Zarządzaj uprawnieniami na pasku poleceń.
W roli Współpracownicy mający dostęp wybierz zestaw uprawnień, które chcesz przyznać tej roli.
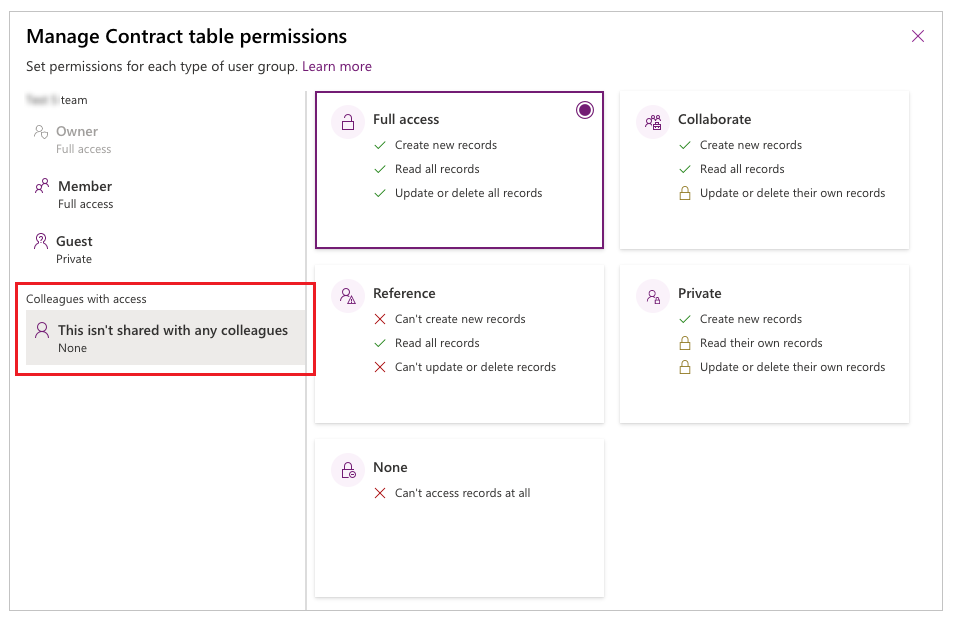
Porada
Po przypisaniu grupy zabezpieczeń do roli Współpracownicy mający dostęp zobaczysz nazwę grupy zabezpieczeń odzwierciedloną w panelu uprawnień do tabeli.
Wybierz pozycję Zapisz.
Powtórz powyższe kroki dla pozostałych tabel w aplikacji.
Przypisywanie współpracowników z rolą dostępu do grupy zabezpieczeń i udostępnianie aplikacji
Po zakończeniu ustawiania uprawnień do wszystkich tabel możesz teraz udostępnić aplikację istniejącej grupie zabezpieczeń.
Uwaga
- Aplikację można udostępnić jednej grupie zabezpieczeń.
- Jeśli chcesz udostępnić aplikację grupie Microsoft 365, musisz włączyć zabezpieczenia.
- Typ członkostwa w grupie zabezpieczeń musi być przypisany. Więcej informacji: Typy członkostwa w grupie w Azure Active Directory
- Administrator usługi Power Apps mógł zastosować limit do maksymalnego rozmiaru grupy zabezpieczeń. Domyślnie to ograniczenie wynosi 10 000 członków. Więcej informacji: Ustawienia dzierżawcy listy (podgląd) — powerPlatform.teamsIntegration.shareWithColleaguesUserLimit, Set-TenantSettings
Aby udostępnić aplikację:
Wybierz kartę Tworzenie.
Wybierz zespół zawierający aplikację, które chcesz udostępnić.
W prawym górnym rogu wybierz pozycję Udostępnij współpracownikom.
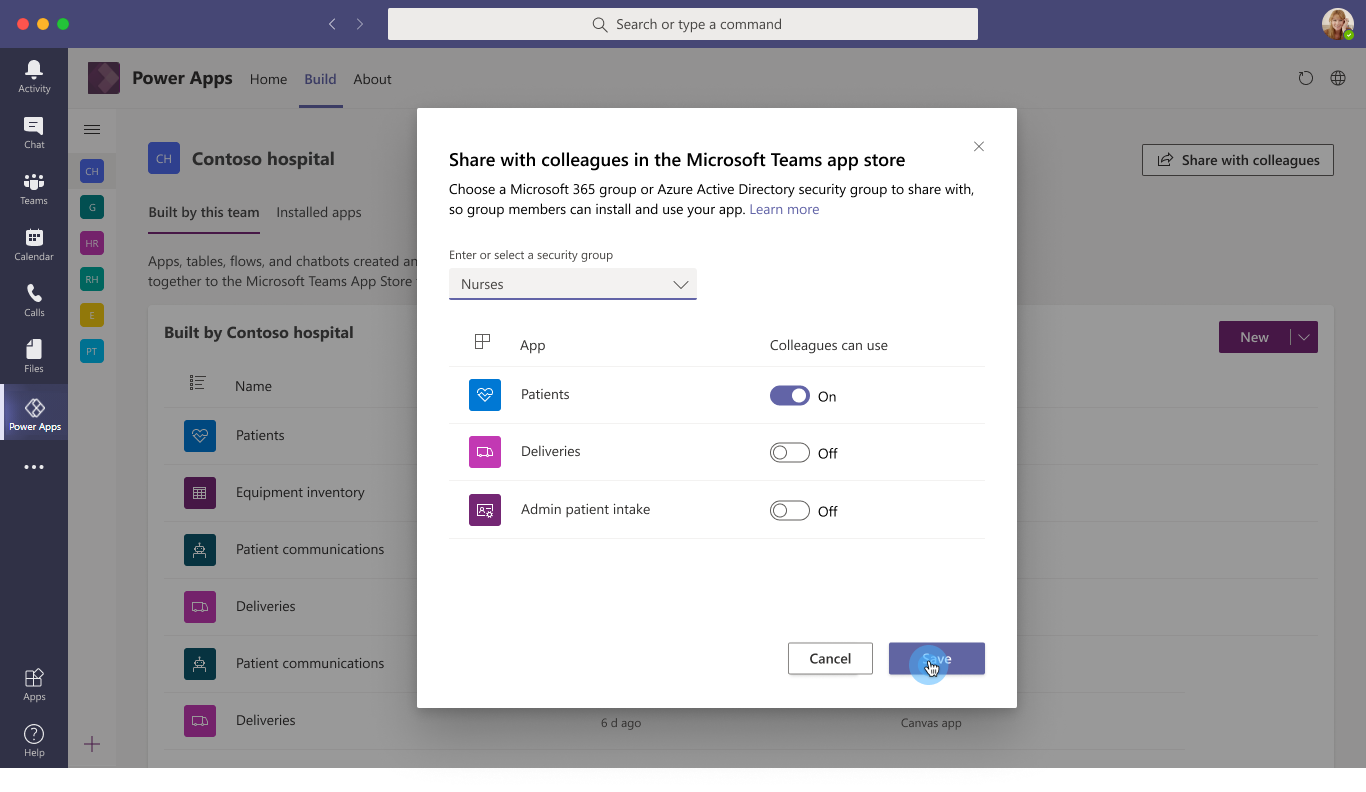
Wyszukaj i wybierz grupę zabezpieczeń, której chcesz udostępnić aplikacje i tabele.
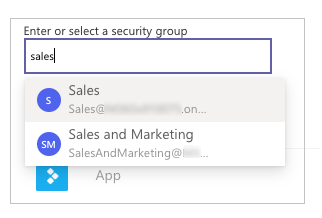
W przełączniku Współpracownik może używać ustaw wartość Włączone dla aplikacji i tabel, które chcesz udostępnić grupie zabezpieczeń wybranej w poprzednim kroku.
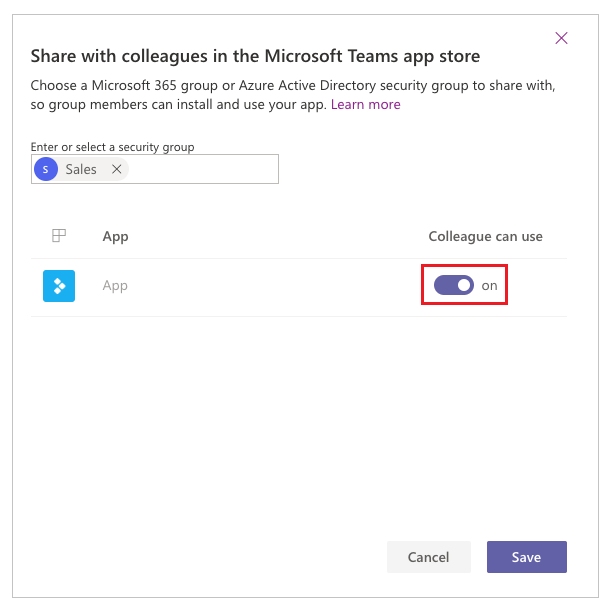
Wybierz pozycję Zapisz.
Wybrane aplikacje będą teraz widoczne w sekcji Utworzone dla współpracowników w sklepie z aplikacjami dla usługi Teams.
Opcjonalnie: będąc administratorem dzierżawy, przypnij aplikację do paska aplikacji
Jeśli jesteś administratorem dzierżawy, możesz pójść krok dalej i przypiąć aplikacje dla użytkowników końcowych w usłudze Teams. Aby przypiąć aplikacje w usłudze Teams, wykonaj czynności dodawania aplikacji do katalogu aplikacji, a następnie edytuj istniejącą lub utwórz nową zasadę konfiguracji aplikacji usługi Teams wewnątrz aplikacji.
| Klasyczna aplikacja kliencka usługi Teams | Mobilna aplikacja kliencka usługi Teams |
|---|---|
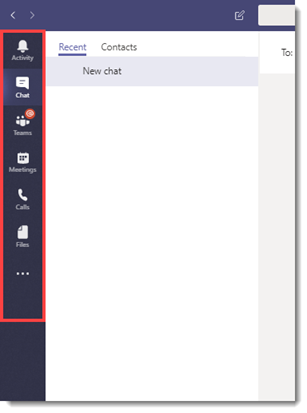 |
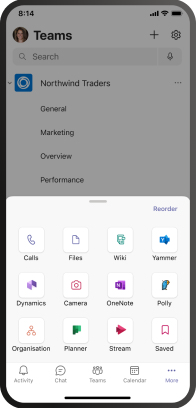 |