Uwaga
Dostęp do tej strony wymaga autoryzacji. Może spróbować zalogować się lub zmienić katalogi.
Dostęp do tej strony wymaga autoryzacji. Możesz spróbować zmienić katalogi.
Temat omawia różne sposoby korzystania z funkcji szukania zaawansowanego.
Wyszukiwanie wierszy i tworzenie widoków osobistych przy użyciu szukania zaawansowanego
Gdy administrator włączy zaawansowane funkcje wyszukiwania, można wyszukiwać wiersze i tworzyć widoki osobiste w aplikacji. W zależności od tego, jak skonfigurowano wyszukiwanie dla aplikacji, sposób wyszukiwania może wyglądać trochę inaczej. Administrator może włączyć lub wyłączyć wyszukiwanie Dataverse.
Aby rozpocząć wyszukiwanie, wybierz jedną z następujących czynności:
Włączone wyszukiwanie Dataverse: jeśli administrator włączył wyszukiwanie Dataverse, u góry zostanie wyświetlony pasek wyszukiwania. Zaznacz pole wyszukiwania, a następnie wybierz opcję Wyszukaj wiersze w tabeli przy użyciu filtrów zaawansowanych, aby wyświetlić listę tabel do wyboru.
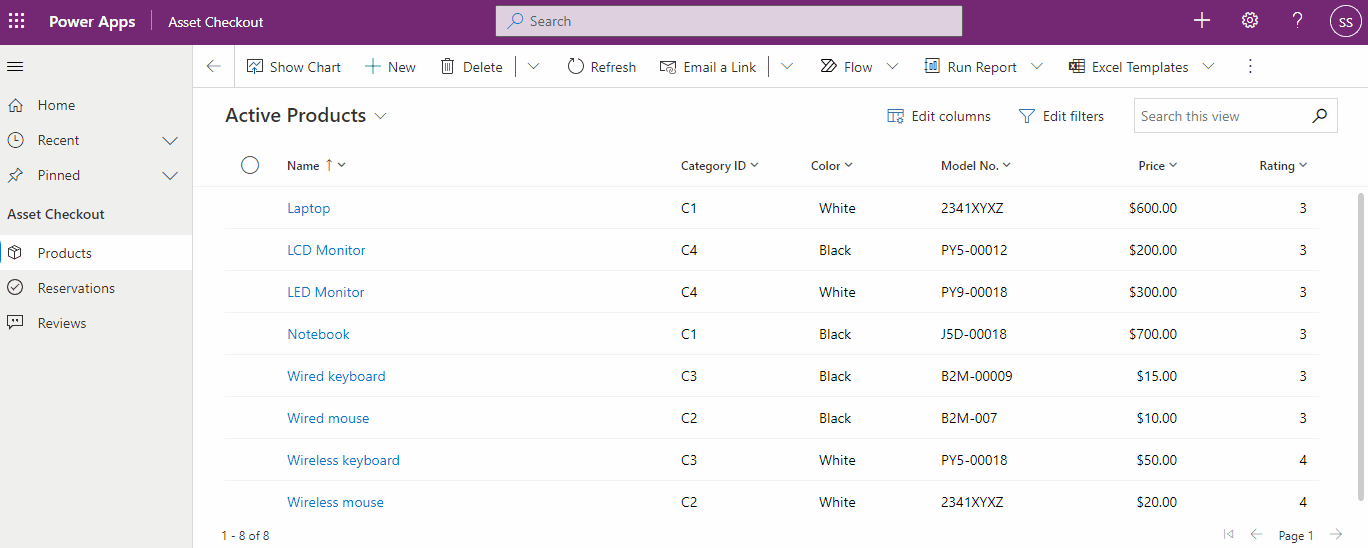
Porada
Wyszukiwanie wierszy w tabeli przy użyciu opcji filtrów zaawansowanych jest wyświetlane w dolnej części menu rozwijanego wyszukiwania tylko wtedy, gdy użytkownik nie wprowadził jeszcze terminu wyszukiwania. Po rozpoczęciu wpisywania zobaczysz wyniki dla terminu wyszukiwania z opcją, aby wyświetlić więcej wyników wyszukiwania.
Wyłączone wyszukiwanie Dataverse: jeśli administrator nie włączyć wyszukiwania Dataverse, zobaczysz przycisk Wyszukiwanie i Szukanie zaawansowane
 na pasku poleceń. Aby wyświetlić listę tabel do wyboru, wybierz przycisk Szukanie zaawansowane.
na pasku poleceń. Aby wyświetlić listę tabel do wyboru, wybierz przycisk Szukanie zaawansowane.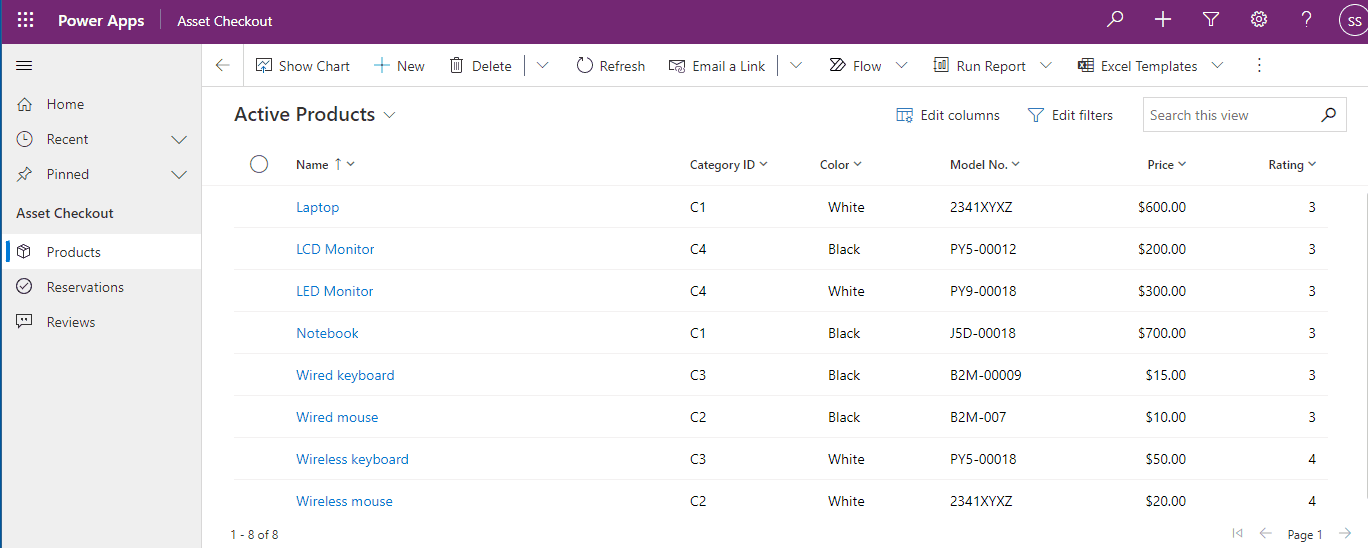
Wybierz tabelę i wybierz opcję Kontynuuj, aby uzyskać dostęp do tabeli. Tabele w filtrze muszą spełnić następujące wymagania:
Włączone dla ujednoliconego interfejsu
Można używać do szukania zaawansowanego
Zostanie wyświetlona strona siatki tabeli z widokiem domyślnym dla wybranej tabeli oraz wierszami wyświetlanymi w siatce tylko do odczytu. Panel Edytowanie filtrów zostanie otwarty, dzięki czemu można filtrować dane w tej tabeli. Aby uzyskać więcej informacji, zobacz temat Tworzenie i zarządzanie widokami osobistymi dla tej tabeli.
Aby uzyskać więcej informacji na temat tworzenia i zarządzania widokami systemowymi, zobacz temat Tworzenie i edytowanie widoków publicznych i systemowych.
Tworzenie, edytowanie i zapisywanie widoku za pomocą starszego wyszukiwania zaawansowanego
Jeśli administrator nie włączył nowoczesnych funkcji szukania zaawansowanego, można znaleźć poszukiwane wiersze, używając starszej opcji szukania zaawansowanego. Funkcja Znajdowanie zaawansowane umożliwia także przygotowywanie danych pod kątem eksportowania do programu Excel pakietu Office na potrzeby analizowania, podsumowywania lub agregowania danych lub tworzenia PivotTables przedstawiających dane z różnych perspektyw.
Uwaga
Aby używać nowoczesnych, zaawansowanych widoków w aplikacjach opartych na modelu, zobacz Tworzenie i zarządzanie widokami osobistymi na stronie siatki
Na pasku poleceń wybierz przycisk Szukanie zaawansowane
 .
.Określ, co chcesz wyszukać.
Z listy Wyszukaj wybierz typ wiersza.
Wybierz pozycję Wybierz, aby zdefiniować kryteria wyszukiwania: kolumna (na przykład Nazwa konta lub Miasto), operator relacyjny zapytania (część wyrażenia, na przykład „jest równe” lub „zawiera”, który definiuje sposób porównywania określonej kolumny z wartością), oraz wartości do wyszukania (na przykład „Warszawa” lub „E-mail”).
Kolumny można wybrać z bieżącego typu wiersza lub z wierszy pokrewnych. Na przykład klient może mieć wiele pokrewnych wierszy kontaktów.
U dołu listy Wybierz w sekcji Pokrewne są wyświetlane pokrewne typy wierszy. Na przykład większość typów wierszy ma wiersz pokrewny o typie Notatki. Aby wybrać kolumny z pokrewnego typu wiersza, wybierz kolumnę. Zostanie wyświetlony nowy link Wybierz.
Określ kolumny, które mają być uwzględnione w wynikach wyszukiwania.
Wybierz Edytuj kolumny, a następnie wybierz Dodaj kolumny.
Wybierz typ wiersza zawierający kolumny, które chcesz dodać.
Zaznacz kolumny, które chcesz dodać, a następnie wybierz OK.
Określ kolejność sortowania.
Wybierz Edytuj kolumny.
Wybierz Konfiguruj sortowanie.
Wybierz kolumnę, w której ma się odbyć sortowanie, określ kolejność sortowania, a następnie wybierz OK.
Wybierz pozycję OK.
Wybierz Wyniki.
Aby zapisać wyniki, wybierz pozycję Zapisz jako i nadaj nazwę widokowi spersonalizowanemu.
Udostępnianie widoku osobistego
Przed udostępnieniem widoku osobistego należy go zapisać.
Na pasku poleceń wybierz przycisk Szukanie zaawansowane.
Na karcie Szukanie zaawansowane wybierz pozycję Zapisane widoki.
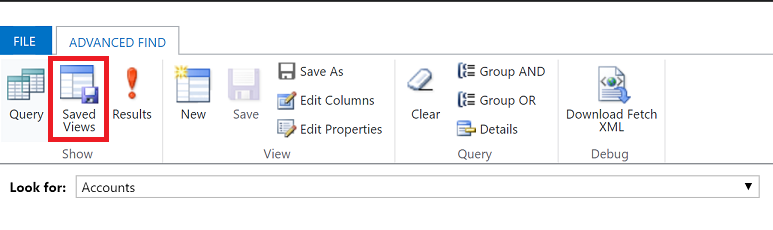
Z listy zapisanych widoków wybierz widok, a następnie wybierz pozycję Udostępnij.
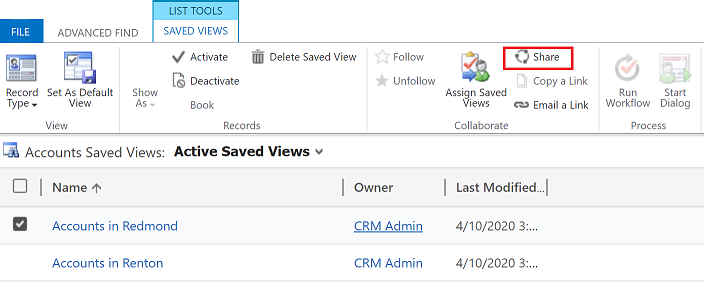
Na ekranie Udostępnianie zapisanego widoku wybierz pozycję Dodaj użytkownika/zespół.
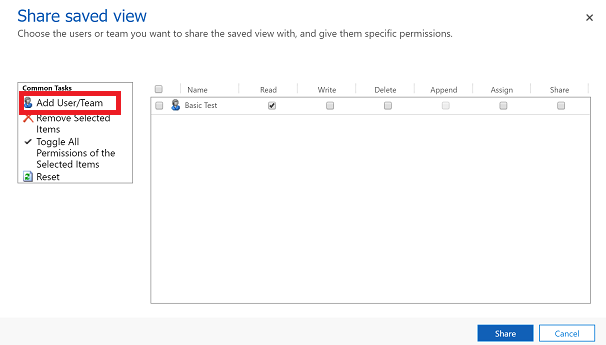
Funkcja wyszukiwania pozwala Ci znaleźć użytkowników lub zespół, któremu chcesz udostępnić widok.
Po znalezieniu użytkownika lub zespołu wybierz jego nazwę, a następnie wybierz kolejno pozycje Wybierz i Dodaj.
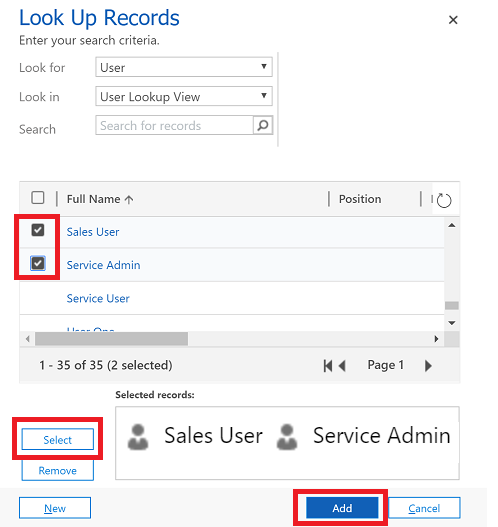
Wybierz uprawnienia poszczególnych użytkowników, a następnie wybierz pozycję Udostępnij.
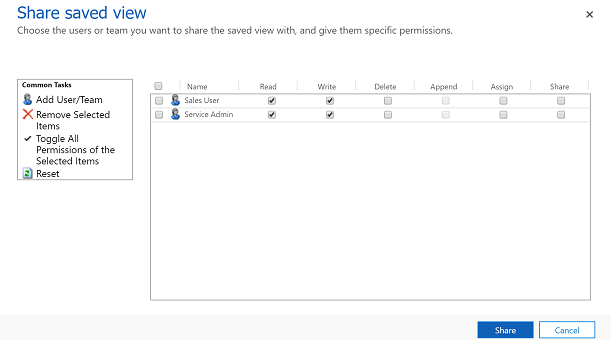
Usuń widok osobisty
Na pasku poleceń wybierz przycisk Szukanie zaawansowane.
Na karcie Szukanie zaawansowane wybierz pozycję Zapisane widoki.
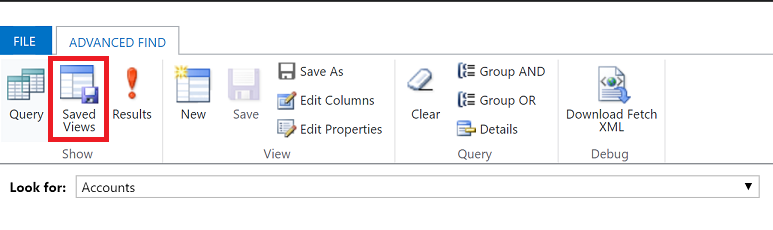
Z listy zapisanych widoków wybierz widok, który chcesz usunąć, a następnie wybierz Usuń zapisany widok.
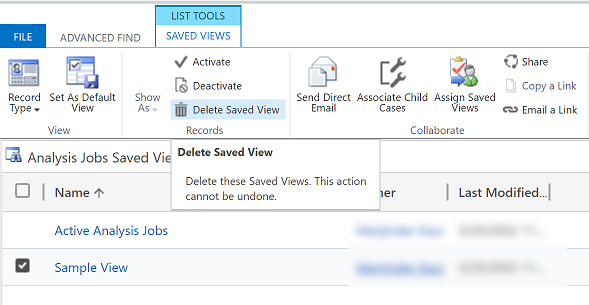
Uwaga
Czy możesz poinformować nas o preferencjach dotyczących języka dokumentacji? Wypełnij krótką ankietę. (zauważ, że ta ankieta jest po angielsku)
Ankieta zajmie około siedmiu minut. Nie są zbierane żadne dane osobowe (oświadczenie o ochronie prywatności).