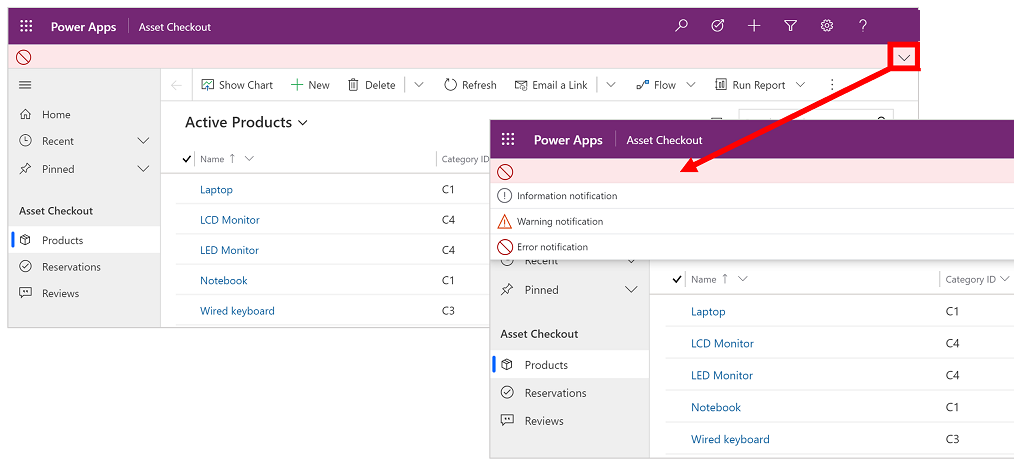Uwaga
Dostęp do tej strony wymaga autoryzacji. Może spróbować zalogować się lub zmienić katalogi.
Dostęp do tej strony wymaga autoryzacji. Możesz spróbować zmienić katalogi.
W tym wprowadzeniu wyjaśniono, jak znaleźć i otworzyć aplikację oraz jak korzystać z typowych elementów interfejsu użytkownika, takich jak listy, formularze i procesy biznesowe.
Nawigacja między aplikacjami, obszarami i tabelami
Aplikacja oparta na modelu składa się z aplikacji, obszarów i tabel.
Aplikacje udostępniają zbiór funkcji służących do wykonywania działań określonej klasy, takich jak zarządzanie kontami i kontaktami. Korzystając z menu selektora aplikacji można przechodzić między aplikacjami, które są dostępne dla organizacji.
Obszar roboczy to część aplikacji przeznaczona dla konkretnej funkcji. Każdy obszar roboczy zawiera wyspecjalizowany zbiór tabel służących do pracy w danym obszarze. W niektórych przypadkach ta same tabele występują w kilku obszarach (lub nawet w kilku aplikacjach). Na przykład tabele Kontakt i Konto są widoczne w różnych aplikacjach i obszarach roboczych. Do przechodzenia między obszarami roboczymi w bieżącej aplikacji służy menu obszaru roboczego.
Tabele reprezentują określony typ danych, na przykład kontakty lub konta. Tabele używają uporządkowanego formatu danych, który definiuje zbiór kolumn dostępnych dla tabeli. Każda tabela składa się ze zbioru poszczególnych wierszy. Na przykład w tabeli Kontakt każdy wiersz opisuje jedną osobę, a każdy wiersz zawiera zbiór kolumn, takich jak imię, nazwisko i adres e-mail. Tabele zwykle przedstawiają dwa widoki: widok listy, który jest zwykle tabelą zawierającą dostępne wiersze; oraz widok formularza, który pokazuje wszystkie dostępne dane i ustawienia dla pojedynczego wiersza. Za pomocą bocznego paska nawigacyjnego można przechodzić między tabelami w bieżącym obszarze roboczym.
Informacje o użytkowniku i wyloguj się
Wybierz menu użytkownika, aby wyświetlić informacje o koncie lub wyrejestrować się. Aby przejść do strony konta, wybierz łącze Wyświetl konto.
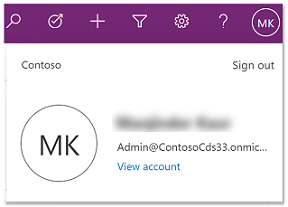
Przechodzenie między aplikacjami
Aby przełączać się między aplikacjami, użyj menu selektora aplikacji.
Wybierz nazwę bieżącej aplikacji.
Na stronie Aplikacje wybierz aplikację. Będą dostępne tylko aplikacje dla Twojej organizacji.
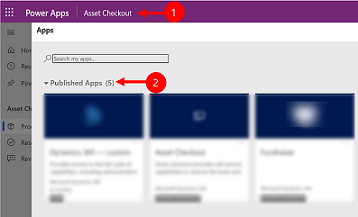
Przechodzenie między stronami i wierszami
Można z łatwością poruszać się po aplikacji , a następnie bez trudu powrócić do ulubionych lub najczęściej używanych wierszy. Na poniższej ilustracji przedstawiono podstawowe elementy nawigacyjne.
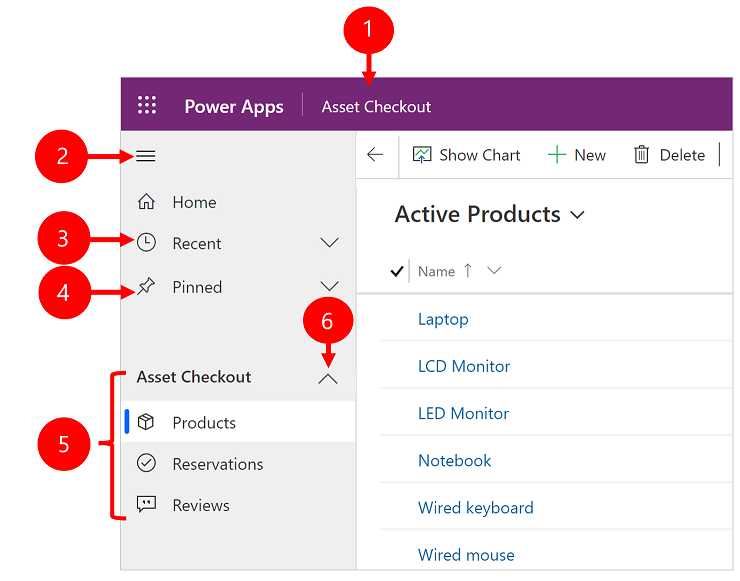
Legenda
Kliknij, aby zmienić aplikację: Wybierz nazwę bieżącej aplikacji, aby zmienić na inną aplikację.
Zwiń/rozwiń mapę witryny: kliknij go, aby zwinąć nawigatora i w ten sposób zwolnić więcej miejsca na główną część strony. Jeśli nawigator jest już zwinięty, wybierz ten przycisk, aby go ponownie rozwinąć.
Ostatnio używane: rozwiń ten element, aby zobaczyć listę wierszy, których ostatnio używano. Wybierz wiersz, aby go otworzyć. Wybierz ikonę przypięcia pinezki obok wiersza wymienionego na tej liście, aby dodać go do ulubionych (przypiętych wierszy). Jest to ograniczone do wyświetlania ostatnich 10 wierszy stron ostatnio załadowanych przez aplikacje dla użytkownika w ramach tej organizacji.
Przypięte: Rozwiń tę pozycję, aby wyświetlić i otworzyć ulubione (przypięte) wiersze. Użyj listy Ostatnio używane rekordy, aby dodać wiersze. Wybierz ikonę usuwania pinezki obok wyświetlanego tutaj wiersza, aby usunąć wiersz z listy. Liczba wyświetlanych spiętych wierszy jest ograniczona do 25, ale wyświetlanych jest nie więcej niż 15 wierszy z jednej tabeli.
Nawigator stron: ten obszar zawiera listę wszystkich tabeli i stron pulpitów nawigacyjnych dostępnych dla bieżącego obszaru roboczego. Wybierz dowolny element w tym miejscu, aby otworzyć nazwany pulpit nawigacyjny lub widok listy danej tabeli.
Notatka
Gdy użytkownik ustawi pulpit nawigacyjny jako domyślny (za pomocą akcji Ustaw jako domyślny na pasku poleceń), cała nawigacja strony do pulpitów nawigacyjnych przeniesie użytkownika do domyślnego pulpitu nawigacyjnego, który może być innym pulpitem niż nazwany pulpit nawigacyjny wybrany przez użytkownika.
Grupy, które można zwijać: twórca aplikacji może włączyć grupy, które można zwijać. Aby uzyskać informacje na temat dostosowywania paska nawigacji, zobacz Omówienie Projektanta aplikacji opartego na modelu.
Jeśli Twój ekran jest za bardzo powiększony lub bardzo wąski, nie zobaczysz nazwy aktualnej aplikacji, która pozwala Ci zmieniać aplikacje. Aby uzyskać dostęp do przycisku zmiany aplikacji, wybierz Mapa witryny>Aplikacje.
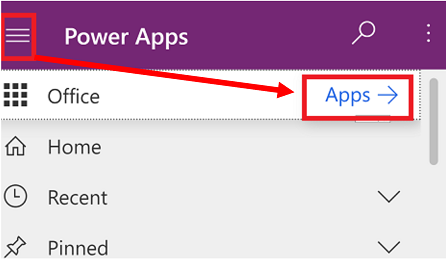
Ukrywanie lub pokazywanie grup Dom, Przypięte, Ostatnie i grup, które można zwijać
Mapa witryny internetowej może wyglądać inaczej, jeśli została dostosowana. Twórca aplikacji może dostosować pasek nawigacyjny, aby wyświetlić lub ukryć przyciski Strona główna, OstatniePrzypięte na mapie witryny internetowej. Twórca aplikacji może także umożliwiać zwijanie grup. Aby uzyskać informacje na temat dostosowywania paska nawigacji, zobacz Omówienie Projektanta aplikacji opartego na modelu.
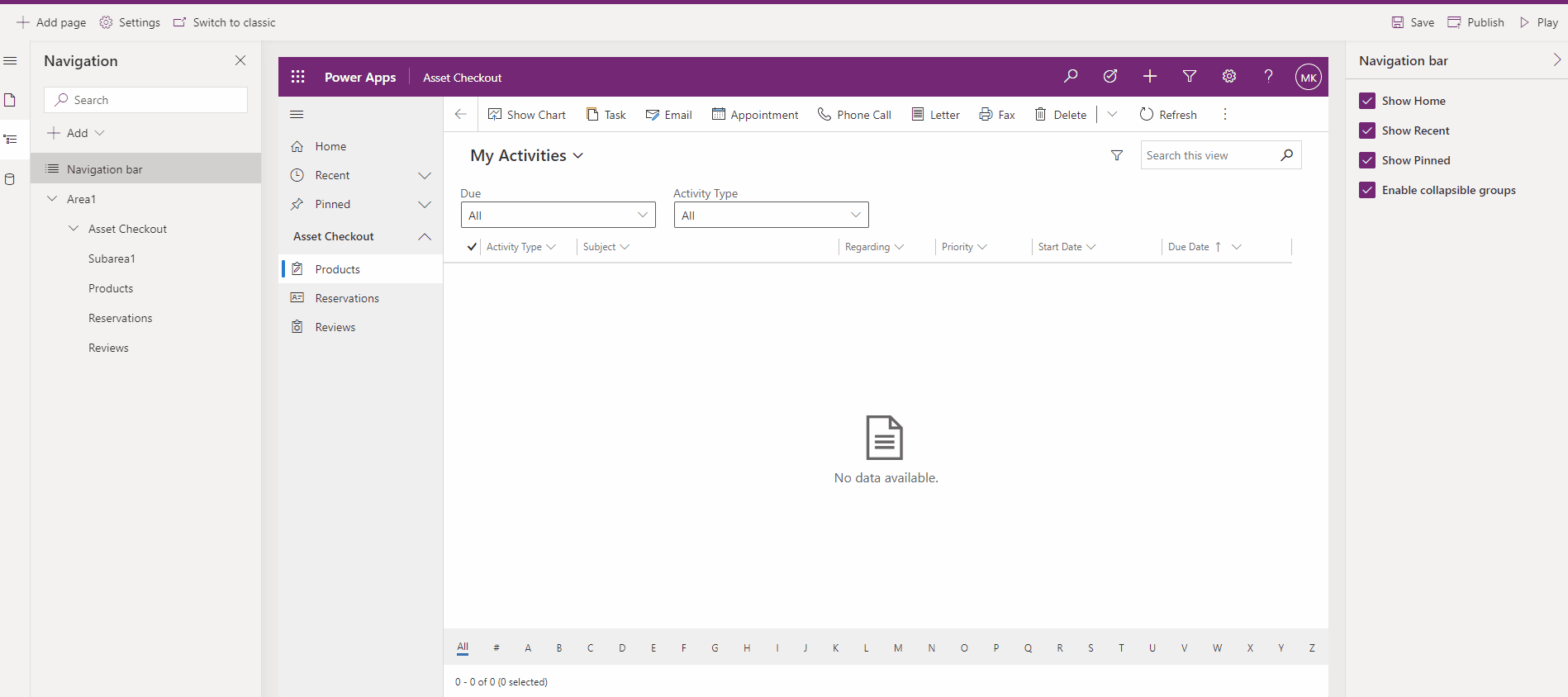
Przełącznik obszarów
Przełącznik obszarów w lewym okienku nawigacyjnym jest wyświetlany w lewym dolnym rogu, tylko wtedy, gdy w definicji mapy witryny jest dostępnych więcej obszarów niż jedna aplikacja oparta na modelu.
Otwórz to menu, aby przejść do innego obszaru roboczego. Tutaj jest wyświetlana nazwa bieżącego obszaru roboczego.
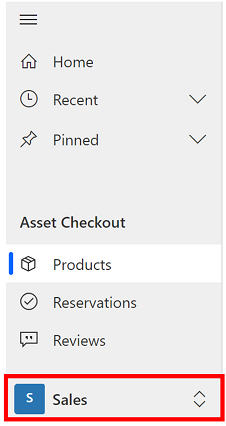
Wróć
Aby powrócić do poprzedniej strony, należy użyć przycisku wstecz dla stron formularz, widok i pulpit nawigacyjny na pasku poleceń.
Aby powrócić do poprzedniej strony, należy kliknąć przycisk Wstecz.
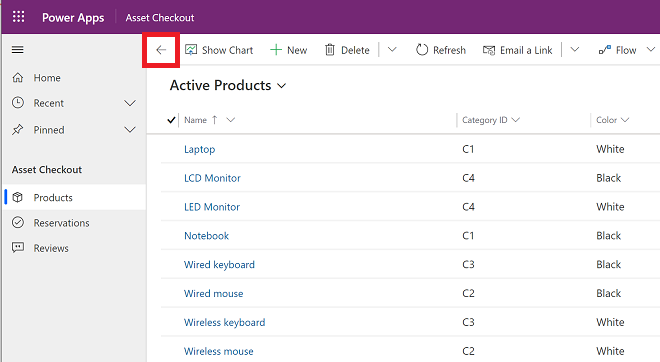
Praca z widokami listy
Zwykle po pierwszym otwarciu tabeli zobaczysz widok listy, który pokazuje listę wierszy należących do tej tabeli, sformatowaną jako tabela. Gdy na przykład otworzysz tabelę Produkty, zostanie wyświetlona lista kont.
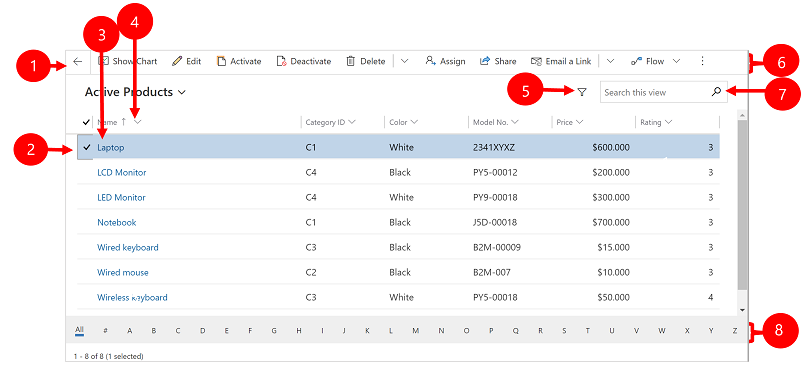
Legenda:
- Wstecz: Wybierz, aby wrócić do poprzedniej strony.
- Zaznacz wiersze: Wybierz jeden lub więcej wierszy, umieszczając znacznik wyboru w tej kolumnie. W zależności od tego, gdzie pracujesz, możesz mieć możliwość zastosowania pojedynczej operacji do wszystkich wybranych wierszy jednocześnie przy użyciu przycisków na pasku poleceń. Uwaga, kiedy użyjesz polecenia Wyślij łącze do poczty e-mail na pasku poleceń, możesz wybrać maksymalnie dziesięć wierszy, które chcesz wysłać pocztą e-mail.
- Otwieranie wiersza: Wybierz dowolny wiersz na liście, aby otworzyć jego widok wiersza, który zawiera wszystkie szczegóły dotyczące wiersza. Zazwyczaj należy wybrać z kolumny Nazwa, aby otworzyć wiersz z bieżącej tabeli. Niektóre tabele zawierają łącza do wierszy z powiązanych tabel w innych kolumnach (na przykład powiązany kontakt).
- Sortowanie lub filtrowanie listy: wybierz, aby posortować lub przefiltrować listę według wartości w tej kolumnie. Strzałka w nagłówku kolumny wskazuje, która kolumna jest sortowana i w którym kierunku.
- Otwórz panel filtrowania zaawansowanego: Sprawdź, które filtry są stosowane do bieżącego widoku oraz Dodaj lub zmień filtry widoku.
- Pasek poleceń: polecenia na pasku poleceń służą do obsługi wierszy oraz wykonywania określonych działań. Niektóre polecenia (takie jak Usuń) wymagają wcześniejszego wybrania co najmniej jednego wiersza docelowego (w tym celu ustaw znacznik na skrajnej lewek kolumnie), a inne odnoszą się do całej listy. Istnieje możliwość wyeksportowania listy do skoroszytu programu Excel (prawdopodobnie na podstawie szablonu), otworzenia wykresów i pulpitów nawigacyjnych oraz wykonywania innych operacji w zależności od typu wybranych wierszy.
- Wyszukaj widok: Wprowadź tekst w kolumnie wyszukiwania powyżej listy, aby wyświetlić tylko te wiersze w bieżącym widoku, które zawierają wprowadzony tekst.
- Pasek przeskoku i stronicowanie: Wybierz literę, aby wyświetlić tylko te wiersze, których nazwy zaczynają się od tej litery. Jeśli lista zawiera więcej wierszy, niż mieści się na jednej stronie, użyj strzałek stronicowania u dołu listy, aby przechodzić do kolejnych lub poprzednich stron.
Praca z widokami wiersza
Widoki wiersza pokazują wszystkie szczegóły dotyczące pojedynczego wiersza, a czasem również oferują specjalne funkcje do pracy z nim. Zwykle otwiera się widok wiersza, wybierając wiersz, który pojawia się w widoku listy, ale można też otworzyć widok wiersza, klikając łącze z powiązanego wiersza.
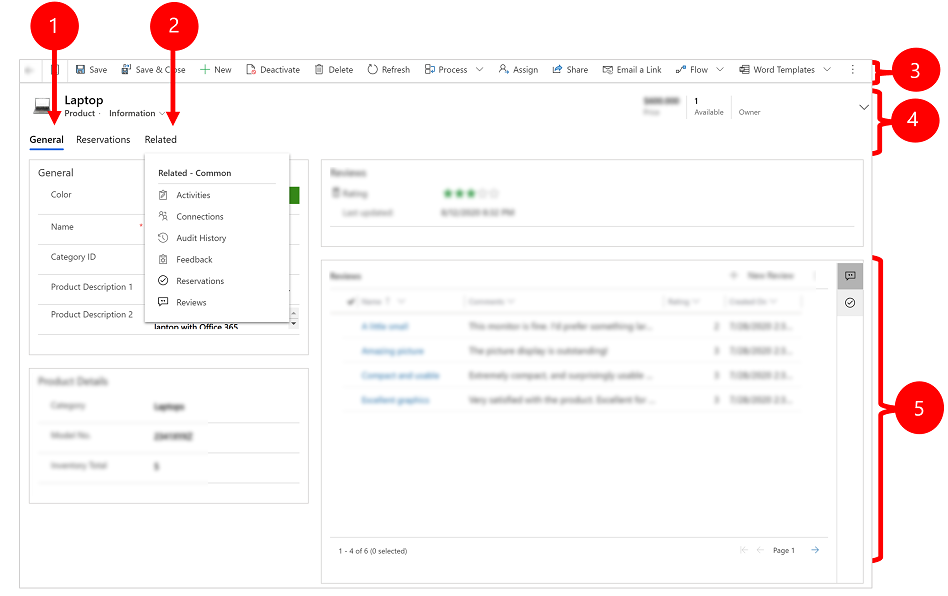
Legenda:
- Karty: Większość widoków wiersza jest podzielonych na karty. Każda karta zawiera kolekcję powiązanych kolumn z wiersza. Gdy karty są dostępne, wyświetlane są poniżej nazwy wiersza. Wybierz dowolną nazwę karty, aby przejść do tej karty. Bieżąca karta jest wyświetlana z podkreśleniem.
- Pokrewne: Prawie wszystkie typy wierszy pokazują kartę Pokrewne po zapisaniu ich co najmniej raz. Ta karta to w rzeczywistości lista rozwijana pozwalająca znaleźć inne typy wierszy, które wykorzystują wyświetlany wiersz lub się do niego odnoszą. Jeśli z listy rozwijanej Pokrewne wybierzesz nazwę tabeli, zostanie otwarta nowa karta z nazwą tej tabeli, wyświetlając listę wszystkich powiązanych wierszy tego typu. Karta Pokrewne nadal będzie dostępna i będzie można jej używać do znajdowania innych typów wierszy odnoszących się do bieżącego.
- Pasek poleceń: użyj poleceń na pasku poleceń do obsługi bieżącego wiersza lub wykonywania zadań związanych z wierszem. Dostępne polecenia różnią się w zależności od typu wiersza, ale zazwyczaj można użyć paska poleceń, aby zapisać zmiany, usunąć wiersz, odświeżyć stronę, wysłać łącze do wiersza e-mailem, ponownie przypisać właściciela wiersza lub wyeksportować wiersz za pomocą Szablon programu Word.
- Pasek nagłówka: niektóre widoki wiersze wyświetlają kilka szczególnie istotnych kolumn na pasku nagłówka, po przeciwnej stronie nazwy wiersza. Są to zazwyczaj kolumny, które są podstawą pracy z wierszami bieżącego typu (np. Nazwa wiersza lub właściciel wiersza).
- Wyświetlanie i edytowanie wszystkie wartości kolumn: w głównym obszarze widoku wiersza znajdują się wszystkie kolumny powiązane z bieżącą kartą, widokiem formularza i typem wiersza. Kolumny oznaczone czerwoną gwiazdką są wymagane. Nie można zapisać wierszy bez wprowadzenia do nich prawidłowych wartości. Kolumny oznaczone niebieskim symbolem plusa są szczególnie istotne lub zalecane, ale nie są ściśle wymagane. Kolumny z ikoną kłódki są tylko do odczytu i nie można ich edytować.
Nawigacja w zestawie wierszy
Nawiguj po wielu wierszach, korzystając z wstępnie ustawionych widoków i zapytań. Nawigacja skoncentrowana na wierszach zwiększa produktywność, umożliwiając użytkownikom przechodzenie między wierszami na liście i łatwe wracanie bez utraty listy roboczej.
Liczba wierszy widoczna w okienku nawigacji zestawu wierszy jest oparta na liczbie wierszy, które administrator systemu zdefiniował dla podsiatki.
- Aby skorzystać z nawigacji zestawu wierszy, otwórz stronę z listą wierszy.
- Otwórz wiersz, a następnie wybierz pozycję Otwórz zestaw wierszy
 , a następnie wybierz wiersz z listy.
, a następnie wybierz wiersz z listy.
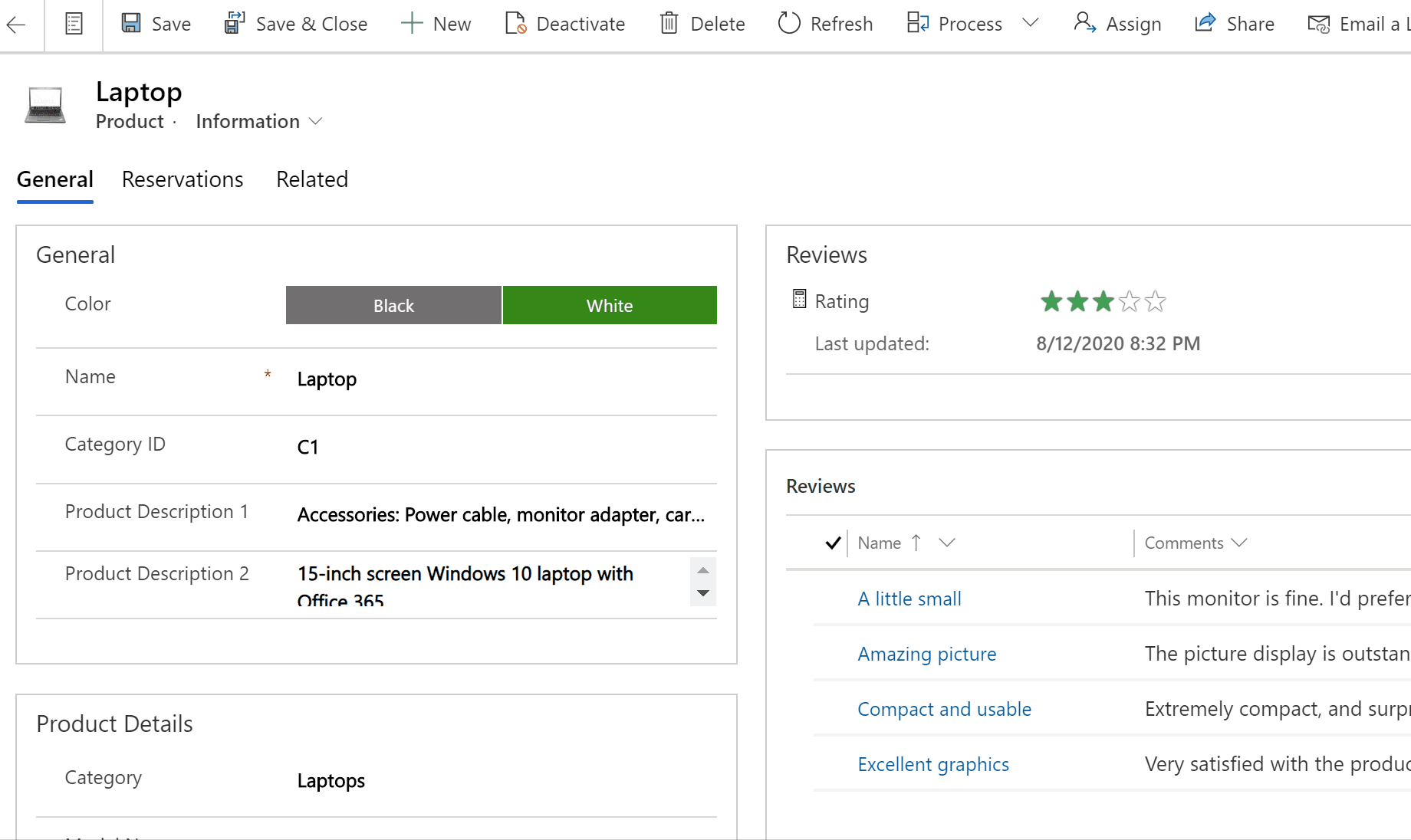
Panel informacji referencyjnych
Panel referencyjny to doskonały sposób pracy bez opuszczania aktualnego ekranu. Umożliwia on sprawdzanie innych powiązanych elementów takich jak opinie lub rezerwacje dla produktu w kontekście wyświetlanego wiersza bez konieczności przechodzenia do innego ekranu.
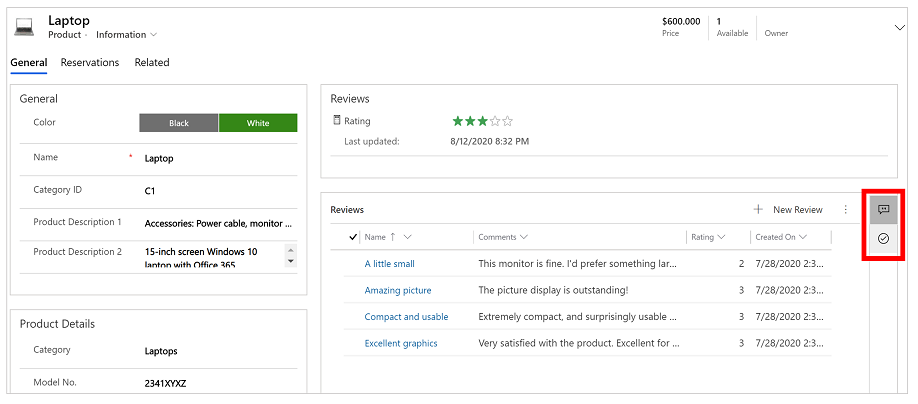
Obejrzyj wideo Jak używać panelu informacji referencyjnych w Centrum obsługi klienta, aby dowiedzieć się więcej o panel informacji referencyjnych.
Pasek komunikatów aplikacji
Pasek komunikatów aplikacji zawiera trzy typy powiadomień: informacje, ostrzeżenie i błąd.
Gdy wybierzesz powiadomienie o błędzie, przejdziesz do kolumny w formularzu, w którym ten błąd wystąpił.
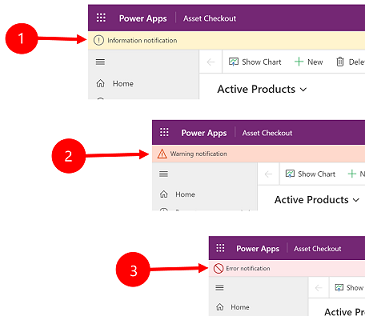
Legenda:
-
Informacje dotyczące powiadomień
 : Powiadomienie ma charakter informacyjny.
: Powiadomienie ma charakter informacyjny. -
Powiadomienia ostrzegawcze
 : Powiadomienie jest ostrzeżeniem.
: Powiadomienie jest ostrzeżeniem. -
Powiadomienia dotyczące błędów
 : Powiadomienie jest błędem.
: Powiadomienie jest błędem.
Wiele powiadomień
Jeśli masz tylko jedno powiadomienie, będzie widoczny jeden wiersz. Jeśli istnieje wiele powiadomień, zostanie wyświetlony przycisk podwójnej strzałki. Wybierz przycisk podwójnej strzałki, aby wyświetlić poszczególne komunikaty.