Uwaga
Dostęp do tej strony wymaga autoryzacji. Może spróbować zalogować się lub zmienić katalogi.
Dostęp do tej strony wymaga autoryzacji. Możesz spróbować zmienić katalogi.
Zaprojektuj przepływ w chmurze w usłudze Dynamics 365 na telefony lub Dynamics 365 na tablety w oparciu o typowe zadania wykonywane przez użytkowników. Na przykład utwórz przepływ zadań, jeśli po spotkaniu z klientem użytkownicy muszą regularnie wykonać serię dalszych kroków. Gdy użytkownicy naciskają nowe zadanie w aplikacji mobilnej, są prowadzeni przez tę aplikację od początku do końca, aby nie zapomnieli o ważnym kroku.
Przepływy zadań mogą używać logiki i formularzy dla wielu tabeli i mogą mieć logikę formularza, która działa na stronach przepływu zadań.
Utwórz przepływ zadań
Upewnij się, że przypisano Cię do roli zabezpieczeń administratora systemu lub konfiguratora systemu bądź dysponujesz równoważnymi uprawnieniami. Przepływy zadań dla urządzeń przenośnych mogą też tworzyć osoby z rolami Menedżer, Wiceprezes lub Prezes zarządu.
Otwórz eksplorator rozwiązań i wybierz pozycję Procesy.
Na pasku narzędzi Akcje wybierz Nowy.
W oknie dialogowym Utwórz proces wypełnij wymagane pola:
Wprowadź nazwę procesu.
Na liście Kategoria wybierz Przepływ procesów biznesowych.
Z listy Tabela wybierz żądaną tabelę.
Wybierz opcję Uruchom proces jako przepływ zadań (online dla urządzeń przenośnych).
Wybierz pozycję OK.
Projektant przepływu zadań otwiera się w nowym oknie.
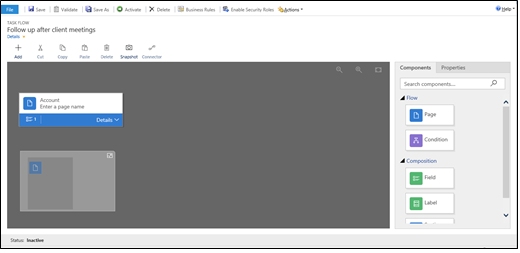
Jeśli użytkownicy będą przechodzili z jednej strony do drugiej w kolejności, przeciągnij składnik Strona z karty Składniki po prawej stronie ekranu i upuść ją na znak + w odpowiednie miejsce. Aby dodać nazwę dla strony, wybierz stronę, wybierz kartę Właściwości, wpisz nową nazwę, a następnie wybierz Zastosuj.
Aby dodać gałąź do przepływu zadań, przeciągnij składnik Warunek z karty Składniki i upuść ją na znak + w odpowiednie miejsce. Aby ustawić właściwości dla warunku, wybierz warunek, ustaw właściwości na karcie Właściwości , a następnie wybierz Zastosuj.
Uwaga
Dodając strony i warunki do przepływu zadań, będziesz widział minimapę w lewym dolnym rogu okna, który zawiera wszystkie strony i warunki w przepływie zadań.
Aby dodać pole, etykietę lub etykietę sekcji do strony, przeciągnij Pola, Etykieta lub Etykieta sekcji z karty Składniki na odpowiednią stronę. Aby zmienić właściwości dla jednej z tych pozycji, wybierz tę pozycję, ustaw właściwości na karcie Właściwości , a następnie wybierz Zastosuj.
Aby sprawdzić poprawność przepływu zadań, wybierz Sprawdź na pasku akcji.
Aby zapisać proces jako wersję roboczą, wybierz Zapisz w górnej części ekranu. (Tak długo, jak proces jest wersją roboczą, ludzie nie będą mogli go używać).
Aby uaktywnić przepływ zadań, aby ludzie mogli go używać, wybierz Aktywuj.
Napiwek
Poniżej przedstawiono kilka wskazówek, o których należy pamiętać podczas pracy nad przepływ zadań w oknie projektanta:
- Aby zrobić migawkę wszystkiego, co znajduje się w oknie przepływu zadań, wybierz Migawka na pasku akcji.
- Aby połączyć ważny składnik z innym ważnym składnikiem w projektancie, wybierz Łącznik na pasku akcji.
- Istnieje możliwość powiększania i zmniejszania obrazów na ekranie przez wybieranie przycisków Zwiększ poziom powiększenia lub Zmniejsz poziom powiększenia, w prawym górnym rogu ekranu. Wybierz przycisk Dopasuj obszar roboczy, aby powiększyć obrazy do największego rozmiaru, który mieści się na ekranie.