SharePoint
Grupa SharePoint akcji umożliwia wykorzystanie łącznika SharePoint z przepływów pulpitu i wymaga utworzenia przepływu chmury w celu użycia jego akcji. Ten łącznik jest taki sam jak ten używany w przepływach chmury Power Automate, PowerApps i Logic Apps. Używa tych samych parametrów i zwraca ten sam typ danych.
Wymagania wstępne i ograniczenia
Musisz mieć licencję nadzorowanego RPA.
Udostępnianie przepływów pulpitu za pomocą działań w chmurze SharePoint nie jest obsługiwane. Współwłaściciele nie będą mogli uruchomić takich przepływów pulpitu, jeśli nie nadpiszą referencji połączeń swoimi własnymi. Użytkownicy z dostępem do odczytu nie mogą uruchamiać takich przepływów.
Zasady ochrony przed utratą danych (DLP), które obejmują akcje w chmurze SharePoint, nie są egzekwowane w przepływach pulpitu. Administratorzy komputerów mogą wyłączyć te akcje SharePoint, modyfikując odpowiednie ustawienie rejestru.
Nie należy bezpośrednio modyfikować właściwości odpowiedzi, ponieważ może to doprowadzić do błędnego stanu po kolejnych aktualizacjach. Zamiast tego zdecyduj się na przechowywanie właściwości, które chcesz wykorzystać (z pobranej odpowiedzi), bezpośrednio w oddzielnych zmiennych.
Dlaczego powinienem używać akcji SharePoint w przepływach pulpitu zamiast przepływów w chmurze?
Użytkownicy nadal mogą łączyć akcje SharePoint z akcją Uruchom przepływ zbudowany z Power Automate dla pulpitu. Jednak akcje SharePoint wewnątrz przepływów pulpitu poprawiają wydajność i łatwość użycia dla użytkowników, którzy muszą przełączać się między działaniami w chmurze i na pulpicie.
Lista akcji SharePoint
- Utwórz link udostępniania dla pliku lub folderu
- Kopiuj plik
- Przenieś plik
- Kopiuj folder
- Przenieś folder
- Utwórz plik
- Lista folderów
- Wyewidencjonuj plik
- Odrzuć wyewidencjonowanie
- Zaewidencjonuj plik
- Pobierz widoki listy
- Pobieranie wszystkich list i bibliotek
- Pobieranie metadanych pliku
- Aktualizowanie pliku
- Usuń plik
- Pobierz metadane pliku używając ścieżki
- Pobieranie metadanych folderu
- Pobierz metadane folderu używając ścieżki
- Pobierz zawartość pliku używając ścieżki
- Pobierz zawartość pliku
- Wyświetlanie listy folderów głównych
- Folder wypakowywania
- Pobierz listy
Rozpoczęcie pracy z akcjami SharePoint w przepływach pulpitu
W tej sekcji przedstawiono przykłady używania akcji programu SharePoint w przepływach pulpitu.
Jak pobrać zawartość folderu SharePoint
Ważne
Przed wykonaniem poniższych czynności upewnij się, że znasz listy, obiekty niestandardowe, pętle, warunki oraz notację procentową.
Upewnij się, że zainstalowałeś najnowszą wersję Power Automate dla komputerów stacjonarnych.
Utwórz nowy przepływ pulpitu.
Jeśli identyfikator folderu docelowego nie jest znany, użyj akcji Uzyskaj metadane folderu, używając ścieżki SharePoint, aby je pobrać. Ta akcja wymaga podania ścieżki do folderu i tworzy obiekt własny zawierający metadane folderu. Możesz uzyskać dostęp do identyfikatora za pomocą właściwości Id.
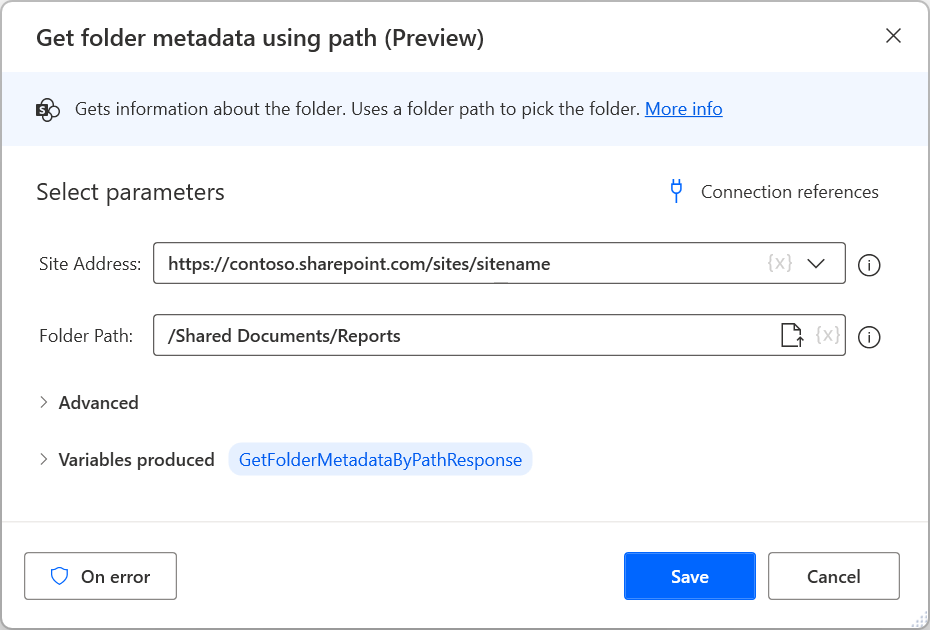
Wdróż akcję List folder w SharePoint i wprowadź odpowiedni adres URL SharePoint oraz wcześniej pobrany identyfikator. Utworzona lista zawiera niestandardowe obiekty reprezentujące elementy w folderze docelowym.
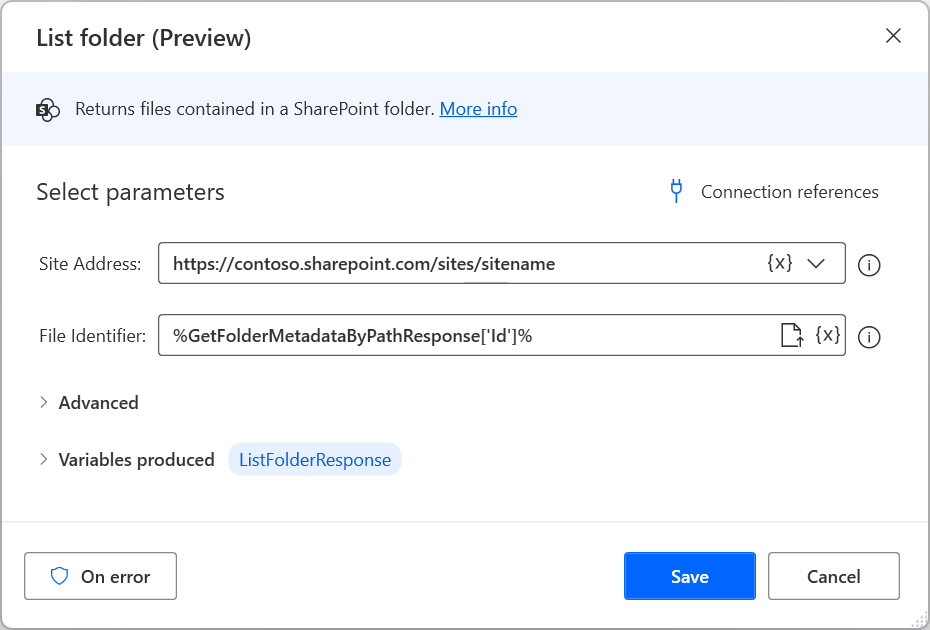
Po pobraniu listy użyj pętli Dla każdego, aby iterować po obiektach w jej wnętrzu.
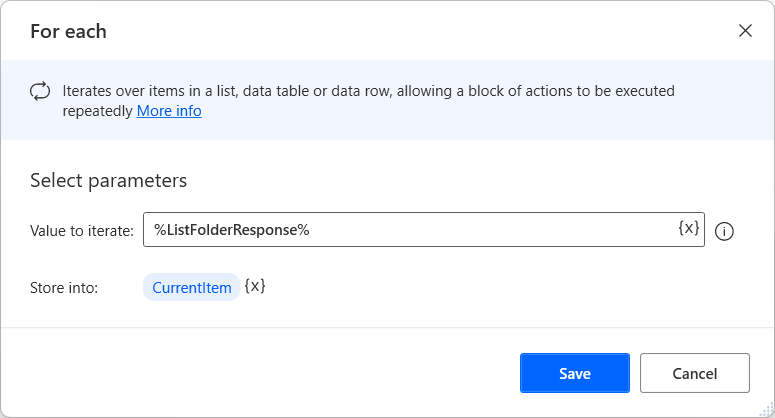
Jeśli elementami folderu docelowego są tylko pliki, użyj akcji Uzyskaj zawartość pliku, używając ścieżki i właściwości Ścieżka wewnątrz bloku, aby pobrać zawartość bieżącego pliku.
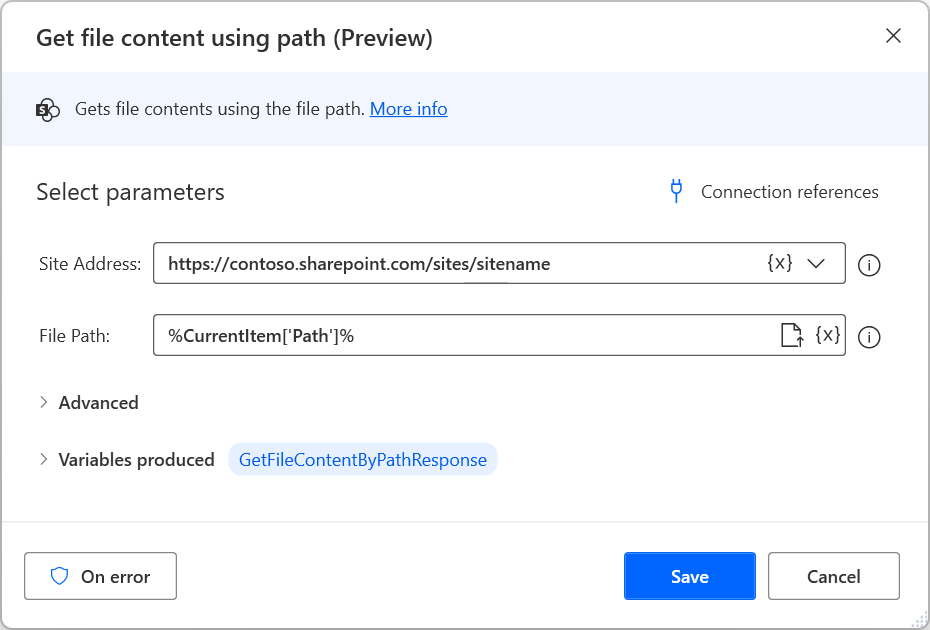
Następnie wykonaj akcję Konwersja danych binarnych do pliku, aby zapisać pobrane dane w lokalnym pliku. Możesz użyć właściwości Nazwa, aby nadać nowemu plikowi taką samą nazwę, jak oryginalnemu plikowi programu SharePoint.
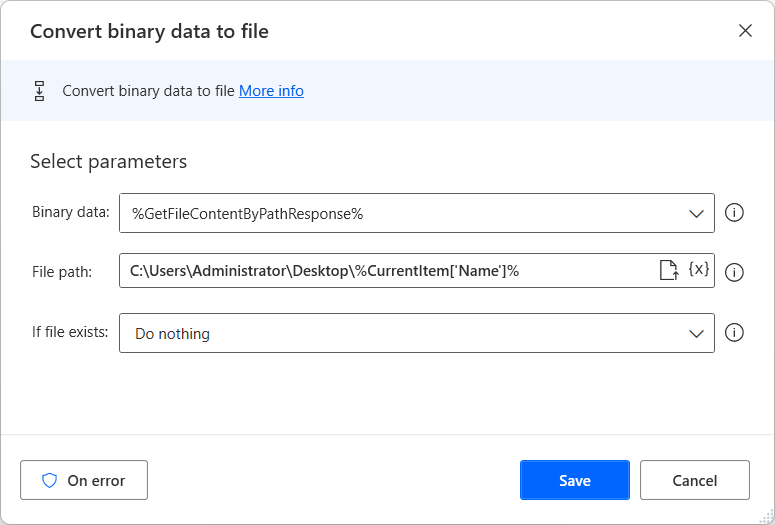
Poprzednie kroki dotyczą przypadku, gdy folder docelowy zawiera tylko pliki. Jeśli jednak folder zawiera podfoldery z plikami, zmodyfikuj odpowiednio przepływ pulpitu:
Dodaj warunek If wewnątrz poprzednio wdrożonej pętli, aby sprawdzić, czy aktualnie wybrany element jest folderem. Aby to sprawdzić, użyj właściwości IsFolder bieżącego elementu.
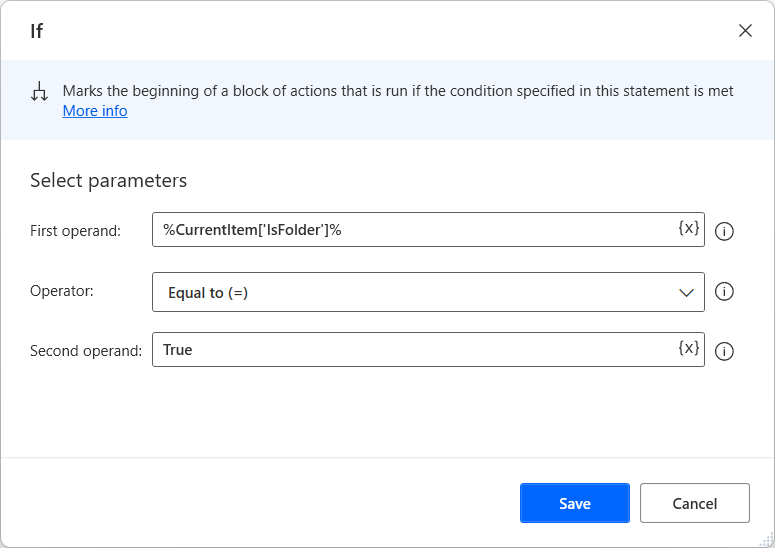
Wewnątrz bloku if użyj akcji Uzyskaj metadane folderu, używając ścieżki, aby uzyskać identyfikator aktualnie wybranego folderu. Ścieżka do folderu jest taka sama jak ta, której użyłeś na początku przepływu, plus nazwa folderu. Możesz uzyskać dostęp do folderu, używając właściwości Nazwa bieżącego elementu.
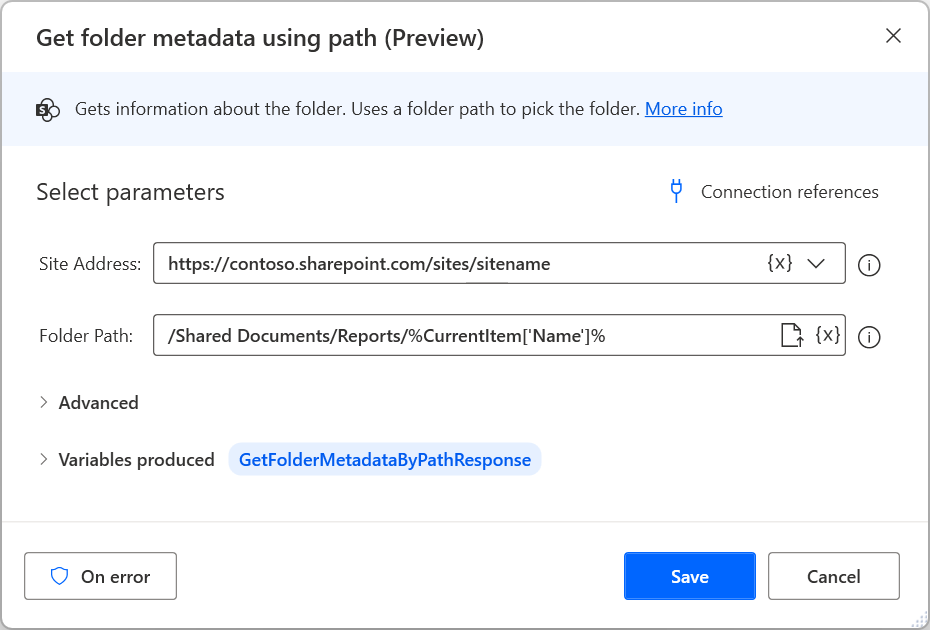
Tak jak poprzednio, wdróż akcję List folder w SharePoint i wprowadź odpowiedni adres URL SharePoint oraz wcześniej pobrany identyfikator.
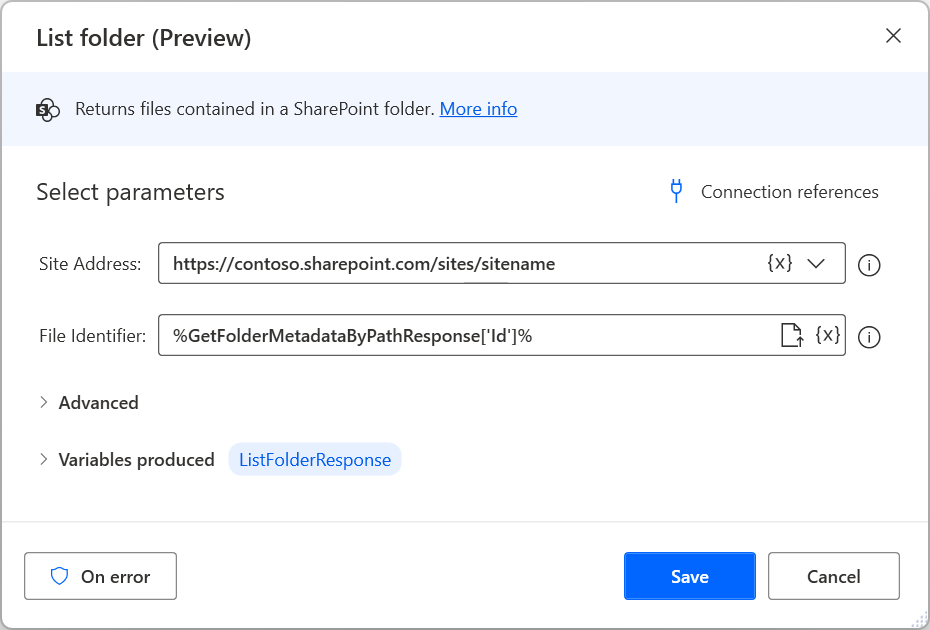
Wdraża pętlę Dla każdego, która iteruje po plikach znajdujących się w wybranym podfolderze, oraz przenosi i modyfikuje wcześniej wdrożone akcje Pobierz zawartość pliku, używając ścieżki i Konwertuj dane binarne do pliku, aby pobrać i zapisać lokalnie zawartość każdego pliku.
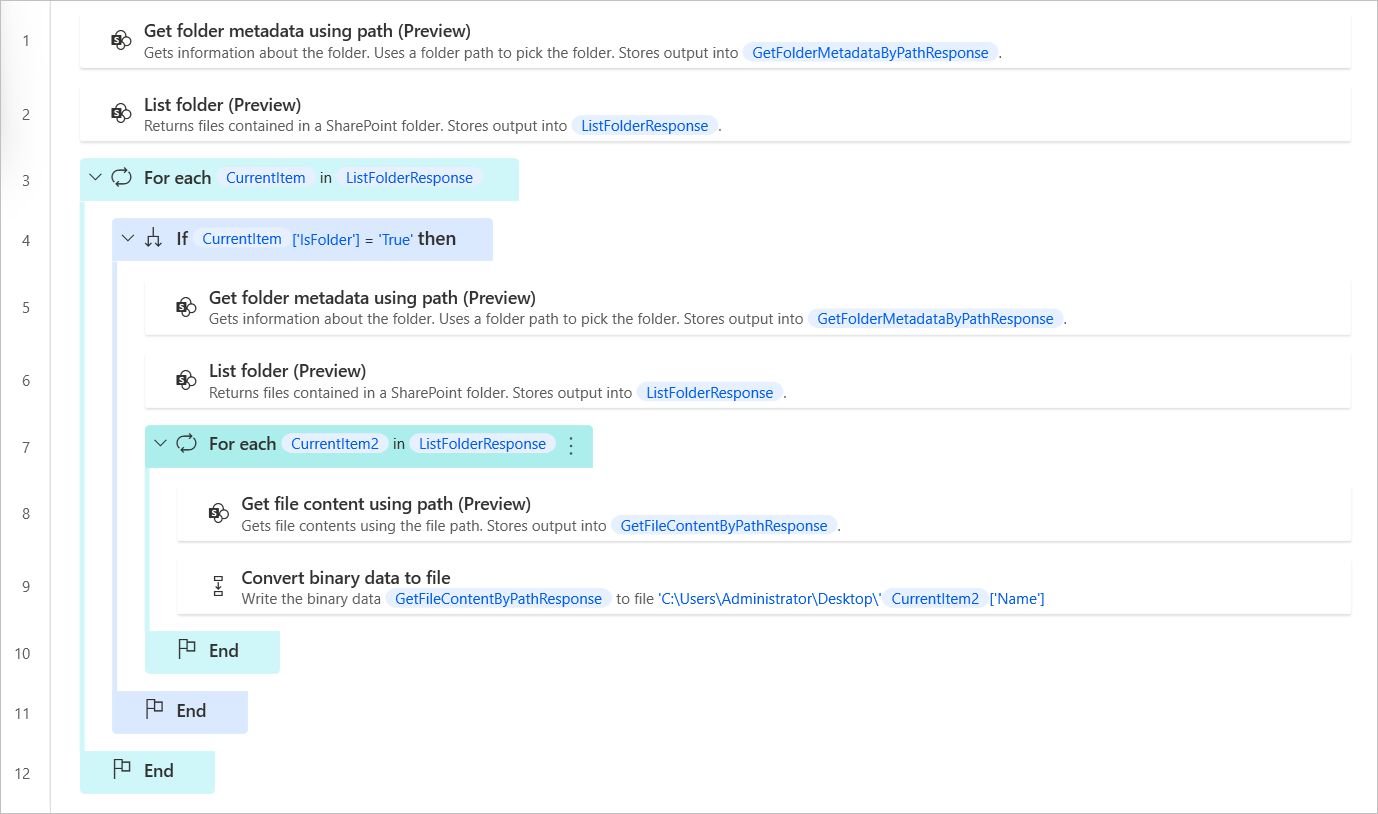
Jeśli chcesz pobierać pliki z określonych podfolderów, zmodyfikuj poprzednio wdrożony warunek, aby sprawdzić żądany warunek. Na przykład następujący warunek sprawdza, czy nazwa bieżącego elementu jest inna niż 2022.
Uwaga
Chociaż mógłbyś użyć nowej zagnieżdżonej akcji If, połączenie sprawdzania w jednym warunku sprawia, że przepływ pulpitu jest mniej skomplikowany i łatwiejszy do odczytania.
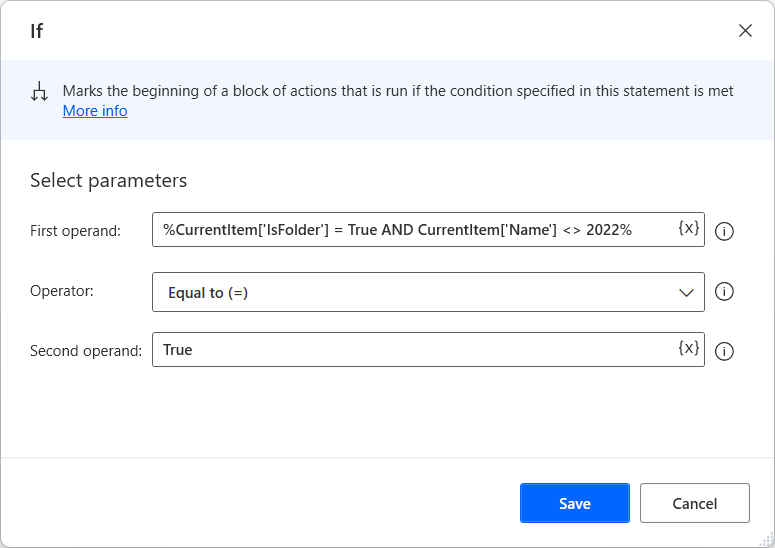
Jeśli chcesz pobierać tylko pliki określonego typu, dodaj warunek przed pobraniem zawartości pliku, aby sprawdzić, czy nazwa pliku kończy się określonym rozszerzeniem.
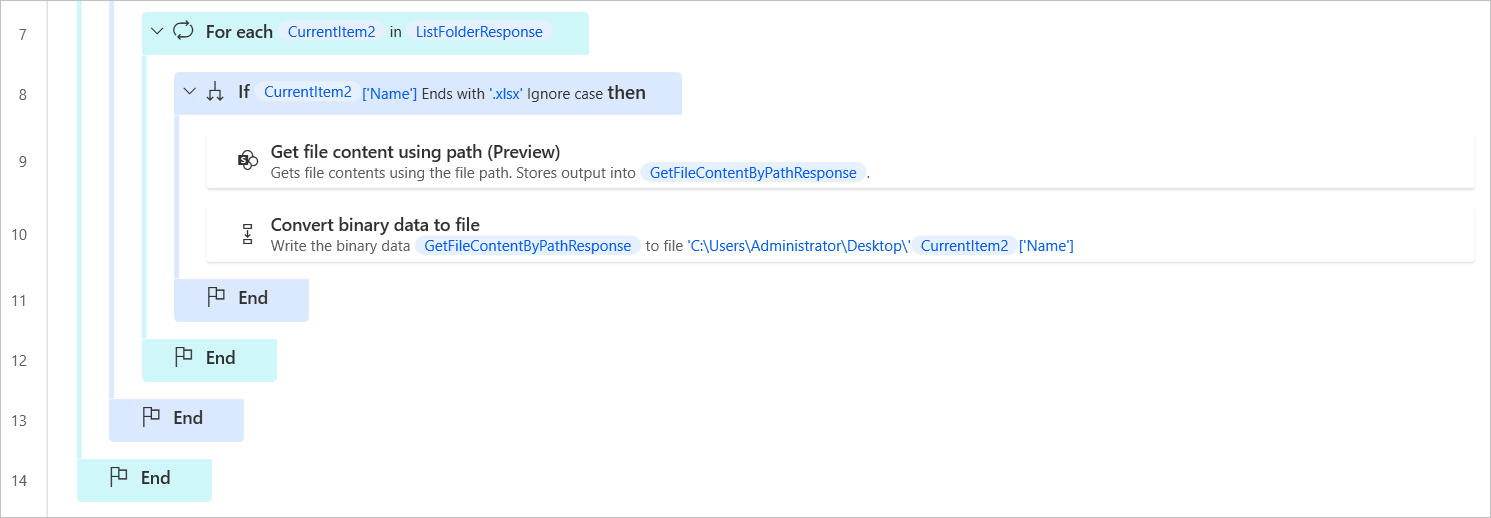
Jak przesłać plik lokalny do SharePoint
Upewnij się, że zainstalowałeś najnowszą wersję Power Automate dla komputerów stacjonarnych.
Utwórz nowy przepływ pulpitu.
Wdróż akcję Konwersja pliku na dane binarne i wybierz odpowiedni plik na dysku lokalnym. Akcja przechowuje przekonwertowany plik w zmiennej BinaryData.
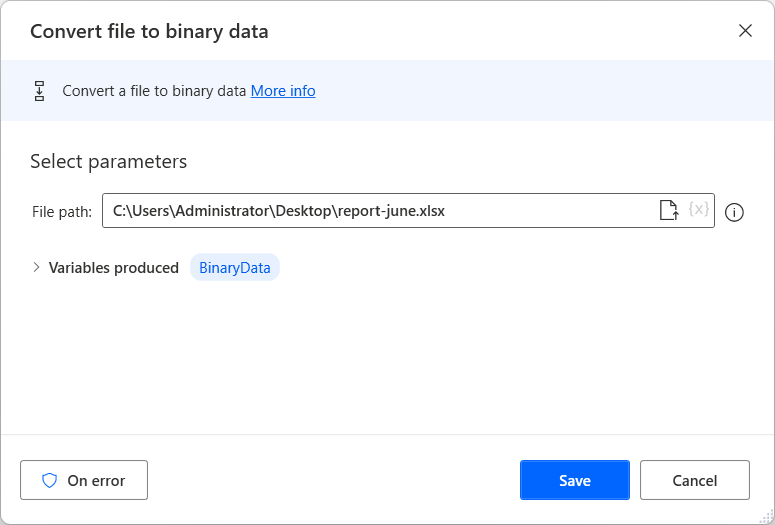
Znajdź grupę SharePoint akcji w projektancie przepływu i wdróż akcję Utwórz plik w obszarze roboczym.
Wybierz istniejące odniesienie do połączenia i wypełnij wymagane parametry. Oto przykład, jak wypełnić pola:
Ważne
Nie zapomnij dodać odpowiedniego rozszerzenia pliku po jego nazwie.
