Tworzenie i testowanie przepływów środowiska Selenium IDE
Ważne
W tym artykule przedstawiono tematy związane ze starszymi systemami. Migruj przepływy utworzone za pomocą tych rozwiązań do usługi Power Automate dla komputerów stacjonarnych lub je usuń.
- Selenium IDE jest przestarzałe i nie będzie działać od 28 lutego 2023 r.
- Rejestrator Windows (V1) jest przestarzały i już nie działa.
Wykonaj następujące kroki, aby utworzyć prosty przepływ Selenium.
Utwórz przepływ Selenium IDE
Otwórz program Microsoft Edge (wersja 80 lub późniejsza) lub Google Chrome, a następnie przejdź do programu Power Automate.
W razie potrzeby zaloguj za pomocą konta służbowego.
Wybierz pozycję Moje przepływy>Przepływy pulpitu>Nowy.
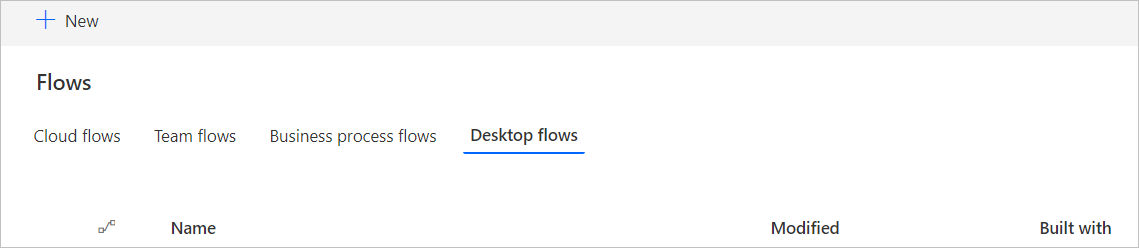
Kliknij Dodatkowe opcje przepływów pulpitu.
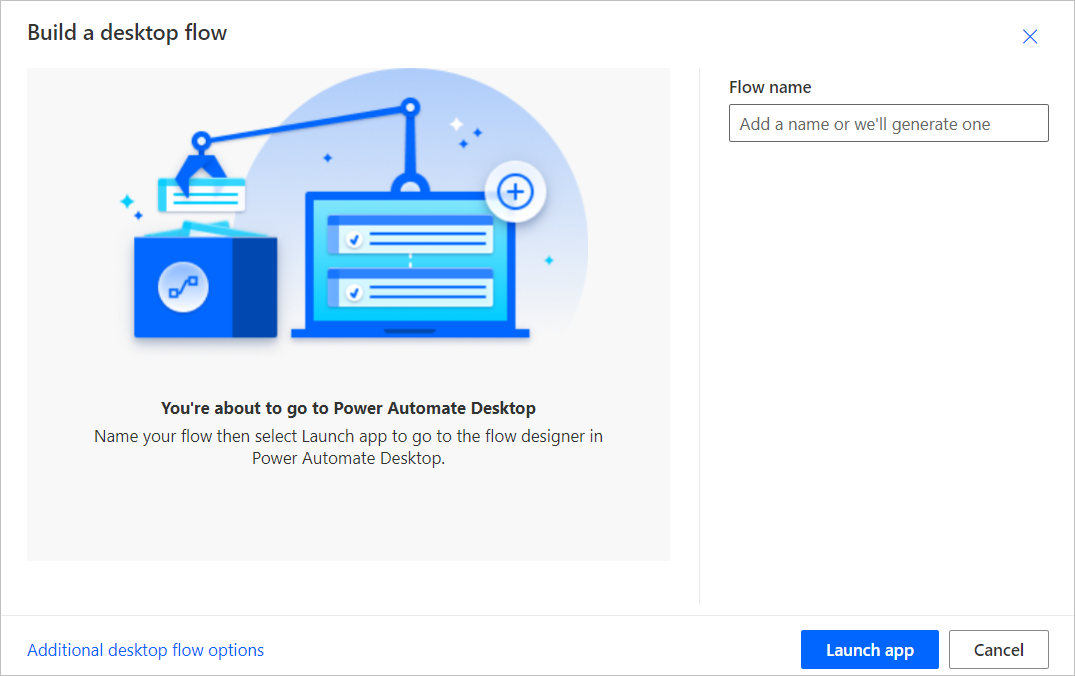
Wybierz Selenium IDE, a następnie opcję Dalej.
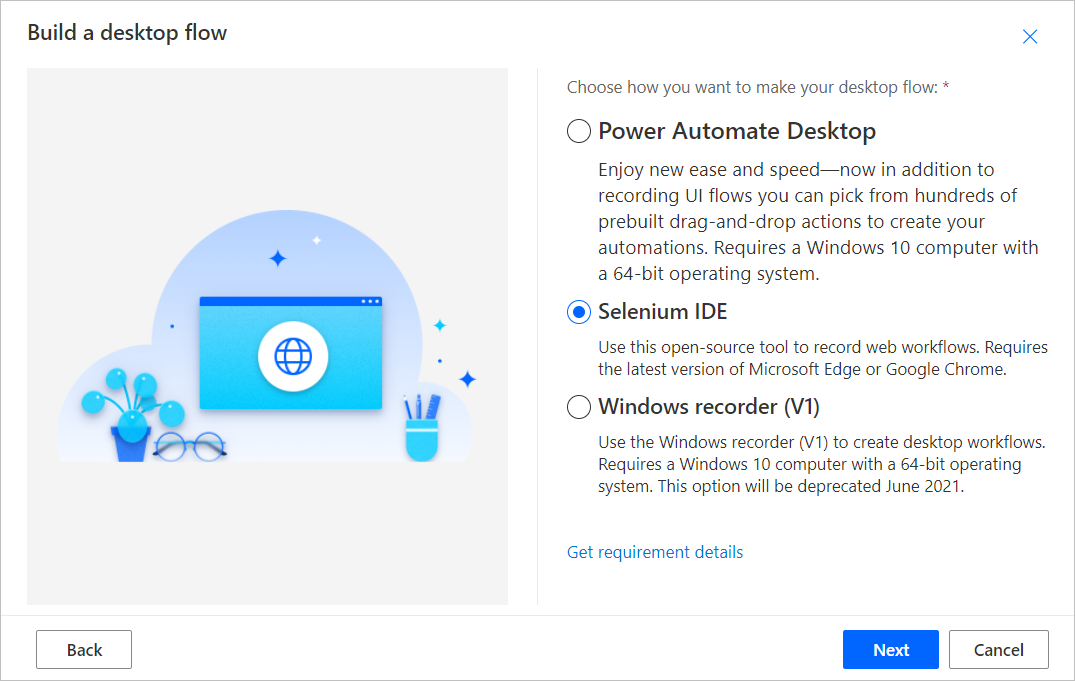
Wprowadź nazwę przepływu Selenium IDE w polu Nazwa przepływu.
Wprowadź adres URL witryny internetowej, którą chcesz zautomatyzować, w polu Podstawowy adres URL, a następnie wybierz pozycję Uruchom rejestrator.
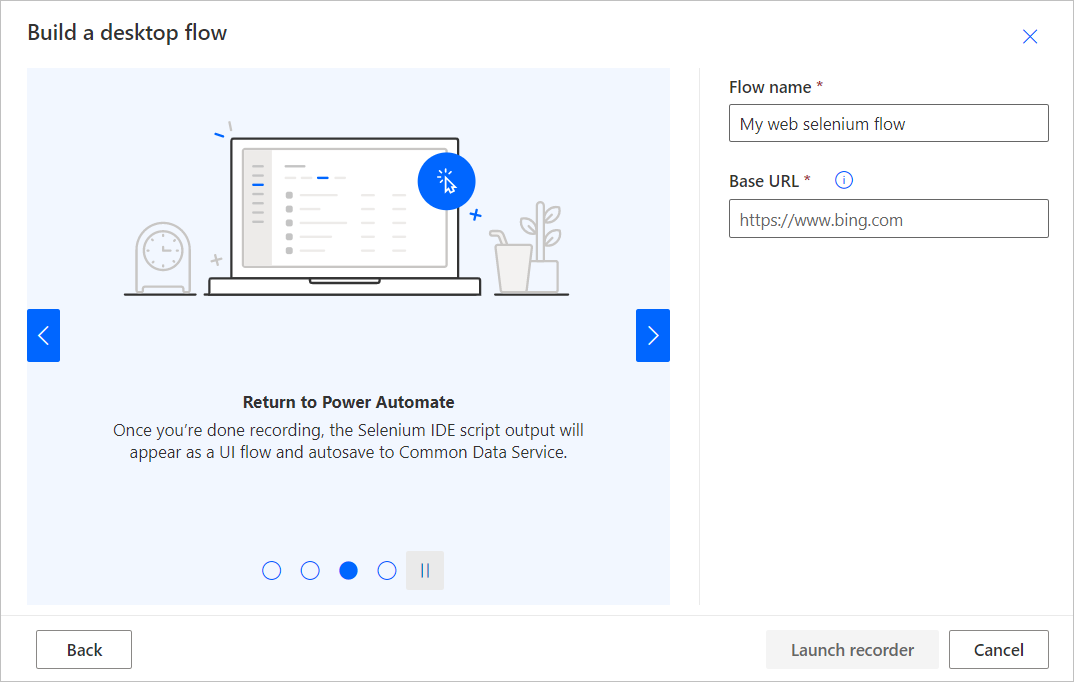
Zostanie uruchomione środowisko Selenium IDE.
Napiwek
Porada: Można rejestrować akcje w wielu witrynach internetowych HTTP lub HTTPS na tej samej karcie.
W środowisku Selenium IDE wybierz czerwony przycisk REC w prawym górnym rogu ekranu, aby uruchomić Rejestrator.
Zostanie otwarty adres URL wybrany w poprzednim kroku.
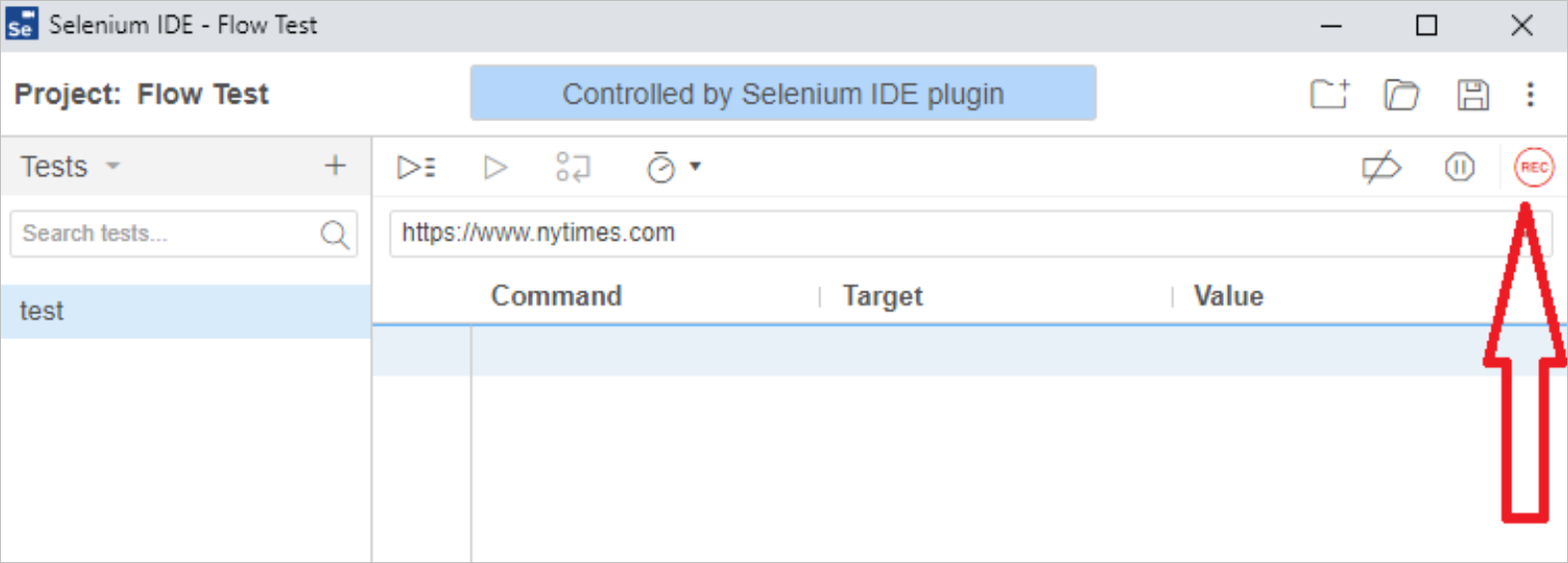
Wykonaj akcje, które chcesz zarejestrować w witrynie internetowej.
Napiwek
W prawym dolnym rogu widoczny jest stan rejestrowania.
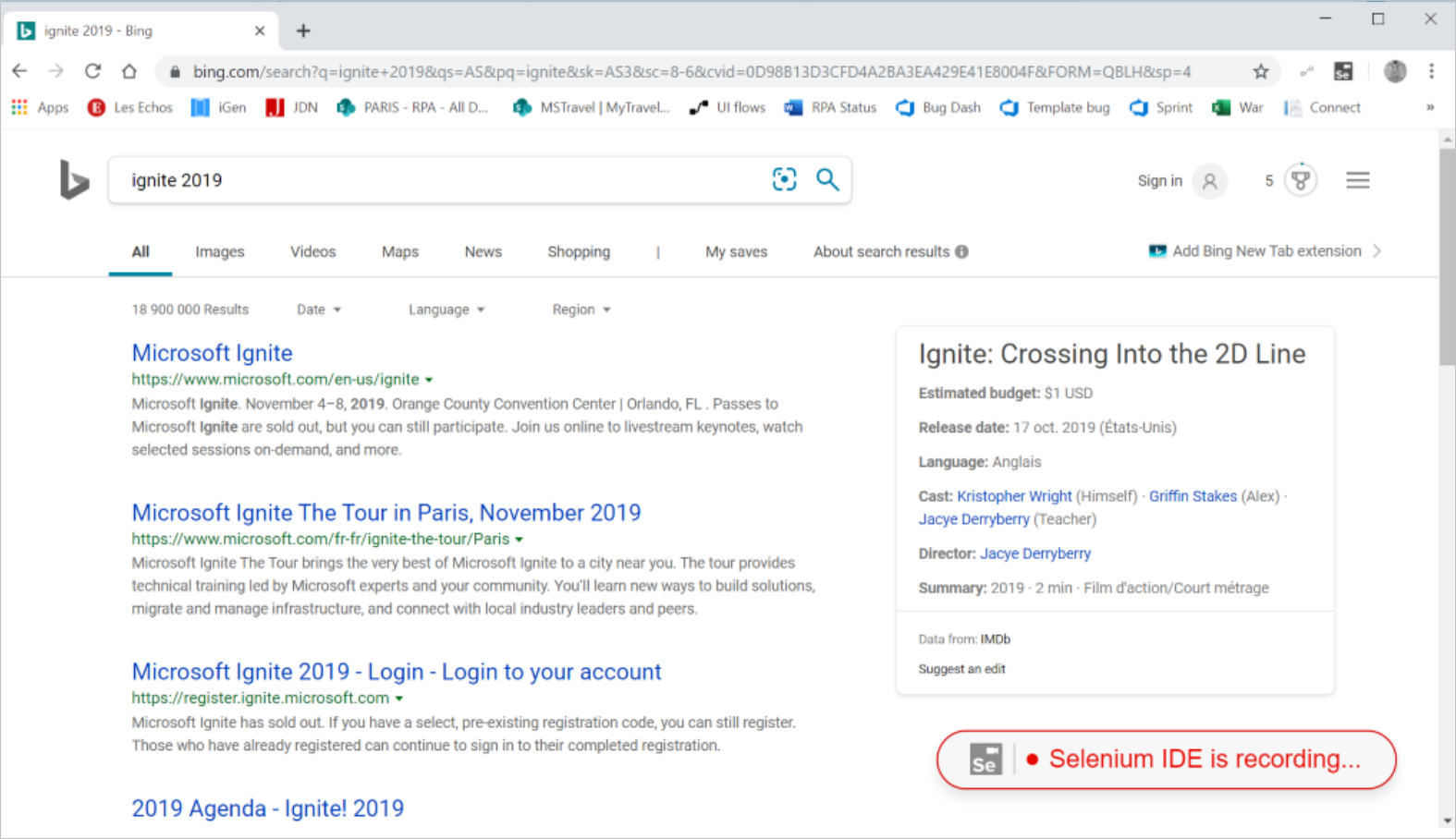
Po zakończeniu rejestrowania wybierz czerwony przycisk Zatrzymaj w prawym górnym rogu środowiska Selenium IDE.
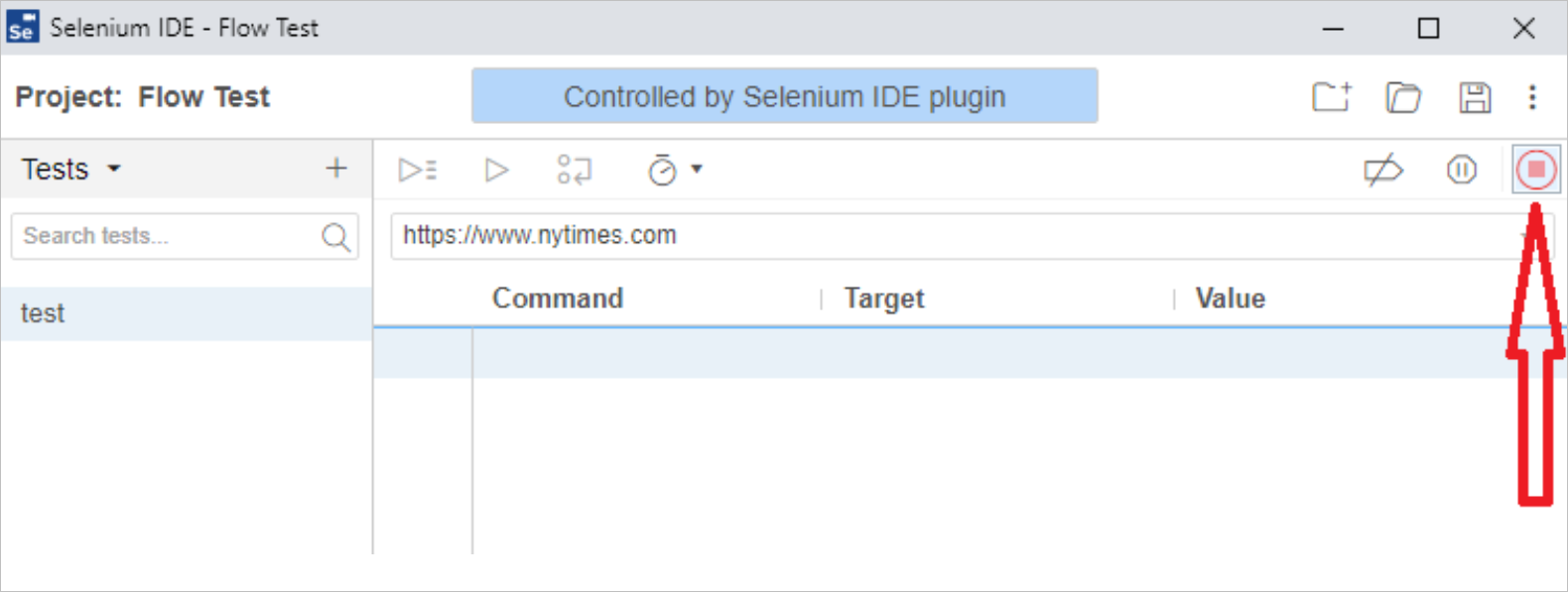
Wybierz przycisk Uruchom bieżący test u góry po lewej stronie ekranu, aby zobaczyć właśnie utworzony przepływ Selenium IDE.

Napiwek
Można ustawić czas oczekiwania między krokami, aby spowalniać lokalne odtwarzanie na potrzeby testowania. To ustawienie służy wyłącznie do celów testowych i nie ma wpływu na wdrożenie przepływu Selenium IDE.
Wybierz przycisk Zapisz projekt w prawym górnym rogu ekranu środowiska Selenium IDE. Spowoduje to zamknięcie, a następnie przekazanie projektu.
Teraz, po utworzeniu przepływu Selenium IDE, można go używać w innych przepływach.
Ograniczenia i znane problemy dotyczące przepływów Selenium IDE
Ostrzeżenie
Hasła w środowisku Selenium IDE są przechowywane w formie zwykłego tekstu.
Tymczasowy profil użytkownika do odtwarzania
Rejestrowanie w środowisku Selenium IDE ma miejsce przy użyciu bieżącego profilu użytkownika, ale odtwarzanie odbywa się przy użyciu tymczasowego profilu użytkownika. Oznacza to, że witryny internetowe, które wymagają uwierzytelniania, mogą nie żądać poświadczeń podczas sesji rejestrowania, ale czynności uwierzytelniania będą potrzebne podczas odtwarzania.
Aby temu zaradzić, użytkownik musi ręcznie edytować skrypt, aby wstawić polecenia potrzebne w procesie logowania.
Inne ograniczenia
Rejestrowanie aplikacji klasycznych podczas sesji rejestrowania w sieci Web. Jeśli konieczne jest zautomatyzowanie aplikacji internetowych i klasycznych, można utworzyć oddzielne przepływy pulpitu dla każdego typu, a następnie połączyć je w jednym przepływie w chmurze.
Uwierzytelnianie wieloskładnikowe (Multi-Factor Authentication) nie jest obsługiwane, użyj dzierżawy, która nie wymaga MFA.
Następujące polecenia środowiska Selenium IDE nie są obsługiwane: Run, AnswerOnNextPrompt, ChooseCancelOnNextConfirmation, ChooseCancelOnNextPrompt, ChooseOkOnNextConfirmation, Debugger, ClickAt, DoubleClickAt, Echo, MouseOut, MouseUpAt oraz MouseDownAt.
Czas uruchomienia akcji lub kroków Selenium IDE nie może przekraczać jednej minuty. Użyj w zamian Power Automate.
Kliknięcie prawym przyciskiem myszy nie jest obsługiwane.
Dodatkowe dane wejściowe przepływu Selenium IDE są generowane w przypadku korzystania z poleceń Foreach. Aby obejść ten problem, wprowadź dowolną wartość w dodatkowych polach. Nie ma to wpływu na odtwarzanie.
Jeśli plik .side zawiera wiele projektów testowych, zostanie uruchomiony tylko pierwszy z utworzonych.
Napiwek
Należy zwrócić uwagę, że środowisko Selenium IDE porządkuje testy według nazwy, a nie według daty utworzenia, więc pierwszy utworzony test nie może być pierwszym na liście.
Odtwarzanie bezpośrednio w środowisku Selenium IDE może nie odbywać się zgodnie z oczekiwaniami. Jednak odtwarzanie podczas uruchamiania działa poprawnie.
Następne kroki
Dowiedz się, jak uruchamiać przepływy pulpitu.
Dowiedz się, jak używać parametrów wejściowych i wyjściowych w Selenium IDE.