Rozpocznij pracę z użyciem konta służbowego lub szkolnego
Power Automate umożliwia użytkownikom automatyzację powtarzalnych zadań pulpitu za pomocą kolekcji wstępnie utworzonych akcji.
Używając dostępnych akcji i wbudowanego rejestratora, można zautomatyzować dowolną procedurę biznesową, na przykład wypełnianie formularzy, pobieranie danych z aplikacji internetowych lub aplikacji klasycznych i wysyłanie ustandaryzowanych wiadomości e-mail.
Połączenie tych funkcji umożliwia tworzenie solidnych przepływów, które odłączają ludzi od powtarzalnych, nieproduktywnych procedur. Zadania, takie jak kopiowanie danych w różnych systemach, są często wykonywane w środowiskach biznesowych i Power Automate mogą je w pełni obsługiwać.
Oprócz aplikacji innych firm, Power Automate automatyzuje zintegrowane aplikacje i funkcje systemu Windows. Tworzenie kopii zapasowych plików krytycznych i uruchamianie diagnostyki lub skryptów niestandardowych może być efektywnie wykonywane za pomocą przepływów pulpitu.
Korzystanie z Power Automate z konta służbowego jest dostępne bez dodatkowych opłat. Aby można było korzystać z aplikacji klasycznej Power Automate, środowisko domyślne musi zawierać bazę danych Dataverse. Aby odblokować dodatkowe funkcje platformy RPA, takie jak automatyczne uruchamianie przepływów, łączniki w chmurze o wysokiej klasy oraz udostępnianie i monitorowanie przepływu, uruchom wersję próbną lub uaktualnij konto premium organizacji.
Aby rozpocząć wersję próbną, wybierz opcję Przejdź do wersji Premium w konsoli Power Automate.
Przykładowy przepływ
Aby zapoznać się z dostępnymi funkcjami programu Power Automate, wykonaj poniższe kroki, aby utworzyć przepływ pulpitu.
Przedstawiony przepływ kopiuje wszystkie pliki znajdujące się w folderze Dokumenty i tworzy kopię zapasową na dysku pomocniczym. Oryginalna lokalizacja każdego pliku jest dołączana do istniejącego pliku dziennika.
Uwaga
Aby zaimplementować ten przykład, należy podłączyć dysk pomocniczy do urządzenia. Jeśli dysk pomocniczy nie jest dostępny, wybierz inny docelowy folder plików.
Aby utworzyć przepływ pulpitu:
Uruchom Power Automate i wybierz przycisk Nowy przepływ w Konsoli.
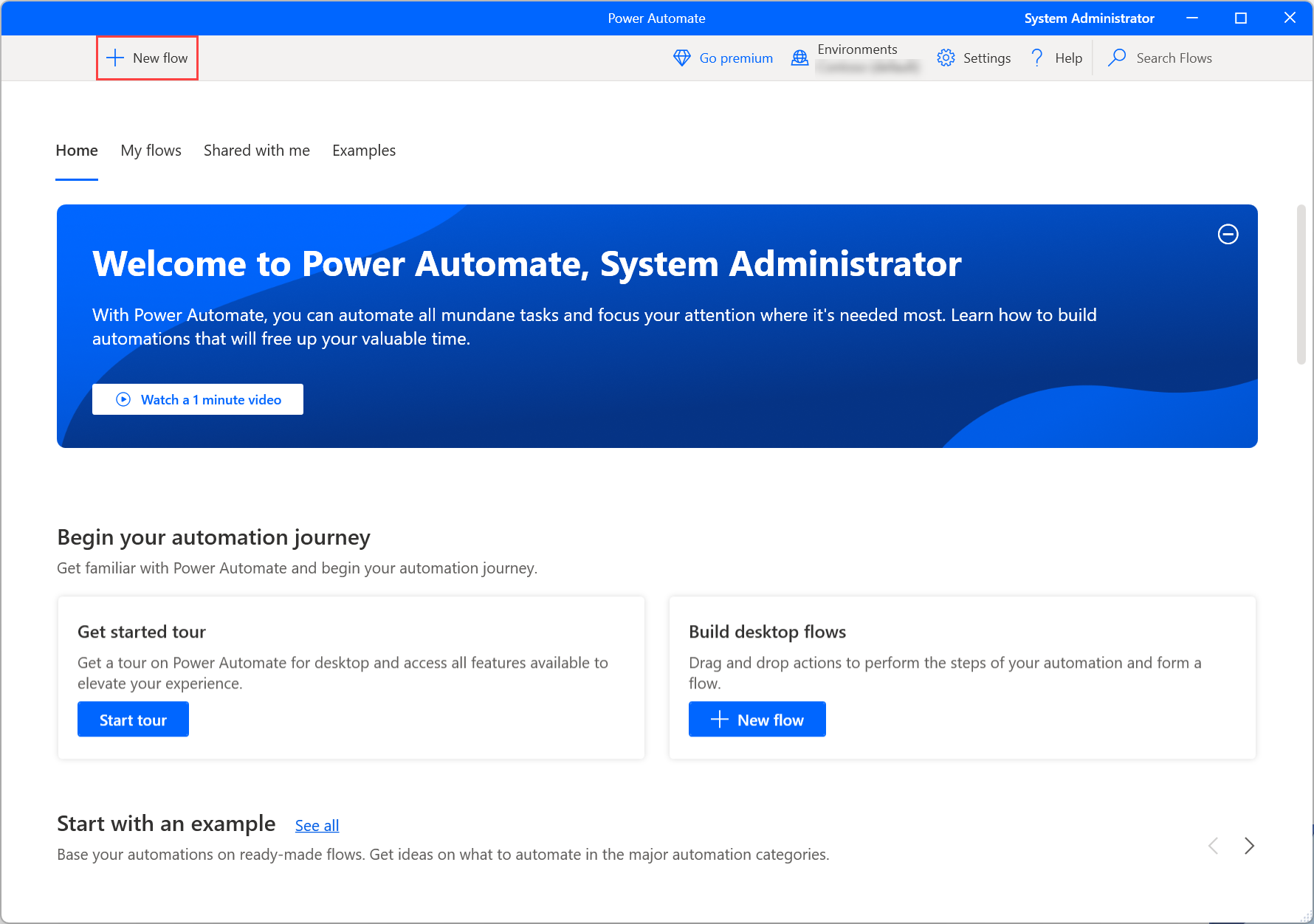
Wprowadź nazwę przepływu, a następnie wybierz pozycję Utwórz. W tym przykładzie przepływ ma nazwę Przepływ zapasowy.
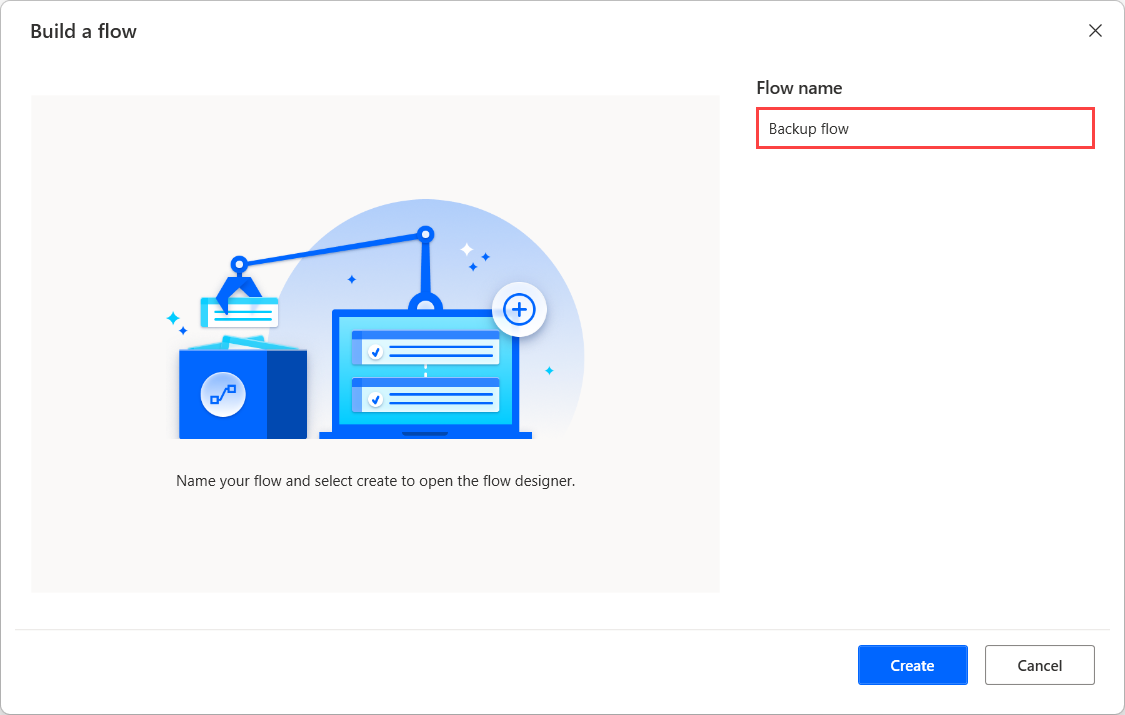
Po uruchomieniu działania projektanta przepływu dodaj akcję Pobierz specjalny folder w obszarze roboczym i pobierz ścieżkę do folderu dokumentów.
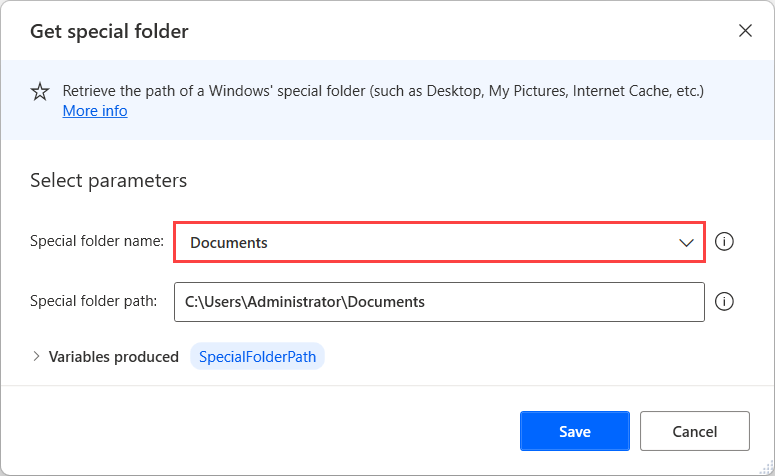
Dodaj akcję Pobierz pliki w folderze, aby pobrać wszystkie pliki znajdujące się we wcześniej pobranym folderze. Opcjonalnie ustaw akcję w celu pobrania plików znajdujących się w podfolderach wybranego folderu.
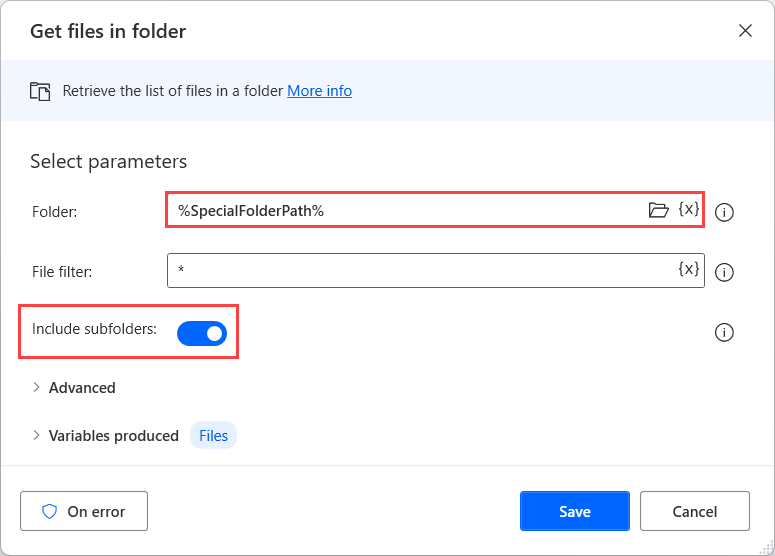
Wdróż pętlę Dla każdego, aby niezależnie uzyskać dostęp do każdego pliku pobranej listy i obsługiwać go.
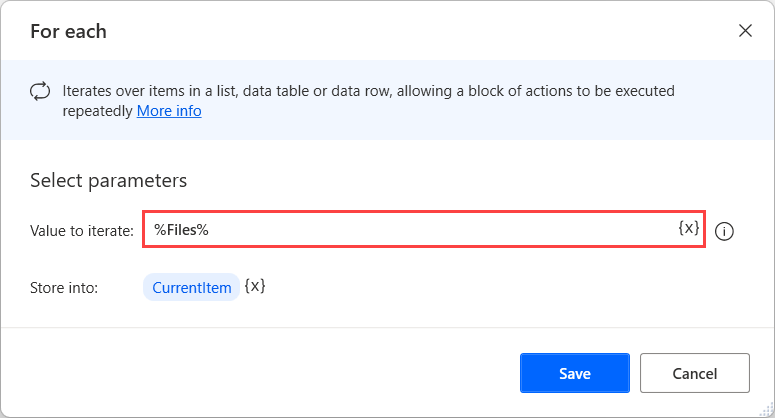
W obrębie pętli Dla każdego dodaj akcję części Pobierz ścieżkę pliku, aby pobrać ścieżkę aktualnie wybranego pliku.
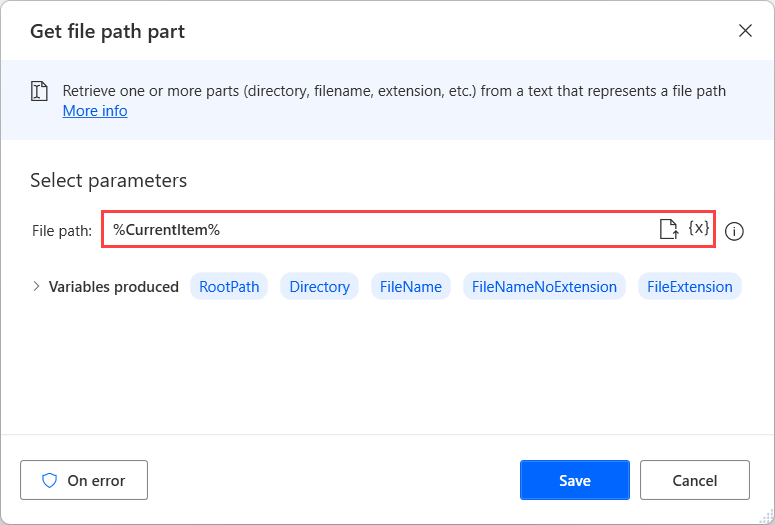
Dodaj akcję Kopiuj plik, aby skopiować aktualnie zaznaczony plik do żądanej lokalizacji. W tym przykładzie folder docelowy o nazwie Kopia zapasowa znajduje się na dysku D.
Uwaga
Jeśli dysk pomocniczy nie jest dostępny, wybierz inny docelowy folder dla kopiowanych plików.
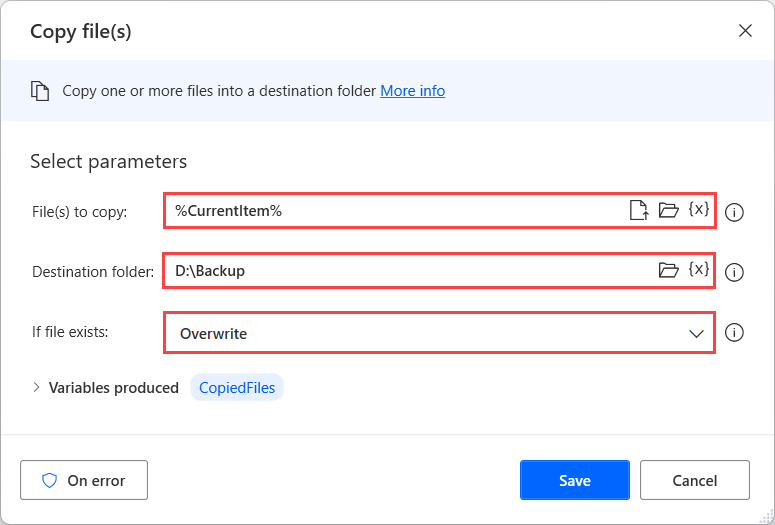
Użyj akcji Zapisz tekst do pliku w celu dopisania nowego rejestru w pliku dziennika. W tym przykładzie istnieje plik o nazwie Logs.txt, a każdy rejestr zawiera oryginalną ścieżkę kopiowanego pliku.
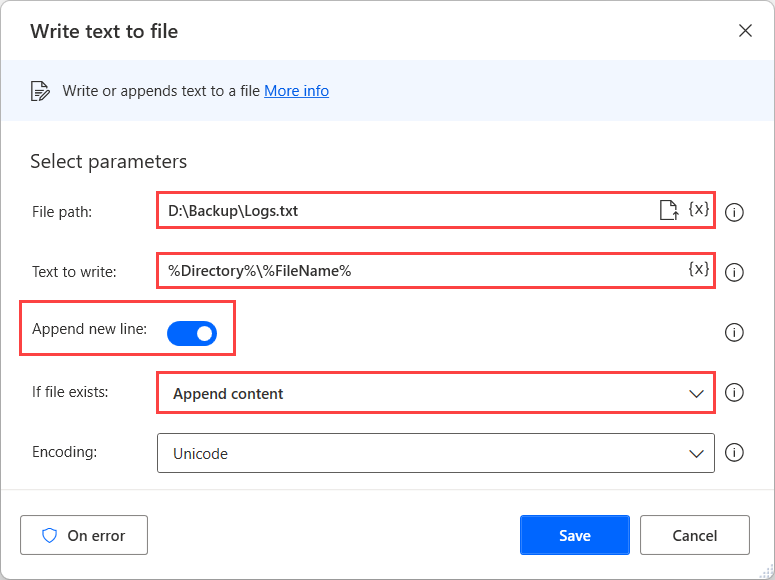
Aby przetestować przepływ działa zgodnie z oczekiwaniami, wybierz przycisk Uruchom w górnej części Projektanta przepływu.
Aby sprawdzić, jak jest zaimplementowana każda akcja, trzeba krok po kroku uruchomić przepływ przy użyciu przycisku Uruchom następną akcję.
Jeśli przepływ działa zgodnie z oczekiwaniami, wybierz opcję Zapisz i zamknij okno Projektanta przepływu.
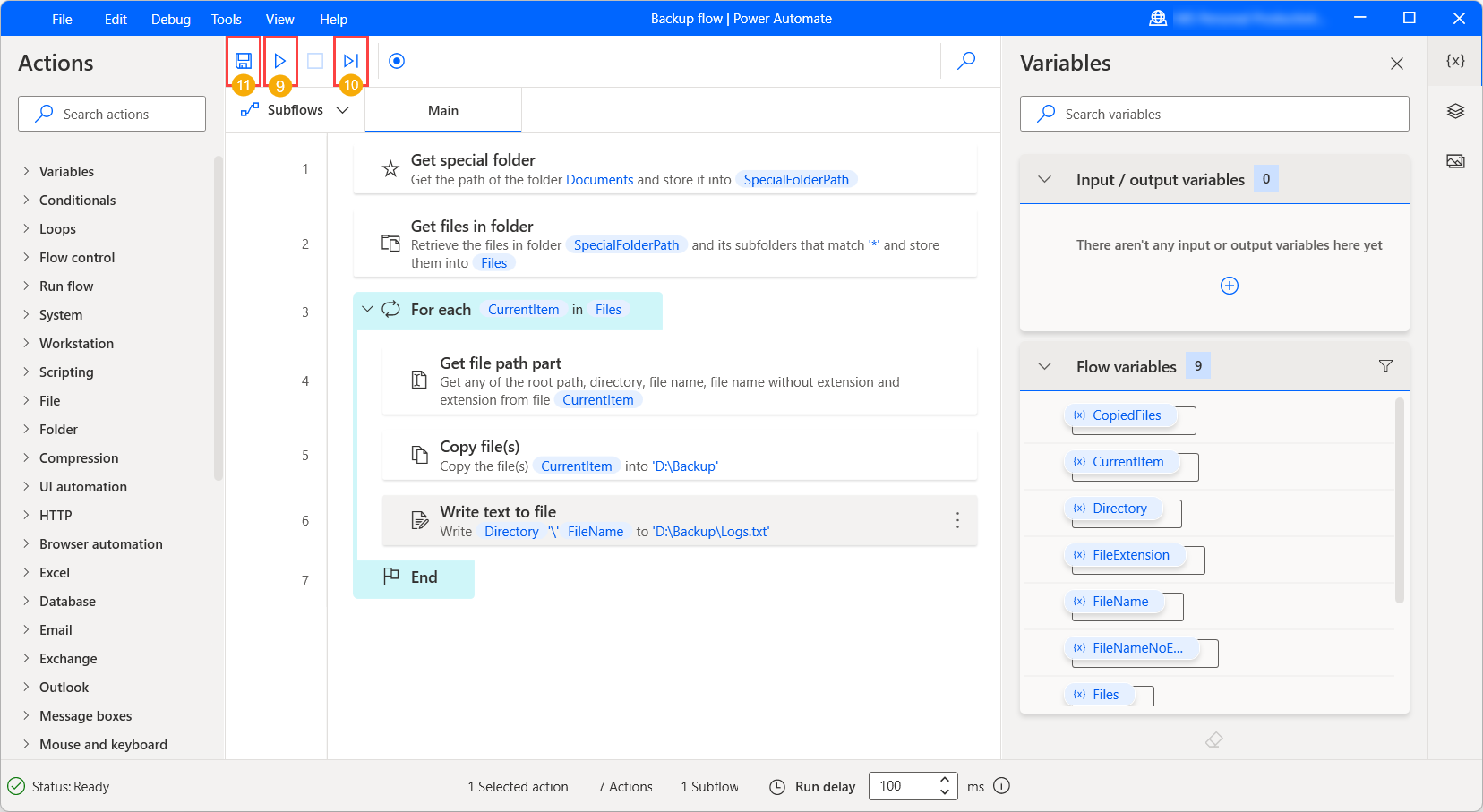
Teraz przepływ można uruchomić bezpośrednio za pomocą przycisku Uruchom w konsoli. Aby zatrzymać przepływ przed jego zakończeniem, wybierz Zatrzymaj.
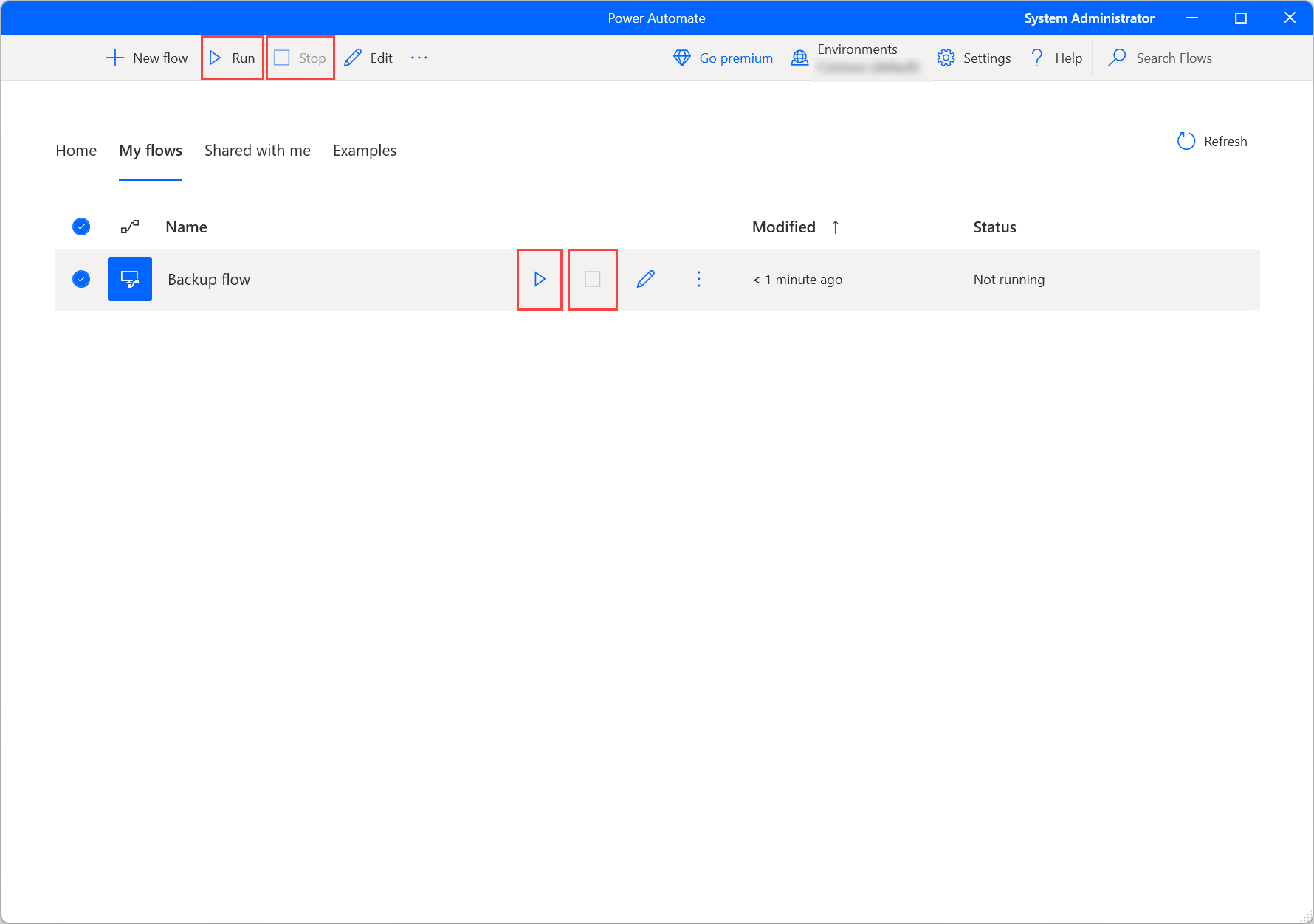
Następne kroki
Dowiedz się, jak skonfigurować aplikację klasyczną Power Automate.
Rozpocznij proces, Power Automate tworząc przepływ pulpitu Power Automate.
Zapoznaj się z konsolą i projektantem przepływów.
Znajdź listę dostępnych akcji w dokumentacji dotyczącej akcji.