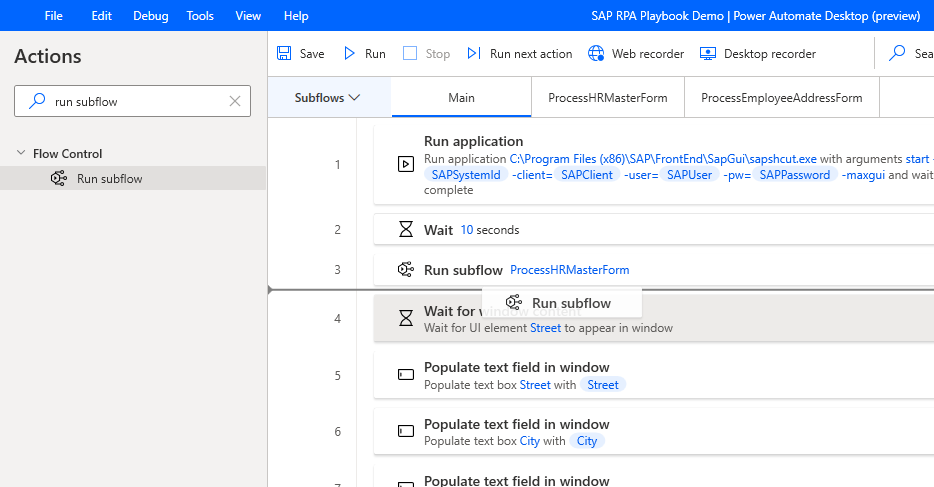Tworzenie przepływu podrzędnego na potrzeby automatyzacji graficznego interfejsu użytkownika systemu SAP
Teraz dodajmy moduły do naszego obecnego przepływu, przenosząc akcje, które wykonują konkretne, współzależne od siebie zadania (w naszym scenariuszu jest to wypełnienie formularza) do nowego przepływu podrzędnego.
Utwórz nowy przepływ podrzędny, nazwij go ProcessHRMasterForm, a następnie wybierz Zapisz.
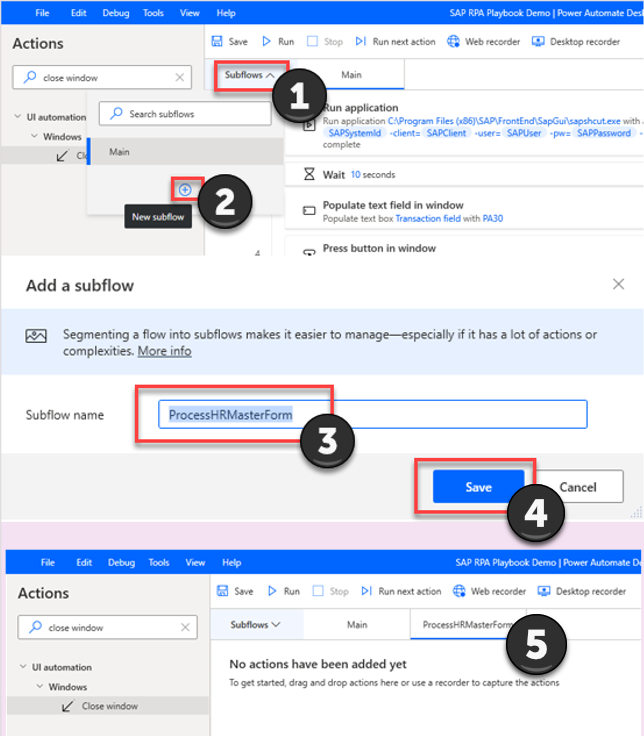
Przejdź do zakładki Główne w obszarze Przepływy, zaznacz zaznaczone akcje pokazane na poniższym obrazku (wiersze od 4 do 11), kliknij prawym przyciskiem myszy, a następnie wybierz Przytnij.
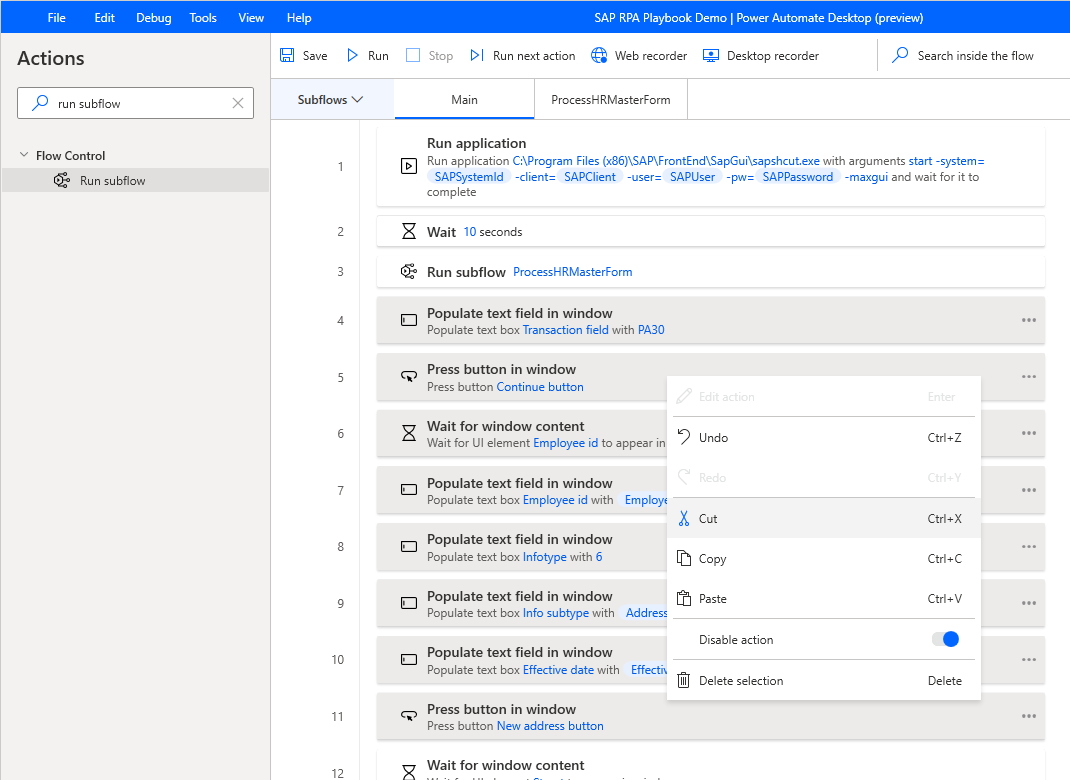
Przejdź do zakładki ProcessHRMasterForm, kliknij prawym przyciskiem myszy, aby ją zaznaczyć, a następnie wybierz Wklej.
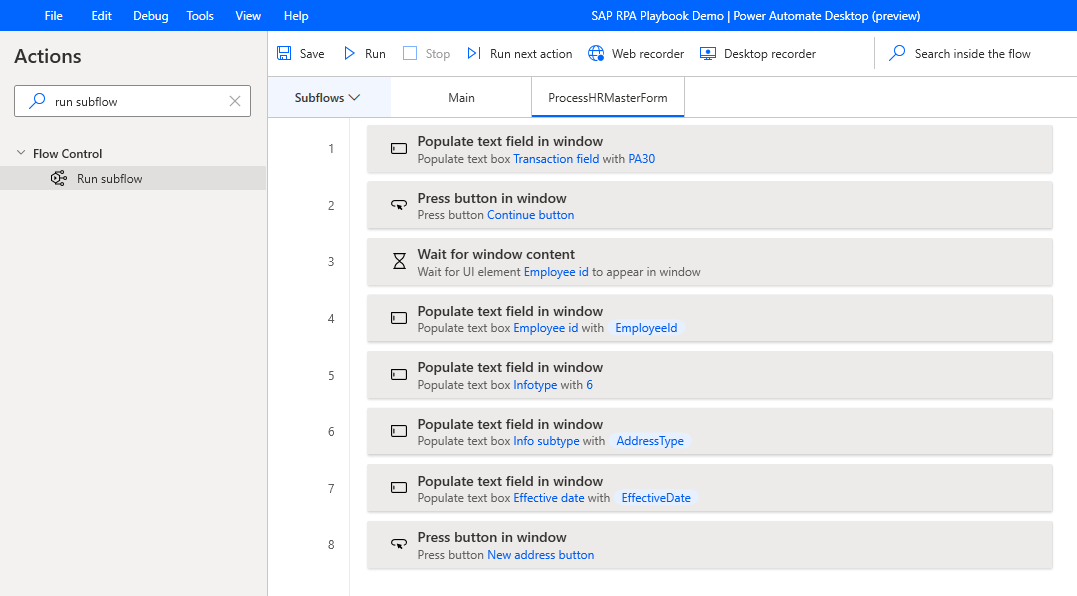
Przejdź wstecz do Głównej karty.
W polu wyszukiwania Akcje wpisz Uruchom przepływ podrzędny, a następnie przeciągnij na kanwę akcję Uruchom przepływ podrzędny. Utwórz nowe wywołanie przepływu podrzędnego, nazwij je ProcessHRMasterForm, a następnie wybierz Zapisz.
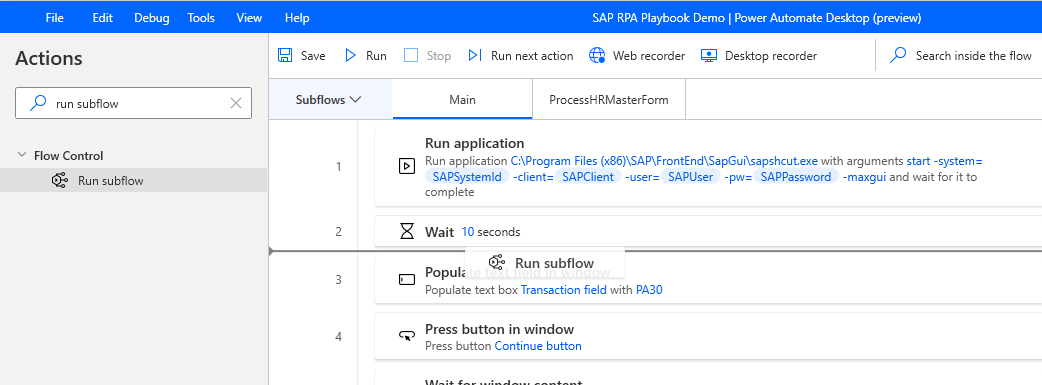
Utwórz kolejny przepływ podrzędny, nazwij go ProcessEmployeeAddressForm, a następnie wybierz Zapisz.
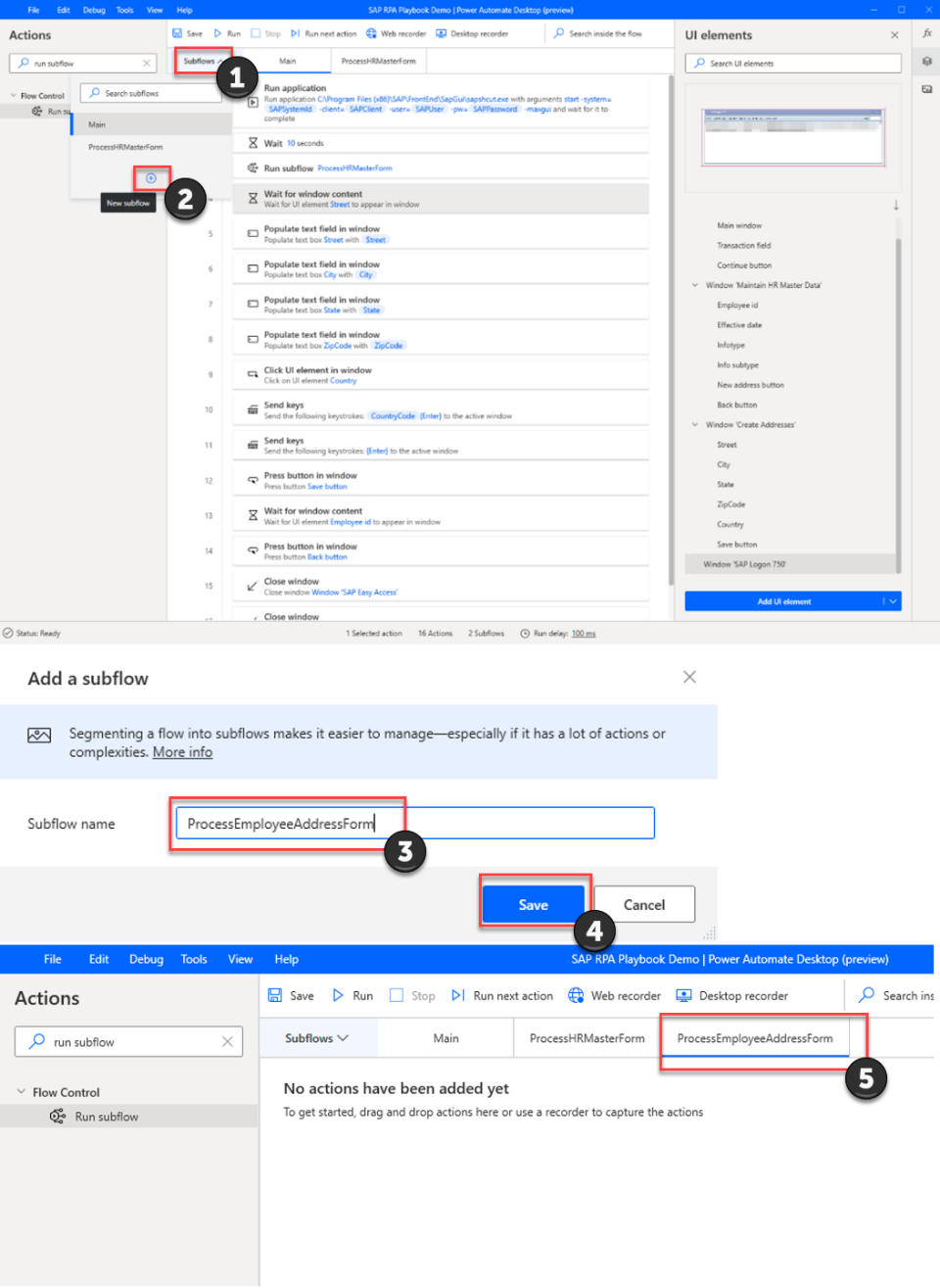
Przejdź wstecz do Głównej karty.
Przejdź do zakładki Główne, zaznacz akcje pokazane na poniższym obrazku (wiersze od 4 do 14), kliknij prawym przyciskiem myszy, a następnie wybierz Wytnij.
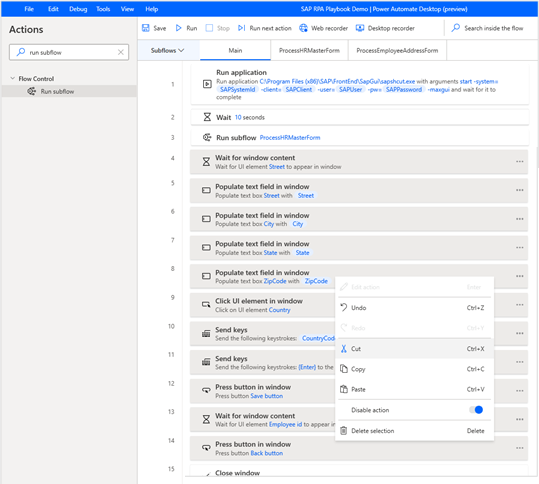
Przejdź do zakładki ProcessEmployeeAddressForm, kliknij prawym przyciskiem myszy, aby ją zaznaczyć, a następnie wybierz Wklej.
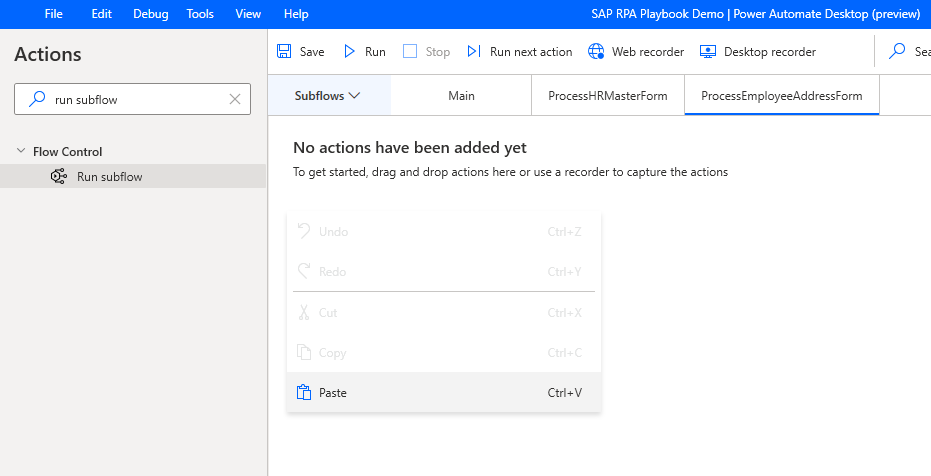
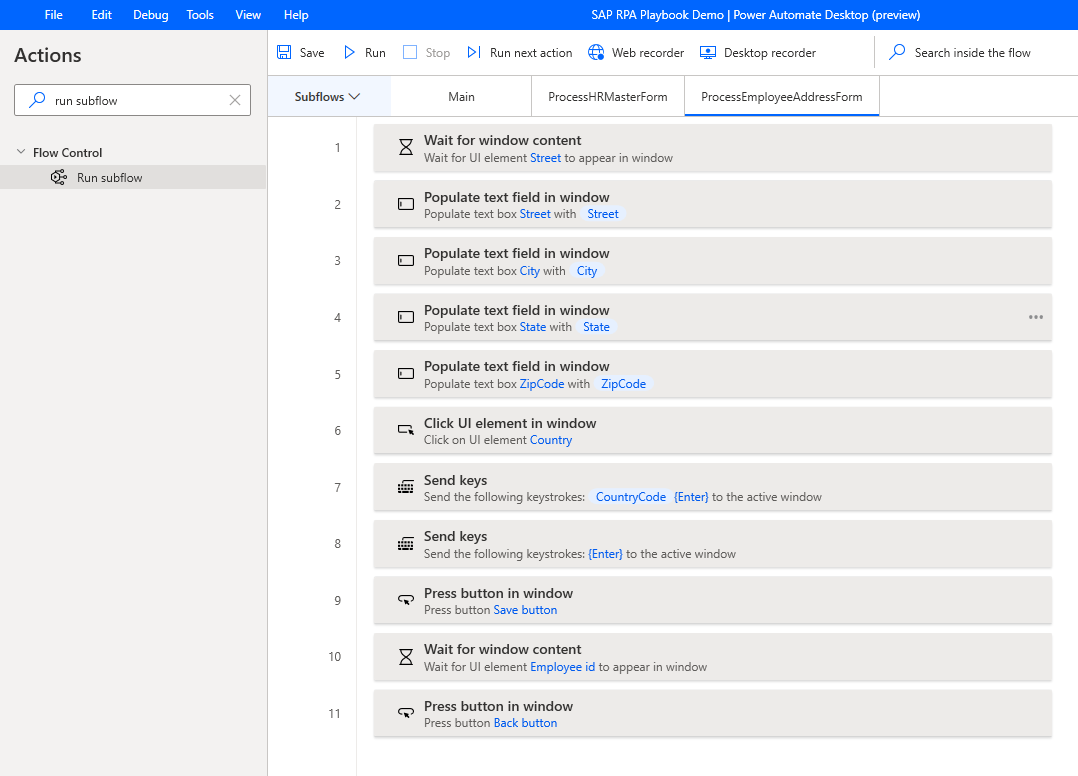
Przejdź wstecz do Głównej karty.
W polu wyszukiwania Akcje wpisz Uruchom przepływ podrzędny, a następnie przeciągnij na kanwę akcję Uruchom przepływ podrzędny. Utwórz nowe wywołanie przepływu podrzędnego, wybierz ProcessEmployeeAddressForm, a następnie wybierz Zapisz.