Uwaga
Dostęp do tej strony wymaga autoryzacji. Może spróbować zalogować się lub zmienić katalogi.
Dostęp do tej strony wymaga autoryzacji. Możesz spróbować zmienić katalogi.
Ten artykuł zawiera odpowiedzi na często zadawane pytania dotyczące sposobu korzystania z usługi Power Automate przez użytkowników w organizacji i kontroli nad usługą Power Automate.
Tworzenie konta w celu używania aplikacji Power Automate
Co to jest usługa Power Automate?
Power Automate to usługa w chmurze publicznej, która umożliwia Ci i Twojemu zespołowi konfigurowanie zautomatyzowanych przepływów pracy między ulubionymi aplikacjami i usługami Power Automate umożliwia synchronizację, uzyskiwanie powiadomień, zbieranie danych itp.
Jak mogę założyć konto Power Automate?
- Otwórz Power Automate.
- W prawym górnym rogu strony wybierz przycisk Wypróbuj bezpłatnie.
- Wprowadź swoje dane.
Zarejestruj się w Power Automate.
Czym jest bezpłatna licencja Power Automate?
Bezpłatna licencja Power Automate jest używana tylko na potrzeby śledzenia. Włączenie lub wyłączenie go nie ma wpływu na Twoją zdolność do tworzenia przepływów. Po wyłączeniu bezpłatnej licencji Power Automate zostanie ona ponownie włączona po zalogowaniu. To zachowanie jest oczekiwane.
Czy można zablokować innej osobie możliwość rejestracji w usłudze Power Automate?
Usługa Power Automate jest w pełni dostępna w chmurze publicznej. Każdy na świecie może utworzyć to oprogramowanie i zautomatyzować swoje zadania na całym świecie. Nie jest wymagane posiadanie ani używanie konta Microsoft 365, aby korzystać z Power Automate. Z tego powodu nie można zablokować korzystania z niego przez inną osobę.
Jeśli ktoś spoza organizacji zarejestruje się w Power Automate, nie może to wiązać się z kosztami dla organizacji. Gdy ktoś rejestruje się w Power Automate, relacja istnieje między tą osobą a firmą Microsoft. Wiele innych usług w chmurze świadczonych przez firmę Microsoft, takich jak Bing OneDrive, i Outlook.com, działa w ten sam sposób. Użycie przez użytkownika Power Automate nie oznacza, że usługa jest dostarczana przez organizację.
Firma może ograniczyć korzystanie z danych tylko należących do organizacji wewnątrz Power Automate, które są dostępne w ramach zasad ochrony przed utratą danych (DLP).
W jaki sposób można uzyskać dostęp do płatnych funkcji usługi Power Automate?
Pojedynczy użytkownicy mogą uzyskać dostęp do płatnych funkcji usługi Power Automate na trzy różne sposoby:
- Mogą indywidualnie utworzyć bezpłatne konto licencji wersji próbnej Power Automate na 90 dni.
- W centrum administracyjnym Microsoft 365 można przypisać do nich licencję Power Automate.
- Użytkownikowi przypisano plan usługi Microsoft 365 i Dynamics 365 obejmujący dostęp do usługi Power Automate. Listę planów usługi Microsoft 365 i Dynamics 365, które obejmują funkcje Power Automate można znaleźć na stronie Kalkulacja cen Power Automate.
Czy można zablokować innej osobie możliwość korzystania z płatnych funkcji usługi Power Automate?
Każda osoba może wypróbować przez 90 dni funkcje Power Automate, które są zapłacone, bez żadnych kosztów. W portalu administracyjnym usługi Microsoft 365 można zarządzać przypisaniem organizacji bezterminowych licencji.
Podobnie jak w przypadku bezpłatnych ofert, jeśli osoba zrejestruje konto do wersji próbnej, powstaje relacja pomiędzy nią a firmą Microsoft.
Administrowanie usługą Power Automate
Dlaczego ikona Power Automate pojawiła się w okienku uruchamiania aplikacji Microsoft 365?
Power Automate to fundamentalna część zestawu Microsoft 365. Jest ona dostępna jako usługa we wszystkich jednostkach SKU usługi Microsoft 365. Ponieważ użytkownicy na całym świecie mogą korzystać z usługi Power Automate, dlatego jest ona dostępna w funkcji uruchamiania aplikacji.
Jak usunąć usługę Power Automate z obszaru uruchamiania aplikacji dla mojej organizacji?
Jeśli użytkownikowi przypisano licencję Power Automate, w celu usunięcia ikony Power Automate z funkcji uruchamiania aplikacji należy usunąć przypisanie licencji użytkownikowi. Ta akcja spowoduje domyślne usunięcie kafelka Power Automate. Użytkownik może nadal zdecydować się na korzystanie z usługi Power Automate jako osoba prywatna.
- Zaloguj się w Centrum administracyjnym Microsoft 365.
- W lewym panelu wybierz pozycję Użytkownicy>Aktywni użytkownicy.
- Znajdź i wybierz nazwę użytkownika, którego licencję chcesz usunąć.
- W okienku szczegółów użytkownika wybierz kartę Licencje i aplikacje.
- Wyczyść zaznaczenie licencji Power Automate.
- Wybierz Zapisz zmiany.
Możliwe jest również używanie PowerShell do zbiorczego usuwania licencji oraz używanie PowerShell do wyłączenia dostępu do usług.
Uwaga
Ta akcja spowoduje domyślne usunięcie kafelka Power Automate. Użytkownik może nadal zdecydować się na korzystanie z usługi Power Automate jako osoba indywidualna.
Dlaczego 10 tysięcy licencji na Power Automate pojawiło się na mojej dzierżawie Microsoft 365?
Każdą osobę można wypróbować Power Automate bezpłatnie. Te licencje reprezentują wydajność dostępną dla nowych użytkowników Power Automate w dzierżawie. Za te licencje nie jest naliczana opłata.
Jeśli co najmniej jeden użytkownik w dzierżawie zarejestrował się w celu uzyskania bezpłatnej licencji Microsoft Power Automate, w organizacji jest dostępnych 10 000 licencji (minus wszystkie przypisane) w ramach rozliczeniowych>licencji organizacji.
Więcej licencji można przypisać użytkownikom portalu administracyjnym Microsoft 365.
Czy jest to darmowe? Czy zostanie pobrana opłata za te licencje?
Żaden użytkownik nie może dodawać jakichkolwiek kosztów dla organizacji bez Twojej wyraźnej zgody. Bezpłatna i próbna licencja nie może spowodować jakichkolwiek opłat dla organizacji.
Usunąłem bezpłatną licencję Power Automate. Dlaczego użytkownicy nadal mogą do niej mieć dostęp?
Bezpłatna licencja usługi Power Automate jest używana tylko do celów śledzenia. Nie można uniemożliwić innej osobie korzystania z Power Automate do celów prywatnych.
Dlaczego nie widzę wszystkich licencji usługi Power Automate w portalu administracyjnym usługi Microsoft 365?
Użytkownicy mogą korzystać z usługi Power Automate indywidualnie lub w ramach organizacji. Licencje na poziomie organizacji są zawsze widoczne w portalu administracyjnym usługi Microsoft 365. Jeśli jednak użytkownik zarejestruje się na wersję próbną jako osoba, administrator usługi Microsoft 365 nie zarządza tą wersją próbną i nie jest ona wyświetlana w portalu.
Jak sprawdzić, z którego planu korzystam?
- Zaloguj się do usługi Power Automate.
- W prawym górnym rogu strony wybierz obraz swojego profilu.
- Wybierz Wyświetl konto.
- Wybierz kafelek Subskrypcje.
- W sekcji Licencje wyszukaj Power Automate.
Czy zarejestrowanie się w usłudze Power Automate wpłynie na tożsamości w mojej organizacji?
Jeśli organizacja już ma środowisko usługi Microsoft 365, a wszyscy użytkownicy w organizacji mają konta Microsoft 365, nie ma to wpływu na zarządzanie tożsamościami.
Jeśli organizacja już ma środowisko usługi Microsoft 365, ale nie wszyscy użytkownicy w organizacji mają konta Microsoft 365, tworzymy użytkownika dzierżawy. Przypisujemy też licencje na podstawie służbowego adresu e-mail użytkownika. Liczba użytkowników, którymi zarządzasz w danym momencie, zwiększa się w miarę tworzenia kont usługi przez użytkowników w organizacji.
Jeśli organizacja nie ma środowiska usługi Microsoft 365 połączonego z domeną poczty e-mail, Twój sposób zarządzania tożsamościami nie zmieni się. Użytkownicy są dodawani do nowego katalogu użytkowników działającego tylko w chmurze, a Ty masz możliwość przejęcia tych użytkowników jako administrator dzierżawy i zarządzania nimi.
W Power Automate utworzono dzierżawę. Jak mogę nią zarządzać?
Najpierw należy dołączyć do dzierżawy. Następnie podwyższ swój poziom do roli administratora, jeśli jeszcze jej nie zażądano, sprawdzając własność domeny.
Zarejestruj się do usługi Power Automate przy użyciu adresu e-mail domeny odpowiadającej domenie dzierżawy, którą chcesz zarządzać.
Na przykład jeśli firma Microsoft utworzyła dzierżawę contoso.com, należy dołączyć do dzierżawy za pomocą adresu e-mail kończącego się na @contoso.com.
Przejdź do https://admin.microsoft.com.
Wybierz ikonę Uruchamianie aplikacji w lewym górnym rogu, a następnie wybierz pozycję Administrator.
Zapoznaj się z instrukcjami na stronie Zostań administratorem, a następnie wybierz pozycję Tak, chcę być administratorem.
Jeśli ta opcja nie zostanie wyświetlona, administrator usługi Microsoft 365 został już zarejestrowany.
> [!TIP] > If this option doesn’t appear, an Office 365 administrator is already in place.
Czy jeśli mam wiele domen, mogę kontrolować dzierżawcę Microsoft 365, do którego są dodawani użytkownicy?
W przypadku braku nie jest tworzony dzierżawca dla każdej domeny poczty e-mail i poddomeny użytkownika.
Jeśli chcesz, aby wszyscy użytkownicy byli w tej samej dzierżawie, niezależnie od ich domeny poczty e-mail, utwórz docelową dzierżawcę z wyprzedzeniem lub użyj istniejącej dzierżawy. Dodaj wszystkie istniejące domeny i poddomeny, które chcesz połączyć z dzierżawą. Wszyscy użytkownicy mający adresy e-mail, które kończą się w tych domenach i poddomenach, automatycznie przyłączają się do dzierżawcy docelowej podczas logowania się.
Ważne
Nie jest obsługiwany zautomatyzowany sposób przenoszenia użytkowników między dzierżawami. Informacje o dodawaniu użytkowników i domen do usługi Microsoft 365
Jak mogę ograniczyć moim użytkownikom dostęp do danych biznesowych organizacji?
Usługa Power Automate pozwala na tworzenie stref danych dla danych biznesowych i innych, tak jak to pokazano na poniższych zrzutach ekranu. Po wdrożeniu tych zasad zapobiegania utracie danych użytkownicy nie mogą projektować ani uruchamiać przepływów Power Automate, które łączą dane biznesowe i inne.
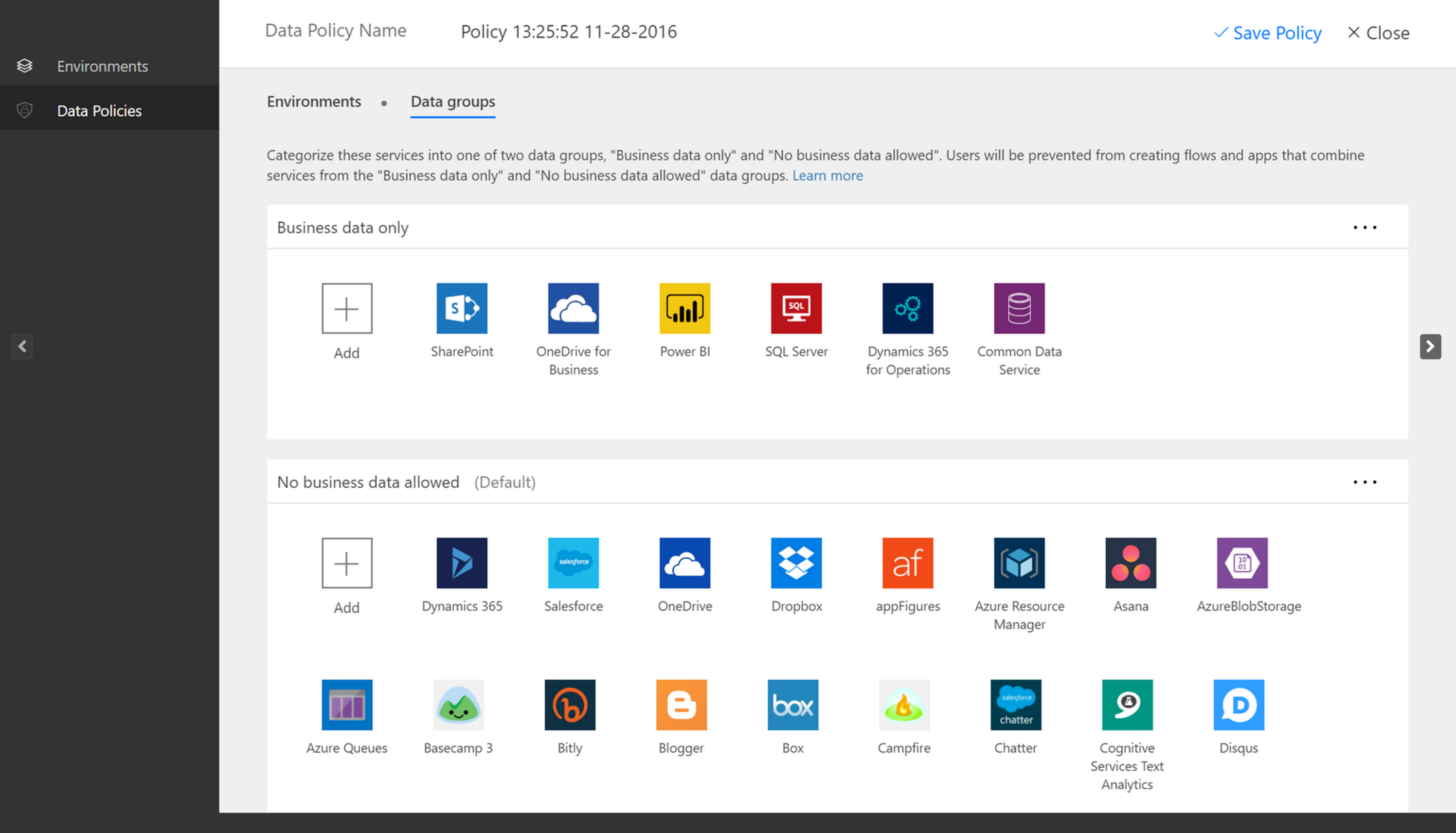
Nie jest obsługiwany zautomatyzowany sposób przenoszenia użytkowników między dzierżawami. Aby uzyskać więcej informacji na temat dodawania domen do dzierżawy usługi Office 365, zobacz Dodawanie domeny i użytkowników do usługi Office 365.
Zarządzani licencjami automatyzacji RPA w Power Automate
Jak zastosować do przepływu nieprzydzieloną licencje RPA?
Administrator dzierżawy musi zakupić pojemność lub uzyskać wersję próbną dodatku nienadzorowanej automatyzacji RPA dla dzierżawy w portalu administracyjnym usługi Microsoft 365.
Administrator środowiska musi przypisać dostępne (zapłacone lub próbne) pojemności nienadzorowanego dodatku do określonego środowiska.
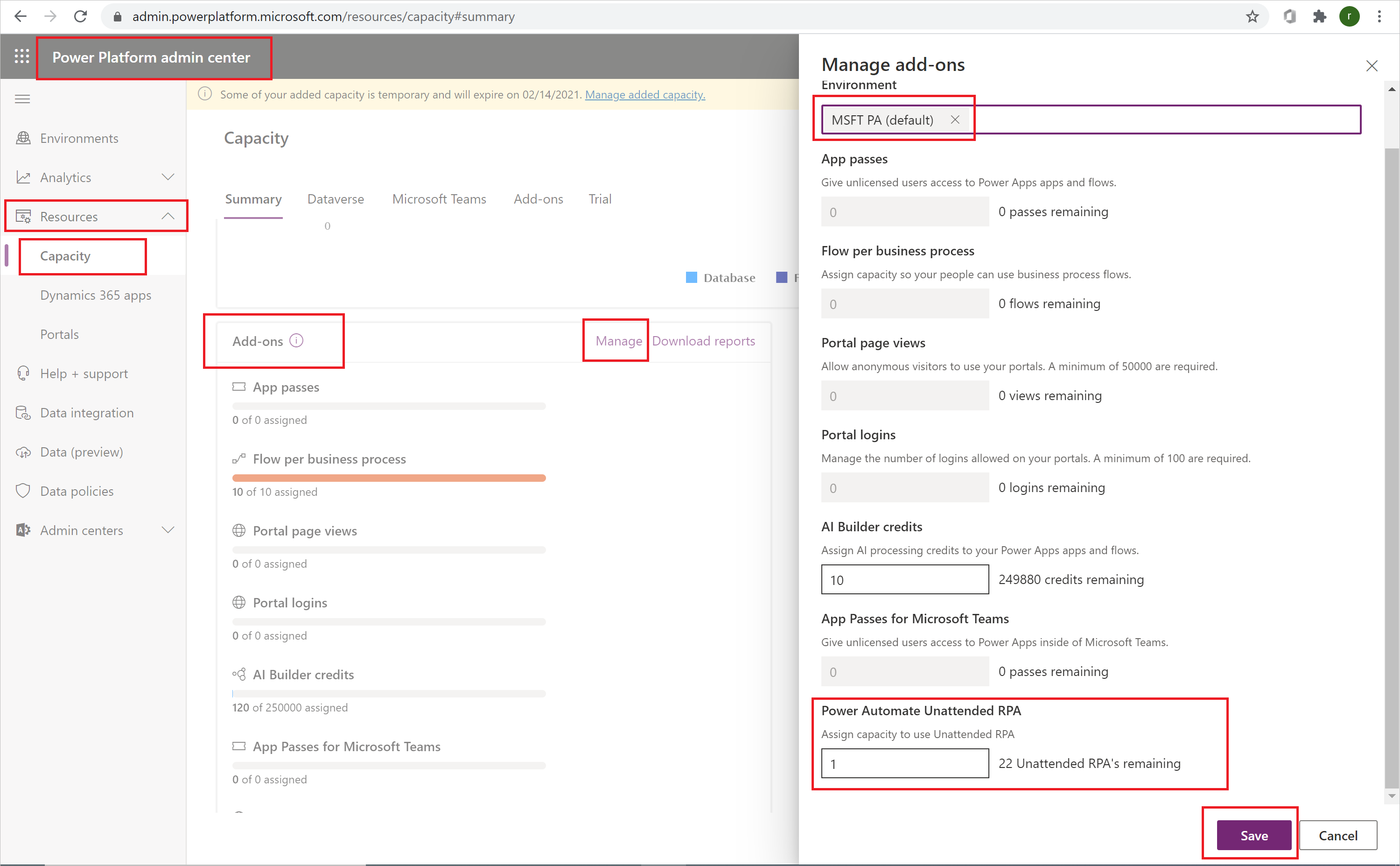
Twórcy mogą teraz uruchamiać nienadzorowane przepływy pulpitów w środowisku o nienadzorowanej pojemności.
Nieprzydzielony dodatek jest specyficzny dla środowiska. Jeśli musisz uruchomić nienadzorowaną automatyzację RPA w wielu środowiskach, należy przypisać pojemność dodatku do każdego z nich.
Ponadto, jeśli trzeba uruchomić wiele nieprzydzielonych przepływów pulpitu równocześnie w jednym środowisku, należy przypisać do środowiska odpowiednią liczbę nieprzydzielonych dodatków do środowiska w celu obsługi przepływu.
Administrator dzierżawy musi zakupić pojemność planu lub uzyskać wersję próbną Power Automate na process (wcześniej Power Automate z nienadzorowanym dodatkiem RPA) dla dzierżawy. Administrator dzierżawy może to zrobić z portalu administracyjnego Microsoft 365. Po prostu wyszukaj licencję na stronie usługi zakupu.
Administrator środowiska musi przypisać dostępne (zapłacone lub próbne) pojemności do określonego środowiska.
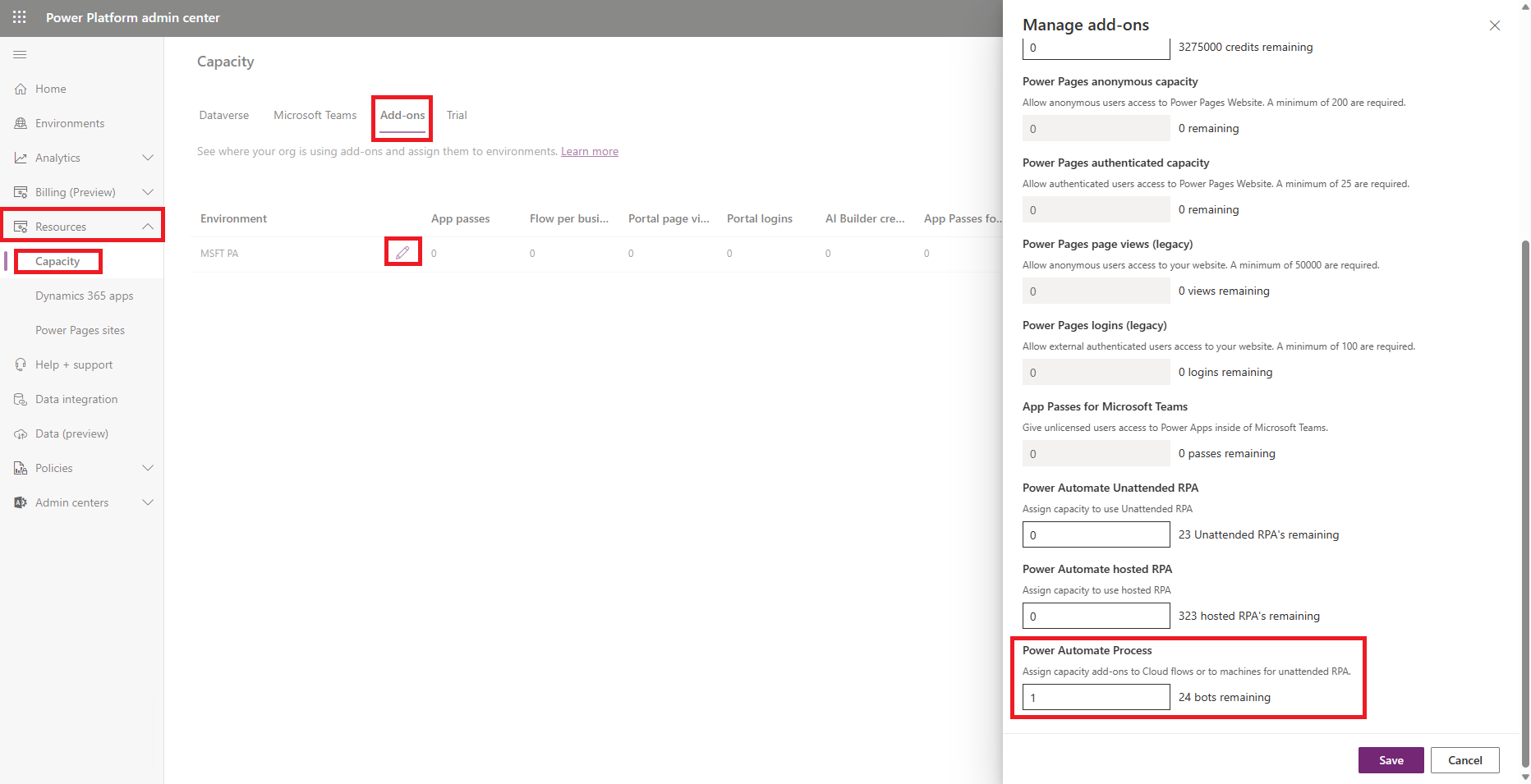
Twórcy mogą teraz uruchamiać nienadzorowane przepływy pulpitów w środowisku z licencją na proces.
Uwaga
Licencja na proces jest specyficzna dla środowiska. Jeśli musisz uruchomić nienadzorowaną automatyzację RPA w wielu środowiskach, należy przypisać licencję do każdego z nich. Należy przypisać jedną licencję na proces na komputer, który jest używany do nienadzorowanych przepływów pulpitów. Jeśli na komputerze trzeba uruchomić wiele nienadzorowanych przepływów pulpitu, należy także przypisać jedną licencję na proces dla każdego dodatkowego przepływu pulpitu, który ma być uruchomiony równocześnie na komputerze.
Jakie są warunki wstępne korzystania z automatyzacji RPA?
- Musi być dostępne środowisko, które ma włączoną usługę Microsoft Dataverse.
- Musisz zalogować się za pomocą konta służbowego. Nie można rozpocząć okresu próbnego z kontem osobistym.
- Administrator potrzebuje płatnego planu uczestnictwa lub planu uczestnictwa w wersji próbnej albo planu na przepływ, zanim będzie mógł włączyć nienadzorowaną wersję próbną.
Jak sprawdzić, jakiej licencji używam?
Aby sprawdzić stan licencji, naciśnij w Power Automate klawisze Ctrl+Alt+A. Nie ma sposobu sprawdzenia stanu licencji w interfejsie użytkownika. Administrator potrzebuje zapłaconej lub wersji próbnej Power Automate Premium (wcześniej Power Automate z nienadzorowanym RPA na każdego użytkownika) lub planu Power Automate na proces (wcześniej Power Automate na przepływ), zanim będzie można włączyć w celu rozpoczęcia nienadzorowanej wersji próbnej.
Czy można wyłączyć wersje próbne dla dzierżawcy?
Administratorzy dzierżawy mogą używać usługi PowerShell do wyłączania wszystkich aktywacji wersji próbnej dla dzierżawy.
Jak rozpocząć korzystanie z nienadzorowanej wersji próbnej?
Wybierz opcję Zakup usługi w centrum administracyjnym Microsoft 365, a następnie wyszukaj opcję Power Automate na proces.
Wybierz pozycję Wersja próbna dodatku Nienadzorowana automatyzacja RPA do usługi Power Automate.
Wybierz pozycję Pobierz bezpłatną wersję próbną.
Przypisywanie pojemności dodatku Nienadzorowana automatyzacja RPA do środowiska
Tylko administratorzy mogą przypisywać pojemność nienadzorowanej wersji próbnej. Przypisz pojemność dodatku do każdego środowiska, które musi uruchomić nienadzorowaną automatyzację RPA. Należy upewnić się, że możesz przypisać wystarczającą pojemność, jeśli zamierzasz równolegle uruchamiać przepływy pulpitu.
Zaloguj się w Centrum administracyjnym Power Platform.
Wybieranie planu Power Automate na proces
Wybierz pozycję Pobierz bezpłatną wersję próbną.
Przypisywanie pojemności planu Power Automate na proces (wcześniej Power Automate na przepływ procesu) do środowiska
Przed przypisaniem pojemności, takiej jak licencje próbne, należy uzyskać licencje na proces.
Przejdź do centrum administracyjnego usługi Power Platform.
Wybierz pozycję Zasoby>Pojemność>Zarządzanie.
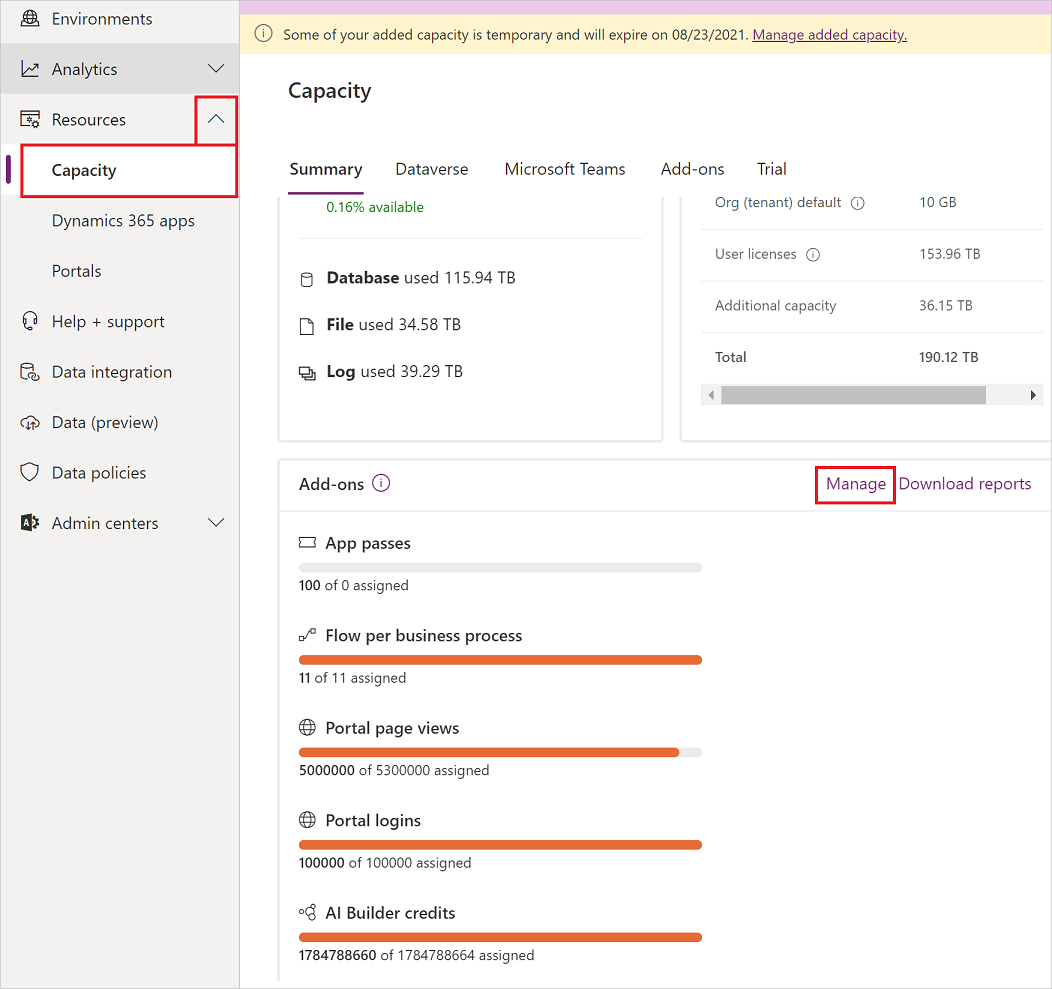
Wybierz środowisko, do którego chcesz przypisać licencje Power Automate na proces, przypisz pojemność, a następnie wybierz opcję Zapisz.
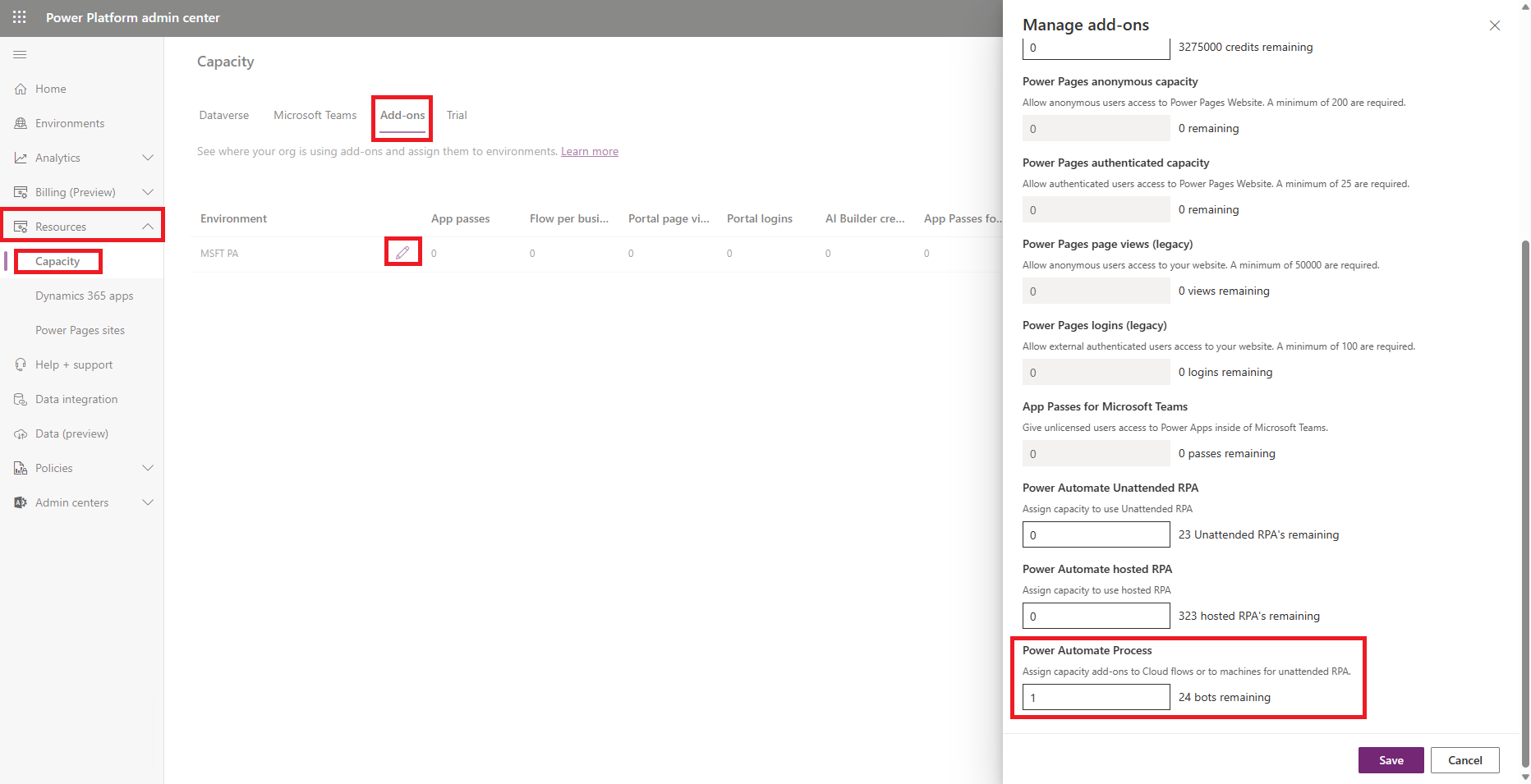
Uwaga
- Należy przypisać pojemność do każdego środowiska, które musi uruchomić nienadzorowaną automatyzację RPA.
- Należy upewnić się, że możesz przypisać wystarczającą pojemność, jeśli będziesz równolegle uruchamiać przepływy pulpitu.
- Tylko administratorzy mogą przypisywać pojemność.