Uwaga
Dostęp do tej strony wymaga autoryzacji. Może spróbować zalogować się lub zmienić katalogi.
Dostęp do tej strony wymaga autoryzacji. Możesz spróbować zmienić katalogi.
W programie Power BI Desktop Edytor Power Query można używać języka Python, języka programowania powszechnie używanego przez statystyków, analityków danych i analityków danych. Ta integracja języka Python z programem Edytor Power Query umożliwia czyszczenie danych przy użyciu języka Python oraz zaawansowane kształtowanie i analizę danych w zestawach danych, w tym uzupełnianie brakujących danych, przewidywań i klastrowania, tylko po to, aby wymienić kilka. Język Python to zaawansowany język i może być używany w Edytor Power Query do przygotowywania modelu danych i tworzenia raportów.
Wymagania wstępne
Przed rozpoczęciem należy zainstalować język Python i bibliotekę pandas.
Zainstaluj język Python — aby użyć języka Python w Edytor Power Query programu Power BI Desktop, musisz zainstalować język Python na komputerze lokalnym. Język Python można pobrać i zainstalować bezpłatnie z wielu lokalizacji, w tym oficjalną stronę pobierania języka Python i anaconda.
Zainstaluj bibliotekę pandas — aby używać języka Python z Edytor Power Query, należy również zainstalować bibliotekę pandas. Biblioteka Pandas służy do przenoszenia danych między usługą Power BI i środowiskiem języka Python.
Używanie języka Python z Edytor Power Query
Aby pokazać, jak używać języka Python w Edytor Power Query, skorzystaj z tego przykładu z zestawu danych giełdowego na podstawie pliku CSV, który można pobrać z tego miejsca i postępuj zgodnie z instrukcjami. Kroki tego przykładu to następująca procedura:
Najpierw załaduj dane do programu Power BI Desktop. W tym przykładzie załaduj plik EuStockMarkets_NA.csv i wybierz pozycję Pobierz dane>Text/CSV ze wstążki Narzędzia główne w programie Power BI Desktop.
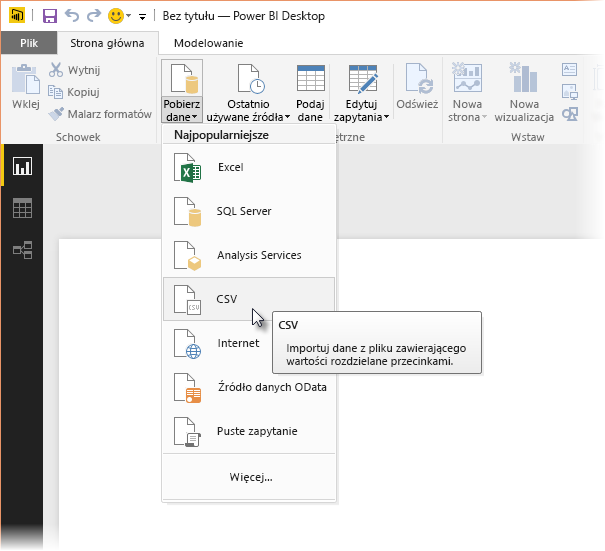
Wybierz plik i wybierz pozycję Otwórz, a plik CSV zostanie wyświetlony w oknie dialogowym plik CSV.
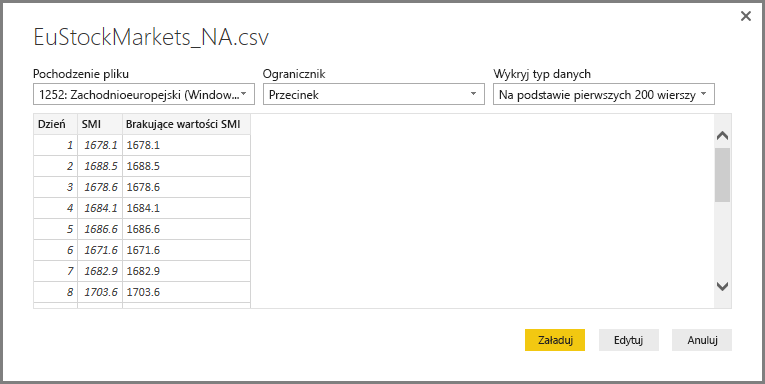
Po załadowaniu danych zobaczysz je w okienku Pola w programie Power BI Desktop.
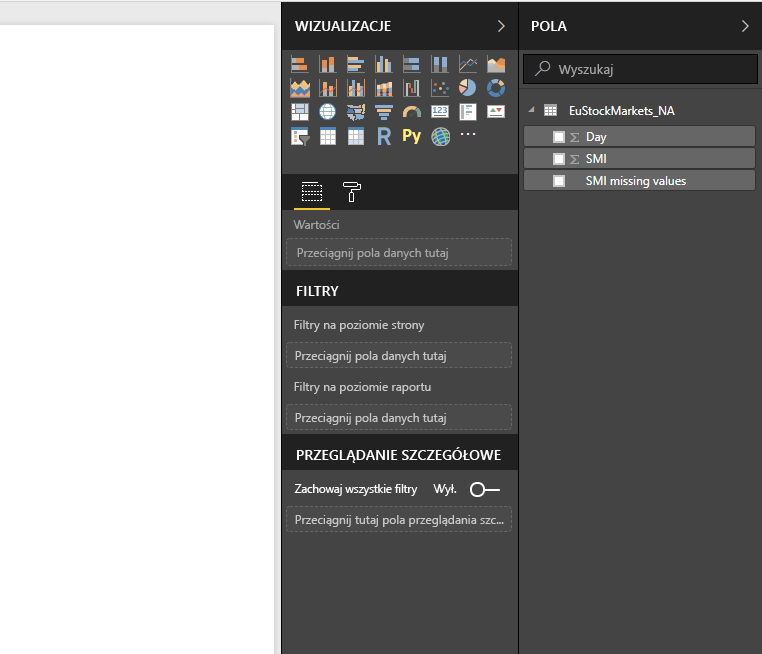
Otwórz Edytor Power Query, wybierając pozycję Przekształć dane na karcie Narzędzia główne w programie Power BI Desktop.
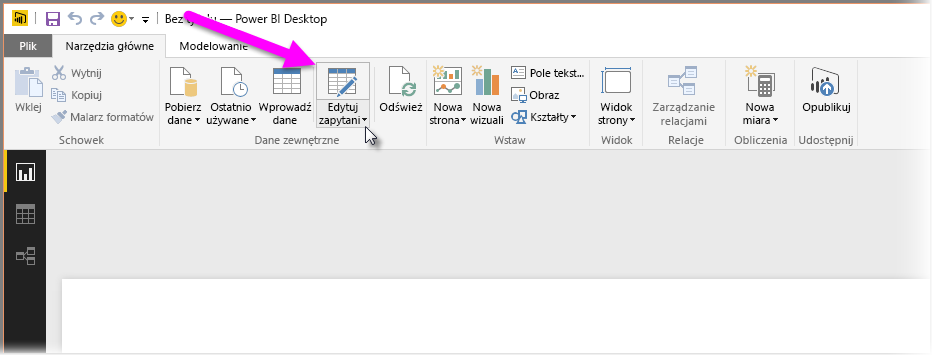
Na karcie Przekształć wybierz pozycję Uruchom skrypt języka Python i zostanie wyświetlony edytor Uruchom skrypt języka Python, jak pokazano w następnym kroku. Wiersze 15 i 20 cierpią na brakujące dane, podobnie jak inne wiersze, których nie widać na poniższej ilustracji. W poniższych krokach pokazano, jak język Python wykonuje te wiersze.
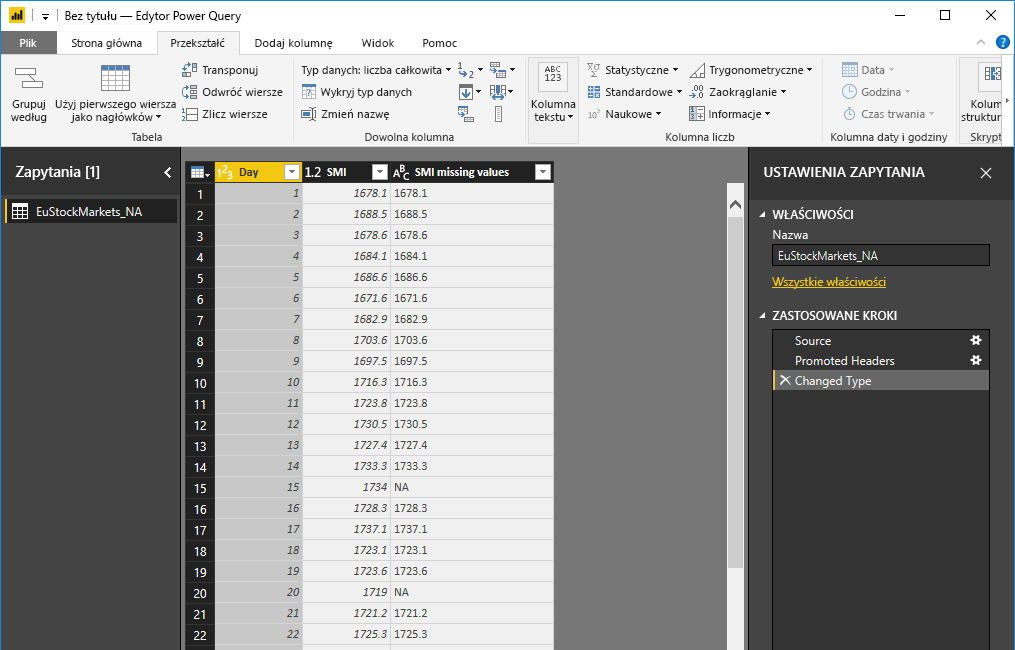
W tym przykładzie wprowadź następujący kod skryptu:
import pandas as pd completedData = dataset.fillna(method='backfill', inplace=False) dataset["completedValues"] = completedData["SMI missing values"]Uwaga
Aby poprzedni kod skryptu działał prawidłowo, musisz mieć zainstalowaną bibliotekę pandas w środowisku języka Python. Aby zainstalować bibliotekę pandas, uruchom następujące polecenie w instalacji języka Python:
pip install pandasW oknie dialogowym Uruchamianie skryptu języka Python kod wygląda jak w poniższym przykładzie:
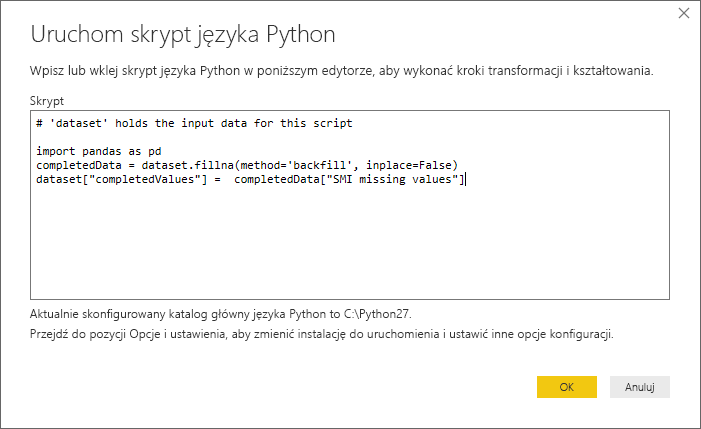
Po wybraniu przycisku OK Edytor Power Query wyświetli ostrzeżenie dotyczące prywatności danych.
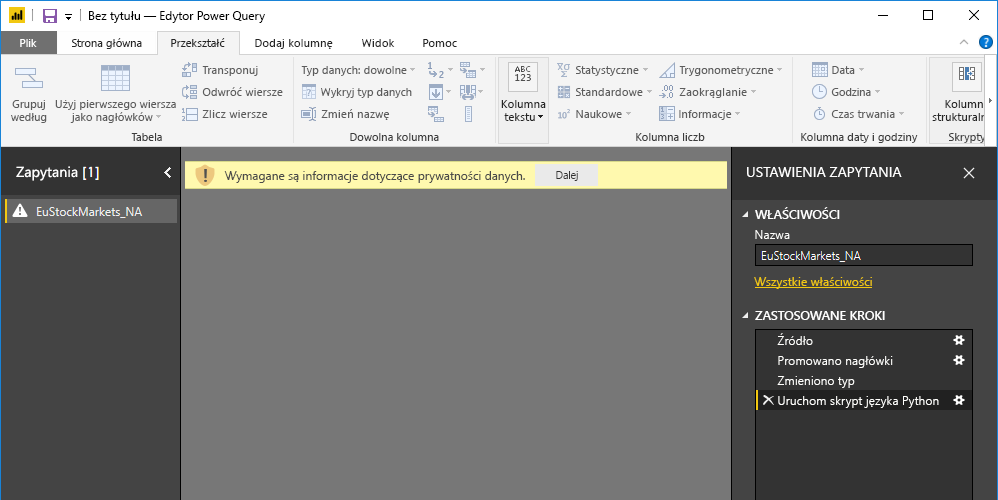
Aby skrypty języka Python działały prawidłowo w usługa Power BI, wszystkie źródła danych muszą być ustawione na publiczne. Aby uzyskać więcej informacji na temat ustawień prywatności i ich skutków, zobacz Poziomy prywatności.
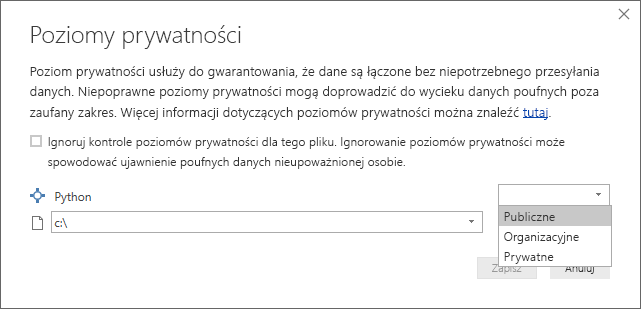
Zwróć uwagę na nową kolumnę w okienku Pola o nazwie completedValues. Zwróć uwagę, że brakuje kilku brakujących elementów danych, takich jak wiersz 15 i 18. Zobacz, jak język Python obsługuje to w następnej sekcji.
Mając tylko trzy wiersze skryptu języka Python, Edytor Power Query wypełnione brakujące wartości modelem predykcyjnym.
Tworzenie wizualizacji na podstawie danych skryptu języka Python
Teraz możemy utworzyć wizualizację, aby zobaczyć, jak kod skryptu języka Python przy użyciu biblioteki pandas zakończył brakujące wartości, jak pokazano na poniższej ilustracji:
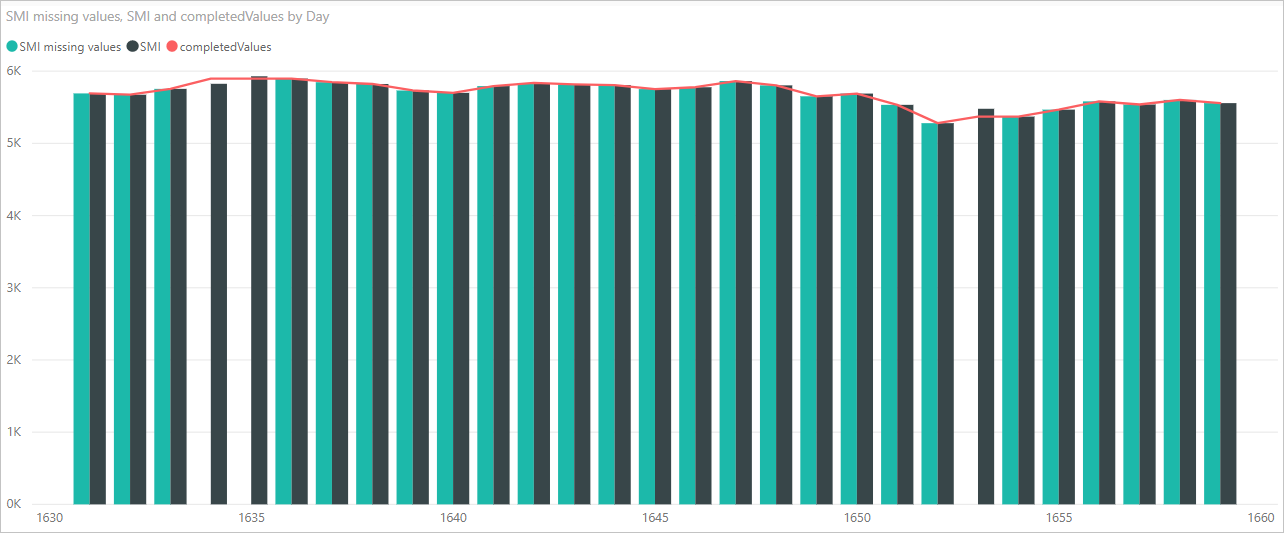
Gdy ta wizualizacja zostanie ukończona i wszystkie inne wizualizacje, które możesz utworzyć przy użyciu programu Power BI Desktop, możesz zapisać plik programu Power BI Desktop. Pliki programu Power BI Desktop są zapisywane z rozszerzeniem nazwy pliku pbix . Następnie użyj modelu danych, w tym skryptów języka Python, które są jej częścią, w usługa Power BI.
Uwaga
Chcesz zobaczyć ukończony plik pbix z tymi krokami? Masz szczęście. Ukończony plik programu Power BI Desktop można pobrać w tych przykładach tutaj.
Po przekazaniu pliku pbix do usługa Power BI konieczne jest wykonanie kilku kolejnych kroków w celu umożliwienia odświeżania danych w usłudze i umożliwienia aktualizowania wizualizacji w usłudze. Dane muszą mieć dostęp do języka Python, aby wizualizacje były aktualizowane. Pozostałe kroki są następujące:
- Włącz zaplanowane odświeżanie zestawu danych. Aby włączyć zaplanowane odświeżanie skoroszytu zawierającego zestaw danych za pomocą skryptów języka Python, zobacz Konfigurowanie zaplanowanego odświeżania, który zawiera również informacje o bramie osobistej.
- Zainstaluj bramę osobistą. Potrzebujesz bramy osobistej zainstalowanej na maszynie, na której znajduje się plik i gdzie jest zainstalowany język Python. Usługa Power BI musi uzyskiwać dostęp do tego skoroszytu i ponownie renderować wszystkie zaktualizowane wizualizacje. Aby uzyskać więcej informacji, zobacz instalowanie i konfigurowanie bramy osobistej.
Rozważania i ograniczenia
Istnieją pewne ograniczenia dotyczące zapytań, które obejmują skrypty języka Python utworzone w Edytor Power Query:
Wszystkie ustawienia źródła danych języka Python muszą być ustawione na Publiczne, a wszystkie inne kroki w zapytaniu utworzonym w Edytor Power Query również muszą być publiczne. Aby uzyskać dostęp do ustawień źródła danych, w programie Power BI Desktop wybierz pozycję Opcje plików > i ustawienia > Ustawienia źródła danych.
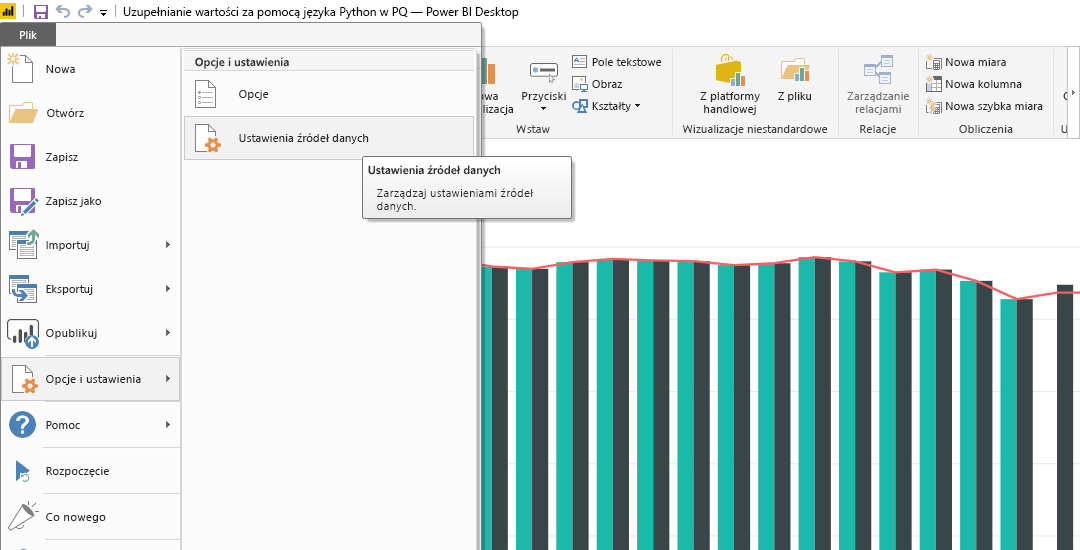
W oknie dialogowym Źródło danych Ustawienia wybierz źródła danych, a następnie wybierz pozycję Edytuj uprawnienia... i upewnij się, że poziom prywatności jest ustawiony na Publiczny.
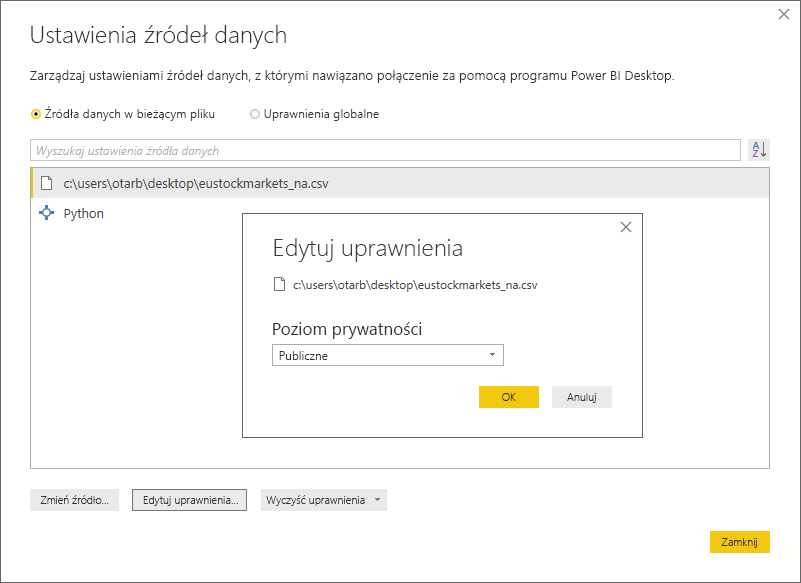
Aby włączyć zaplanowane odświeżanie wizualizacji lub zestawu danych języka Python, należy włączyć zaplanowane odświeżanie i zainstalować bramę osobistą na komputerze, na którym znajduje się skoroszyt i instalacja języka Python. Aby uzyskać więcej informacji na temat obu tych elementów, zobacz poprzednią sekcję w tym artykule, która zawiera linki, aby dowiedzieć się więcej na temat każdego z nich.
Tabele zagnieżdżone, które są tabelami tabel, nie są obecnie obsługiwane.
Istnieją różne rodzaje rzeczy, które można wykonać za pomocą języka Python i zapytań niestandardowych, więc eksplorowanie i kształtowanie danych w taki sposób, w jaki mają być wyświetlane.