Uwaga
Dostęp do tej strony wymaga autoryzacji. Może spróbować zalogować się lub zmienić katalogi.
Dostęp do tej strony wymaga autoryzacji. Możesz spróbować zmienić katalogi.
DOTYCZY: usługa Power BI dla użytkowników
biznesowych usługa Power BI dla projektantów i deweloperów
programu Power BI Desktop
wymaga licencji Pro lub Premium
W tym przewodniku Szybkiego Startu pokazano, jak korzystać z usługi Power BI w celu odkrywania analitycznych wniosków biznesowych. Ten artykuł nie jest przeznaczony do dogłębnej analizy, lecz raczej do krótkiej podróży przez wiele dostępnych czynności dla użytkowników biznesowych usługi Power BI.
Jeśli nie masz jeszcze konta w usłudze Power BI, zarejestruj się na bezpłatną wersję próbną przed rozpoczęciem.
Co to jest usługa Power BI?
Usługa Power BI to zbiór współdziałających usług oprogramowania, aplikacji i łączników, które działają razem, aby przekształcić Twoje niepowiązane źródła danych w spójne, atrakcyjne wizualnie i interaktywne analizy. Dane mogą być prostym arkuszem kalkulacyjnym programu Excel lub kolekcją danych z różnych źródeł danych. Niezależnie od tego, usługa Power BI umożliwia łatwe łączenie się ze źródłami danych, wizualizowanie (lub odnajdywanie) ważnych informacji oraz udostępnianie ich wszystkim użytkownikom.
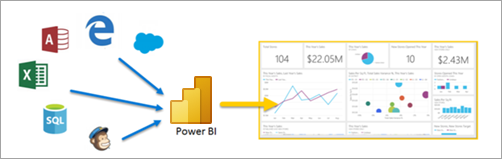
Otwórz usługa Power BI w przeglądarce lub na urządzeniu przenośnym. Ty i Twoi współpracownicy pracują z tych samych zaufanych aplikacji, pulpitów nawigacyjnych i raportów, które są automatycznie aktualizowane i odświeżane, dzięki czemu zawsze pracujesz z najświeższą zawartością.
Widok do czytania
Istnieją dwa tryby interakcji z raportami w usługa Power BI: Widok do edycji i Widok do czytania. Jeśli jesteś użytkownikiem biznesowym, częściej używasz widoku do czytania do korzystania z raportów utworzonych przez inne osoby. Widok do edycji jest używany przez projektantów raportów, którzy tworzą raporty i udostępniają je Tobie. Widok do czytania umożliwia eksplorowanie raportów utworzonych przez współpracowników i interakcję z nimi.
Wybieranie widoku do edycji i widoku do czytania
Większość raportów jest otwierana w widoku do czytania. Aby przełączyć się z widoku do czytania do widoku do edycji, wybierz pozycję Edytuj na pasku akcji. Jeśli opcja Edytuj jest wyszarana, oznacza to, że nie masz uprawnień do edytowania raportu.

Aby przełączyć się z powrotem do widoku do czytania, wybierz pozycję Widok do czytania na pasku akcji.

Nawet w widoku do czytania zawartość nie jest statyczna. Możesz zagłębić się, szukać trendów, szczegółowych informacji i innych analiz biznesowych. Rozdrabniaj i przetwarzaj zawartość, a nawet zadawaj pytania własnymi słowami. Możesz też usiąść i pozwolić swoim danym odkrywać interesujące szczegóły; otrzymuj alerty, gdy dane się zmieniają, a raporty e-mail będą do Ciebie wysyłane zgodnie z ustawionym harmonogramem. Wszystkie dane, w dowolnym czasie, w chmurze lub lokalnie, z dowolnego urządzenia.
Przeczytaj, aby dowiedzieć się więcej o tych funkcjach i nie tylko.
Zawartość usługi Power BI
Gdy używamy terminu "zawartość" w usłudze Power BI, odwołujemy się do elementów, takich jak raporty, pulpity nawigacyjne i aplikacje. Ta zawartość to bloki konstrukcyjne używane do eksplorowania danych i podejmowania decyzji biznesowych.
Uwaga
Pulpity nawigacyjne, raporty i aplikacje można również wyświetlać i udostępniać na urządzeniach przenośnych.
Aplikacje
Aplikacja to typ zawartości usługi Power BI, który łączy powiązane pulpity nawigacyjne, raporty, skoroszyty i wiele innych elementów w jednym miejscu. Aplikacja może mieć jeden lub więcej pulpitów nawigacyjnych i co najmniej jeden raport, wszystkie połączone ze sobą. Projektanci usługi Power BI tworzą aplikacje i dystrybuują i udostępniają aplikacje użytkownikom biznesowym, jak Ty.
Jednym ze sposobów wyświetlania aplikacji jest wybranie pozycji Aplikacje w okienku nawigacji i wybranie aplikacji do otwarcia.

Aby dowiedzieć się więcej na temat wyświetlania aplikacji, zobacz Aplikacje usługi Power BI.
Raporty
Raport usługi Power BI to widok z wieloma perspektywami na model semantyczny z wizualizacjami reprezentującymi różne wyniki i szczegółowe informacje z tego modelu semantycznego. Raport może zawierać jedną wizualizację lub strony pełne wizualizacji. Projektanci usługi Power BI tworzą raporty i dystrybuują i udostępniają raporty użytkownikom biznesowym, tak jak Ty.
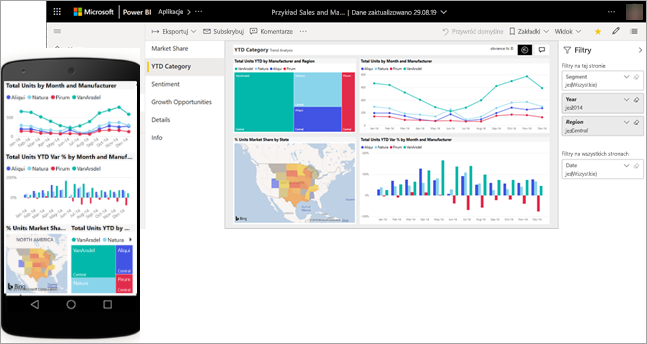
Aby dowiedzieć się, jak wyświetlać raporty, zobacz Raporty usługi Power BI.
Panele sterowania
Pulpit nawigacyjny usługi Power BI to pojedyncza strona, często nazywana kanwą, która używa wizualizacji do opowiadania historii. Ponieważ jest ona ograniczona do jednej strony, dobrze zaprojektowany pulpit nawigacyjny zawiera tylko najważniejsze elementy tej historii.
Wizualizacje widoczne na pulpicie nawigacyjnym są nazywane kafelkami i są przypięte do pulpitu nawigacyjnego przez projektantów raportów. W większości przypadków wybranie kafelka spowoduje przejście do strony raportu, na której została utworzona wizualizacja.
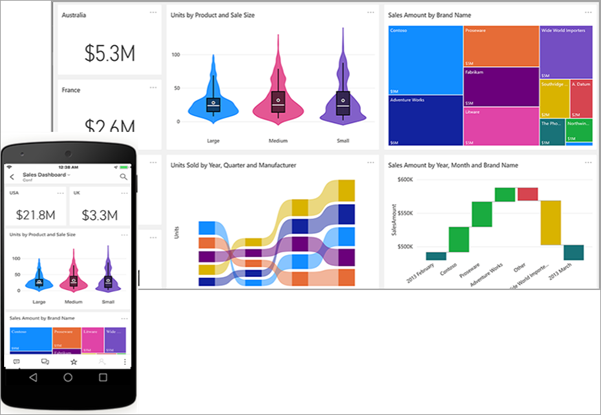
Aby dowiedzieć się, jak wyświetlać pulpity nawigacyjne, zobacz pulpity nawigacyjne Power BI.
Interakcja z usługa Power BI
Współpraca z innymi
Zapomnij o wiadomościach e-mail. Dodaj osobisty komentarz lub rozpocznij rozmowę z innymi osobami na temat pulpitu nawigacyjnego, bezpośrednio na tym pulpicie nawigacyjnym. Funkcja komentarzy to tylko jeden ze sposobów, za pomocą którego możesz współpracować z innymi.
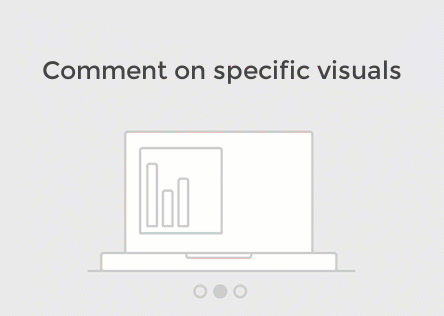
Dowiedz się więcej o komentowaniu.
Usiądź i pozwól usłudze Power BI pracować dla Ciebie
Jednym z dwóch sposobów, w jakie usługa Power BI wykonuje pracę, jest dzięki subskrypcjom i alertom.
Zasubskrybuj pulpit nawigacyjny (lub raport)
Nie trzeba otwierać usługi Power BI w celu monitorowania pulpitu nawigacyjnego. Możesz zamiast tego subskrybować, a usługa Power BI wyśle ci migawkę tego pulpitu nawigacyjnego zgodnie z ustawionym harmonogramem.
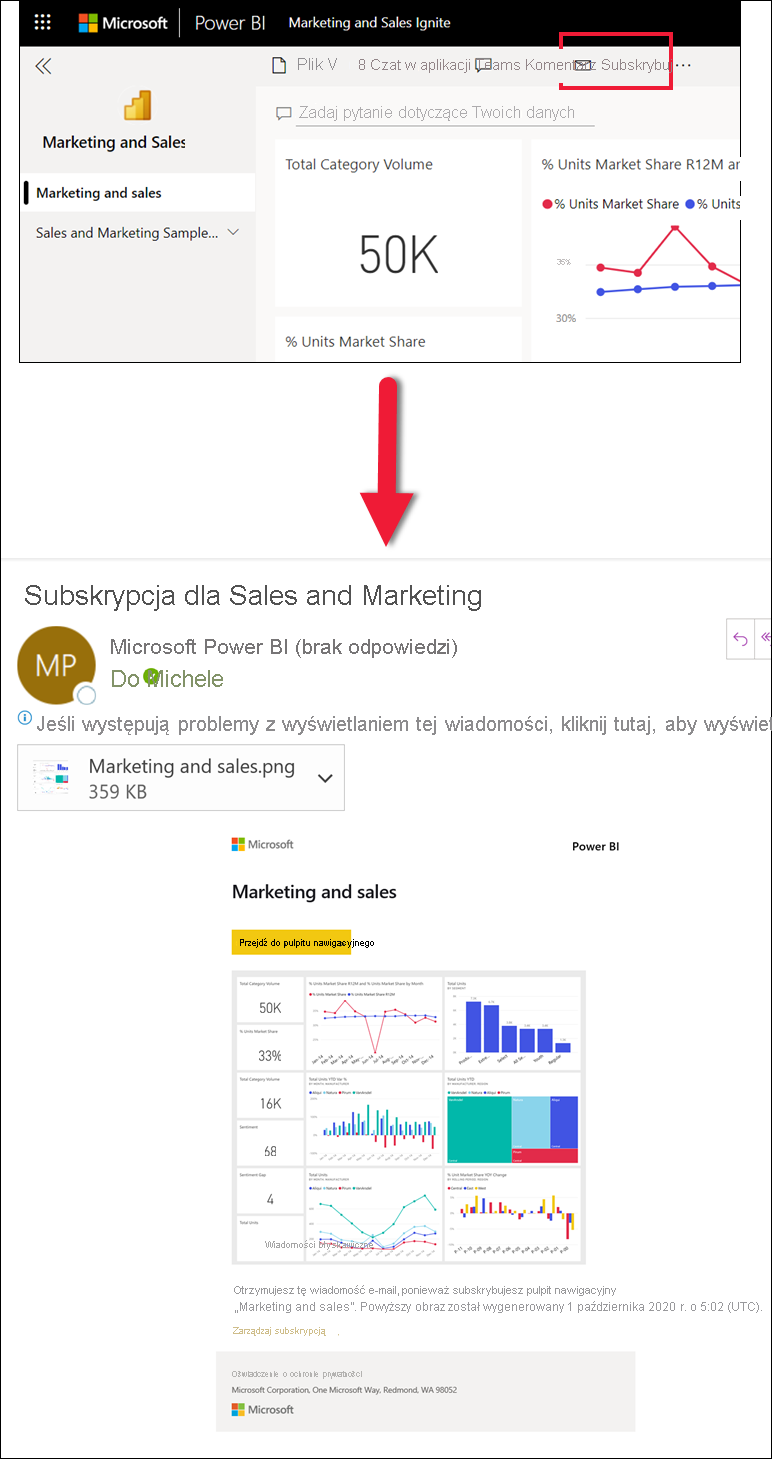
Dowiedz się więcej o subskrypcjach usługi Power BI.
Wysyłanie alertów po osiągnięciu przez dane ustalonych wartości progowych
Dane są aktywne, a wizualizacje są aktualizowane automatycznie. Jeśli chcesz otrzymywać powiadomienia, gdy dane zmieniają się powyżej lub poniżej ustawionego progu, użyj alertów dotyczących danych. Alerty działają na miernikach, wskaźnikach KPI i kartach.
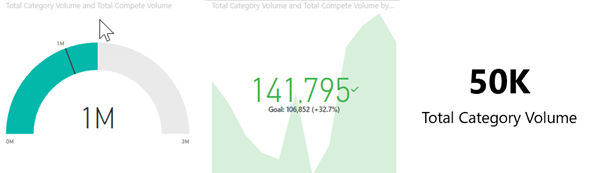
Usługa Power BI wysyła wiadomość e-mail, gdy wartość zwiększa się lub zmniejsza po ustawionym limicie.
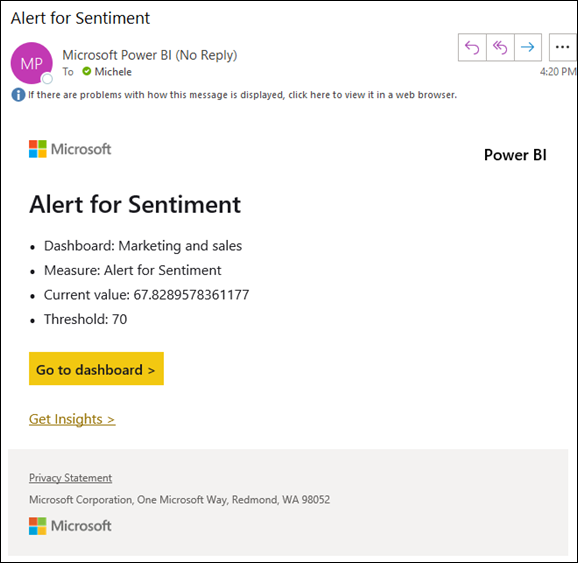
Dowiedz się więcej o alertach usługi Power BI.
Skorzystaj z Q&A, aby zadawać pytania w języku naturalnym
Czasami najszybszym sposobem uzyskania odpowiedzi z danych jest zadawanie pytania przy użyciu języka naturalnego. Pole pytań i odpowiedzi jest dostępne w górnej części pulpitu nawigacyjnego. Na przykład "pokaż liczbę dużych możliwości sprzedażowych według etapu sprzedaży w formie lejka".
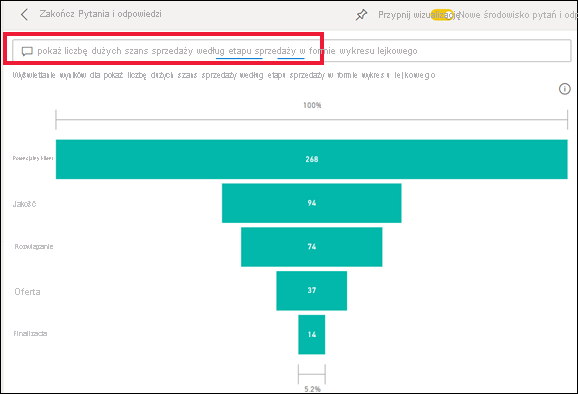
Dowiedz się więcej na temat pytań i pytań dotyczących usługi Power BI.
Wyświetlanie szczegółów wizualizacji
Wizualizacje składają się z punktów danych. Aby wyświetlić szczegółowe informacje, wystarczy umieścić wskaźnik na wybranym punkcie danych.
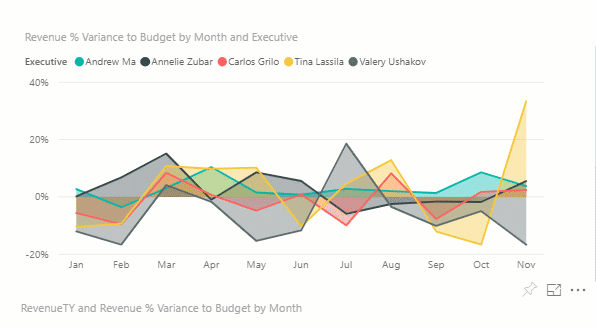
Dostosowywanie wymiarów wyświetlania
Raporty są wyświetlane na wielu różnych urządzeniach z różnymi rozmiarami ekranu i współczynnikami proporcji. Domyślne renderowanie może nie być tym, co chcesz zobaczyć na urządzeniu.
Aby dostosować, na pasku menu w prawym górnym rogu wybierz ikonę Widok i wybierz jedną z opcji wyświetlania.
![]()
Zobacz, jak wszystkie wizualizacje na stronie są połączone ze sobą
Na stronie raportu wyróżnij i przefiltruj powiązane wizualizacje. Wizualizacje na jednej stronie raportu są "połączone" ze sobą. Oznacza to, że jeśli wybierzesz co najmniej jedną wartość w jednej wizualizacji, inne wizualizacje, które używają tej samej wartości, zmieniają się w zależności od wybranego wyboru.
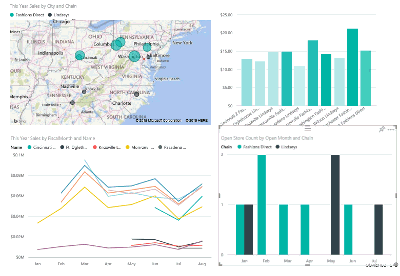
Dowiedz się więcej o interakcjach wizualnych.
Aktualizowanie filtrów używanych w raporcie
Otwórz okienko Filtry, aby wyświetlić filtry zastosowane do strony, raportu i wizualizacji.
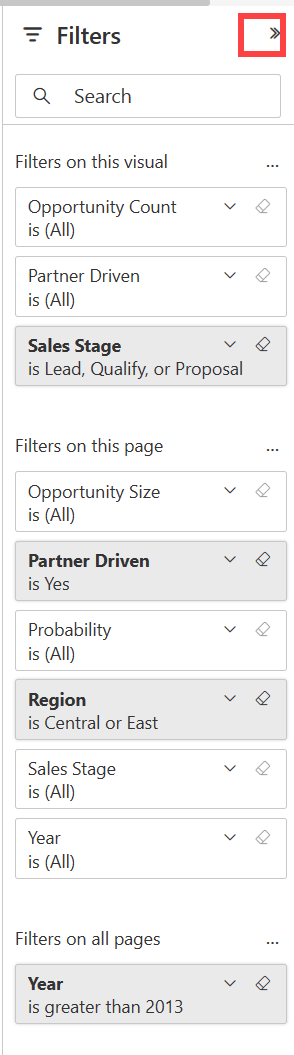
Jeśli raport ma zastosowane filtry, zostaną one wyświetlone w okienku Filtry . Wprowadź zmiany w filtrach, aby zobaczyć wpływ na wizualizacje. Zapisz zmiany lub użyj elementu ![]() , aby przywrócić domyślny stan strony raportu.
, aby przywrócić domyślny stan strony raportu.
Powiększanie poszczególnych wizualizacji
Umieść kursor na wizualizacji i wybierz ikonę
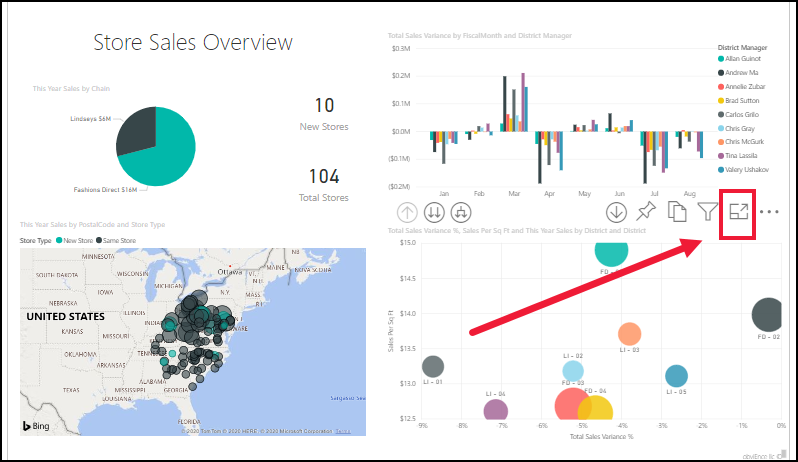

Aby wyświetlić tę samą wizualizację bez rozpraszania uwagi pasków menu, okienka filtru i innych elementów chrome — wybierz pozycję Pełny ekran z listy rozwijanej Widok.
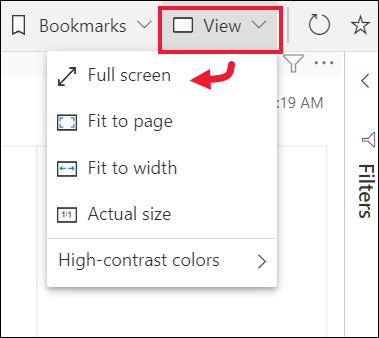
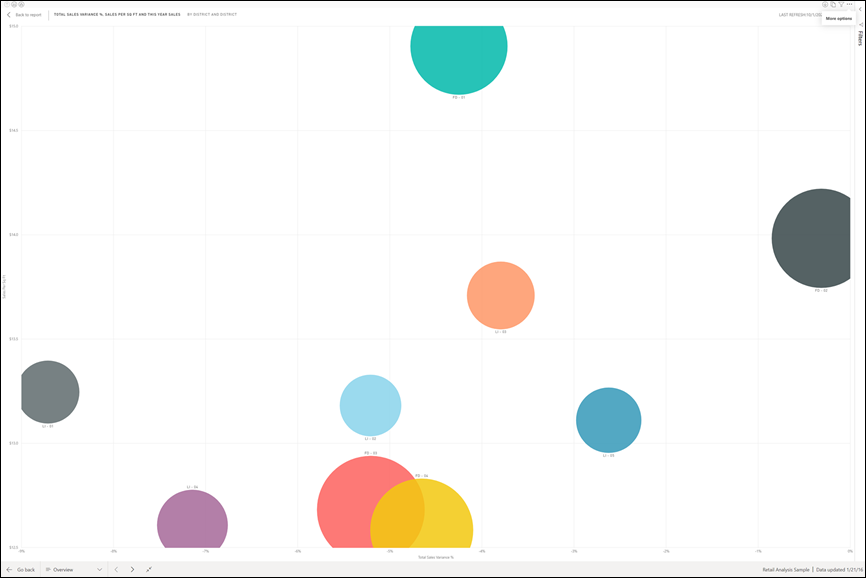
Dowiedz się więcej na temat trybu koncentracji uwagi i trybu pełnoekranowego.
Sortowanie wizualizacji
Wizualizacje na stronie raportu można sortować i zapisywać przy użyciu zastosowanych zmian.
Umieść kursor na wizualizacji, aby ją uaktywnić, a następnie wybierz pozycję Więcej opcji (...), aby otworzyć opcje sortowania.
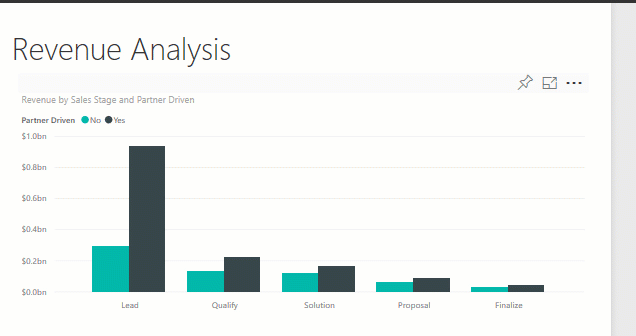
Dowiedz się więcej o sortowaniu wizualizacji.
Wyświetlanie danych użytych do utworzenia wizualizacji
Wizualizacja usługi Power BI jest tworzona przy użyciu danych z podstawowych modeli semantycznych. Jeśli interesuje Cię zajrzenie za kulisy, Power BI umożliwia wyświetlanie danych, które są używane do tworzenia wizualizacji. Po wybraniu pozycji Pokaż jako tabelę usługa Power BI wyświetli poniższe dane (lub obok) wizualizacji.
Po aktywnej wizualizacji wybierz pozycję Więcej opcji (...) i wybierz pozycję Pokaż jako tabelę.

Eksportowanie danych do programu Excel
Oprócz wyświetlania danych używanych do utworzenia wizualizacji możesz także wyeksportować te dane i wyświetlić je w programie Microsoft Excel. Podczas eksportowania do programu Excel tworzysz oddzielny dokument, arkusz kalkulacyjny, który nie jest częścią usługi Power BI. Wszelkie zmiany wprowadzone w pliku programu Excel nie mają wpływu na dane w usłudze Power BI. Usługa Power BI zapewnia Ci możliwość bliższego przyjrzenia się danym oraz użycia ich w innej aplikacji lub w innym celu. Aby uzyskać więcej informacji, odwiedź stronę Eksportowanie danych użytych do utworzenia wizualizacji.
Eksportowanie nie jest ograniczone do poszczególnych wizualizacji; Możesz wyeksportować całe raporty do programu Excel lub powerPoint, aby udostępnić je współpracownikom. Aby uzyskać więcej informacji, zobacz Analizowanie w programie Excel i Power BI w programie PowerPoint.
Ten artykuł zawiera krótkie omówienie tylko niektórych czynności, które użytkownicy biznesowi mogą wykonywać za pomocą usługa Power BI.
Czyszczenie zasobów
Jeśli nawiązaliśmy połączenie z aplikacją, w okienku nawigacji wybierz pozycję Aplikacje , aby otworzyć listę zawartości Aplikacje. Umieść kursor nad aplikacją, aby usunąć, a następnie wybierz ikonę kosza na śmieci.
Jeśli zaimportowano przykładowy raport usługi Power BI lub nawiązano połączenie z nim, w okienku nawigacji otwórz pozycję Mój obszar roboczy. Korzystając z kart u góry, znajdź pulpit nawigacyjny, raport i semantyczny model, a następnie wybierz ikonę kosza na śmieci dla każdego z nich.