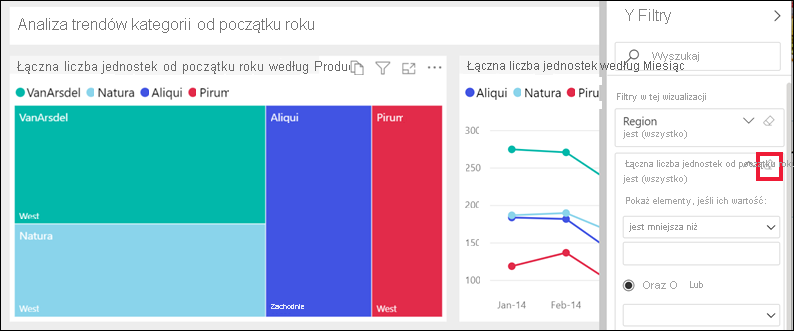Zapoznaj się z przewodnikiem po okienku Filtry raportu
DOTYCZY: usługa Power BI dla użytkowników
biznesowych usługa Power BI dla projektantów i deweloperów
Programu Power BI Desktop
wymaga licencji Pro lub Premium
W tym artykule wyjaśniono, jak używać okienka Filtry raportu w usługa Power BI. Filtry umożliwiają odnajdywanie nowych szczegółowych informacji w danych.
Istnieje wiele różnych sposobów filtrowania danych w usłudze Power BI. Możesz na przykład filtrować dane, wybierając punkty danych w wizualizacji raportu, aby filtrować inne wizualizacje na stronie — jest to nazywane filtrowaniem krzyżowym i wyróżnianiem krzyżowym. Aby uzyskać więcej informacji, zobacz Jak wizualizacje filtrować krzyżowo w raporcie usługi Power BI.
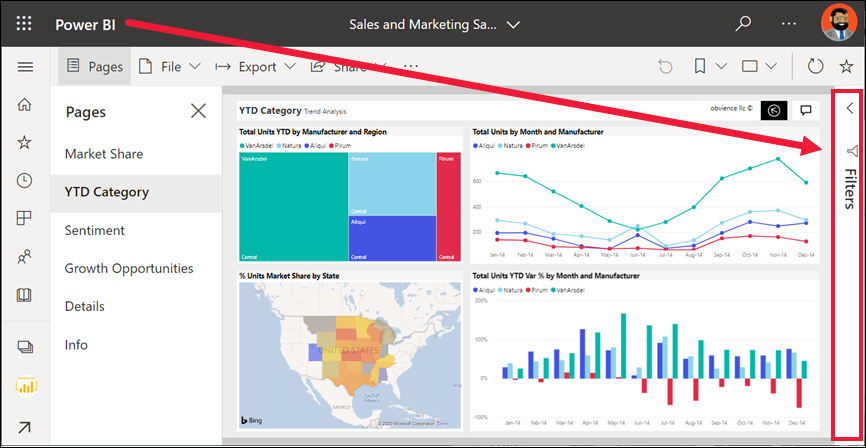
Praca z okienkiem Filtry raportu
Gdy współpracownik udostępni Ci raport, poszukaj okienka Filtry . Czasami jest zwinięty wzdłuż prawej krawędzi raportu. Wybierz okienko Filers (Pliki), aby je rozwinąć.
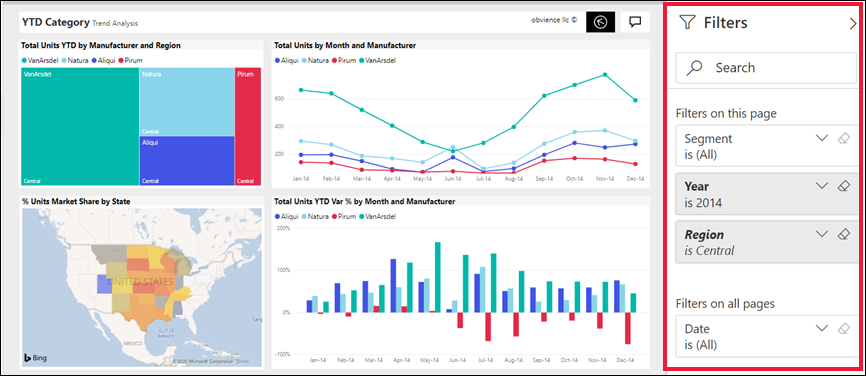
Okienko Filtry zawiera filtry, które projektant raportów dodaje do raportu. Użytkownicy biznesowi mogą korzystać z istniejących filtrów i zapisywać zmiany. Nie mogą jednak dodawać nowych filtrów do raportu. W poprzednim przykładzie projektant dodał trzy filtry na poziomie strony: Segment to Wszystko, Rok to 2014, a Region to Środkowy. Te filtry można wchodzić w interakcje i zmieniać, ale nie można dodać czwartego filtru na poziomie strony.
Niektóre filtry są zacienione, a niektóre nie. Jeśli filtr jest cieniowany, oznacza to, że zastosowano filtr, a niektóre dane są wykluczone. W poniższym przykładzie karta filtru region jest cieniowana i rozwinięta. Opcja Central jest jedyną opcją wybraną z listy rozwijanej. Ponieważ obszar znajduje się pod nagłówkiem Filtry na tej stronie , wszystkie wizualizacje na tej stronie nie są wyświetlane. Dane z regionów Zachodnich i Wschodnich są wykluczone.
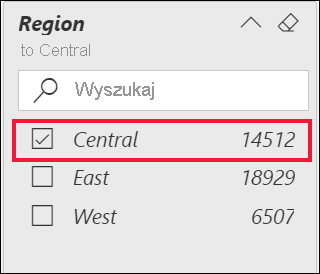
W usługa Power BI raporty zachowują wszelkie zmiany wprowadzone w okienku Filtry. Usługa przenosi te zmiany do mobilnej wersji raportu.
Aby zresetować okienko Filtry do wartości domyślnych projektanta, wybierz ikonę Resetuj na górnym pasku menu.
![]()
Uwaga
Jeśli nie widzisz opcji Przywróć domyślne, projektant raportów mógł go wyłączyć. Projektant może zablokować określone filtry, aby nie można było ich zmienić.
Wyświetlanie wszystkich filtrów strony raportu
W okienku Filtry zostaną wyświetlone wszystkie filtry dodane przez projektanta do raportu. Okienko Filtry jest również obszarem, w którym można wyświetlać informacje o filtrach i wchodzić z nimi w interakcje. Możesz zapisać zmiany lub użyć opcji Przywróć domyślne , aby przywrócić oryginalne ustawienia filtru.
Jeśli istnieją zmiany, które chcesz zapisać, możesz również utworzyć zakładkę osobistą. Aby uzyskać więcej informacji, zobacz Zakładki w usługa Power BI.
Okienko Filtry wyświetla kilka typów filtrów raportu i zarządza nimi: raport, strona raportu i wizualizacja.
W poniższym przykładzie można zobaczyć wizualizację z trzema filtrami: Producent, Miesiąc i Łączna liczba jednostek. Strona raportu zawiera również filtry wymienione w obszarze Filtry w nagłówku tej strony . Cały raport ma filtr Daty w obszarze Filtry na wszystkich stronach.
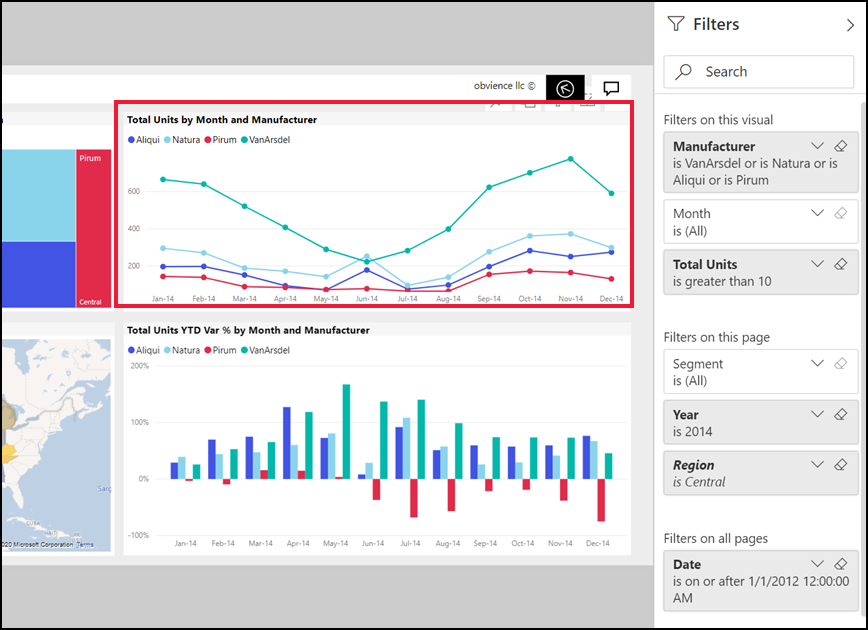
Obok niektórych filtrów (wszystkie). (Wszystkie) oznacza, że wszystkie wartości są uwzględniane w filtrze. Na poprzednim zrzucie ekranu segment (wszystkie) informuje nas, że ta strona raportu zawiera dane dotyczące wszystkich segmentów produktów.
Każda osoba mająca uprawnienia do wyświetlania tego raportu może wchodzić w interakcje z tymi filtrami.
Wyświetlanie filtrów zastosowanych do wizualizacji
Aby bliżej przyjrzeć się filtrom wpływającym na określoną wizualizację, umieść kursor na wizualizacji, aby wyświetlić ikonę ![]() filtru . Wybierz tę ikonę filtru, aby wyświetlić okno podręczne ze wszystkimi filtrami i fragmentatorami wpływającymi na tę wizualizację. Filtry w oknie podręcznym są tymi samymi filtrami wyświetlanymi w okienku Filtry oraz innymi filtrami wpływającymi na wybraną wizualizację.
filtru . Wybierz tę ikonę filtru, aby wyświetlić okno podręczne ze wszystkimi filtrami i fragmentatorami wpływającymi na tę wizualizację. Filtry w oknie podręcznym są tymi samymi filtrami wyświetlanymi w okienku Filtry oraz innymi filtrami wpływającymi na wybraną wizualizację.
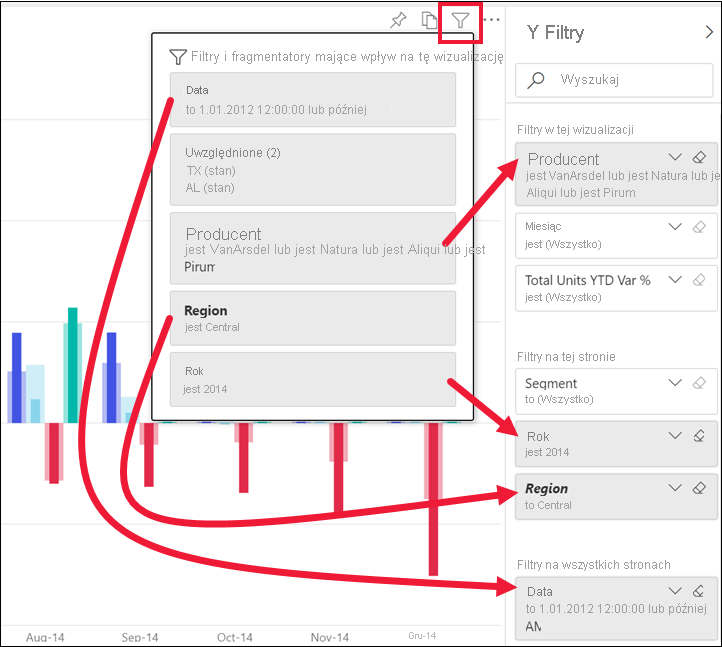
Typy filtrów w oknie podręcznym obejmują:
- Filtry podstawowe
- Fragmentatory
- Wyróżnianie krzyżowe
- Filtrowanie krzyżowe
- Filtry zaawansowane
- Pierwsze N filtrów
- Filtry dat względnych
- Fragmentatory synchronizacji
- Filtry dołączania/wykluczania
- Filtry przekazywane za pośrednictwem adresu URL
W tym przykładzie:
Data jest filtrem zastosowanym do wszystkich stron w tym raporcie.
Producent to VanArsdel, Natura, Aliqui lub Pirum jest filtrem zastosowanym do tej wizualizacji.
Region to Środkowy , a rok 2014 to filtry stosowane do tej strony raportu.
Rok jest filtrem zastosowanym na tej stronie raportu.
Wyszukiwanie w filtrze
Czasami filtr może mieć długą listę wartości. Użyj pola wyszukiwania, aby znaleźć i wybrać odpowiednią wartość.
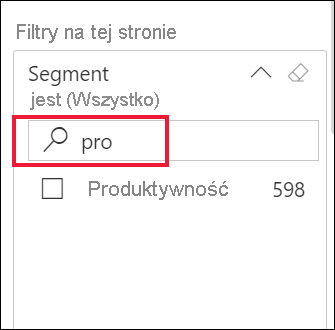
Wyświetlanie szczegółów filtru
Aby zrozumieć filtr, rozwiń go i przyjrzyj się dostępnym wartościom i liczbie. Aby rozwinąć filtr, wybierz strzałkę obok nazwy filtru.
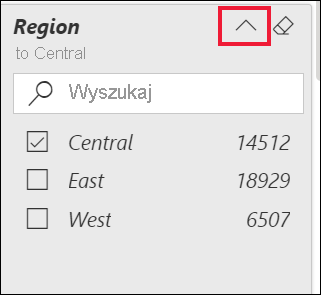
Zmienianie wyborów filtrów
Jednym ze sposobów wyszukiwania szczegółowych informacji o danych jest interakcja z filtrami. Opcje filtrów można zmienić przy użyciu strzałki listy rozwijanej obok nazwy pola. W zależności od filtru i typu danych filtru, które usługa Power BI filtruje, opcje wahają się od prostych wyborów z listy do identyfikowania zakresów dat lub liczb. Zobacz przykład filtru zaawansowanego. Zwróć uwagę na zmianę filtru Total Units YTD na mapie drzewa z zakresu od 2000 do 3000. Ta zmiana powoduje usunięcie Pirum i VanArsdel z mapy drzewa.
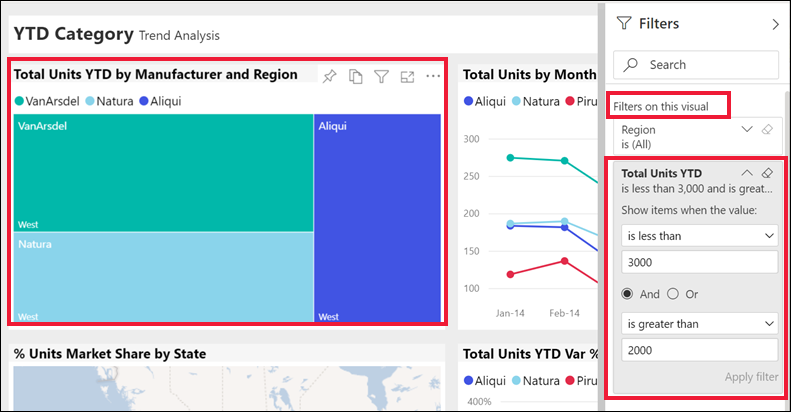
Napiwek
Aby wybrać więcej niż jedną wartość filtru naraz, przytrzymaj wciśnięty klawisz CTRL . Większość filtrów obsługuje wybór wielokrotny.
Resetuj filtr do domyślnego
Jeśli nie chcesz zachować zmian wprowadzonych w filtrach, wybierz ikonę Resetuj na górnym pasku menu. Ten wybór przywraca filtry do ich pierwotnego stanu, zgodnie z ustawieniem projektanta raportów.
![]()
Czyszczenie filtru
Aby zresetować filtr (wszystko), wyczyść go, wybierając ikonę gumki obok nazwy filtru.