Uwaga
Dostęp do tej strony wymaga autoryzacji. Może spróbować zalogować się lub zmienić katalogi.
Dostęp do tej strony wymaga autoryzacji. Możesz spróbować zmienić katalogi.
DOTYCZY: usługa Power BI dla użytkowników
biznesowych usługa Power BI dla projektantów i deweloperów
programu Power BI Desktop
wymaga licencji Pro lub Premium
Ten artykuł dotyczy użytkowników biznesowych usługi Power BI, którzy logują się do usługa Power BI po raz pierwszy. Użytkownik biznesowy to osoba, która używa danych i wizualizacji w raportach utworzonych przez współpracowników. Użytkownik biznesowy korzysta z tych danych, aby podejmować decyzje dotyczące analizy biznesowej opartej na danych.
Konta usługi Power BI
Zanim będzie można zalogować się do usługa Power BI, musisz mieć konto i licencję. Istnieje kilka sposobów uzyskania konta i licencji. W tym artykule opisano typowy scenariusz, w którym pracownicy w firmie używają służbowego adresu e-mail do logowania się do konta usługi Power BI. Pracownicy korzystają z licencji, które zostały zakupione i przydzielone im przez ich korporację.
Logowanie się po raz pierwszy
Użyj służbowej poczty e-mail, aby zalogować się do usługa Power BI po raz pierwszy. Wykonaj kroki opisane tutaj, aby uzyskać ogólne wskazówki. Dokładne ekrany mogą się różnić od tego, co widzisz w tym miejscu, w zależności od wersji oprogramowania firmy Microsoft, wersji przeglądarki oraz sposobu konfigurowania licencji i środowiska przez administratora.
Ważne
Zaloguj się do usługi Power BI przy użyciu konta służbowego lub szkołowego. Konta komercyjne, takie jak @hotmail i @gmail nie są obsługiwane.
Krok 1: Otwórz usługę Power BI
Usługa Power BI jest uruchamiana w przeglądarce. Istnieje kilka sposobów, aby rozpocząć.
Jeśli otrzymasz wiadomość e-mail od współpracownika z linkiem do pulpitu nawigacyjnego lub raportu, wybierz link Otwórz ten raport lub Otwórz ten pulpit nawigacyjny.
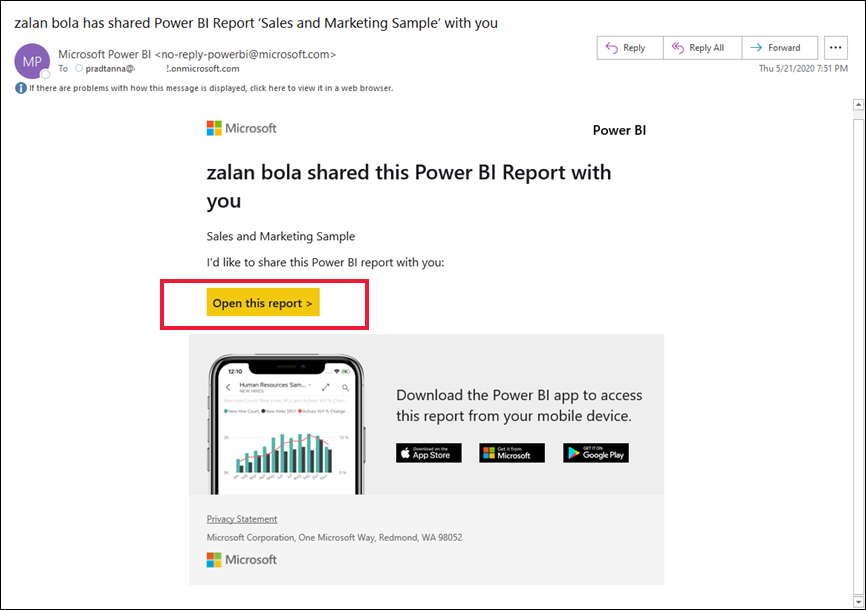
Czasami administrator przypisuje Ci licencję usługi Power BI i wysyła Ci wiadomość e-mail z informacjami. Poszukaj w skrzynce odbiorczej powitalnej wiadomości e-mail i postępuj zgodnie z instrukcjami, aby zalogować się po raz pierwszy. Użyj tego samego konta e-mail do logowania.
W przeciwnym razie otwórz ulubioną przeglądarkę i wpisz app.powerbi.com.

Krok 2. Wpisz swój adres e-mail
Po pierwszym zalogowaniu firma Microsoft sprawdza, czy masz już konto Microsoft. Wprowadź służbowy adres e-mail.
Wprowadź hasło konta Microsoft. Jest to ten sam adres e-mail i hasło, które są używane w przypadku innych produktów firmy Microsoft, takich jak Outlook i Office. W zależności od sposobu konfigurowania konta może zostać wyświetlony monit o wprowadzenie kodu wysłanego do poczty e-mail lub urządzenia przenośnego.
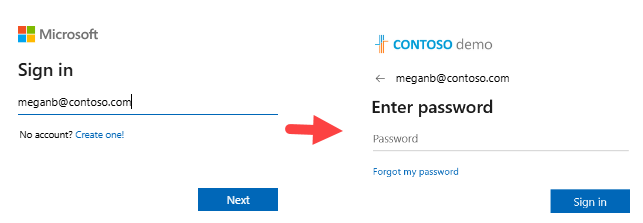
Step 3: Review your Home landing page
Podczas pierwszej wizyty usługa Power BI otwiera Twoją stronę główną. Jeśli strona główna nie zostanie otwarta, wybierz ją w okienku nawigacji.

W obszarze Strona główna zostanie wyświetlona cała zawartość, której masz uprawnienia do użycia. Początkowo może nie być dużo zawartości, ale zmienia się to w miarę kontynuowania korzystania z usługi Power BI ze współpracownikami. Jeśli twoi współpracownicy udostępnili Ci już zawartość, znajdziesz ją w obszarze Ostatnie na stronie głównej.
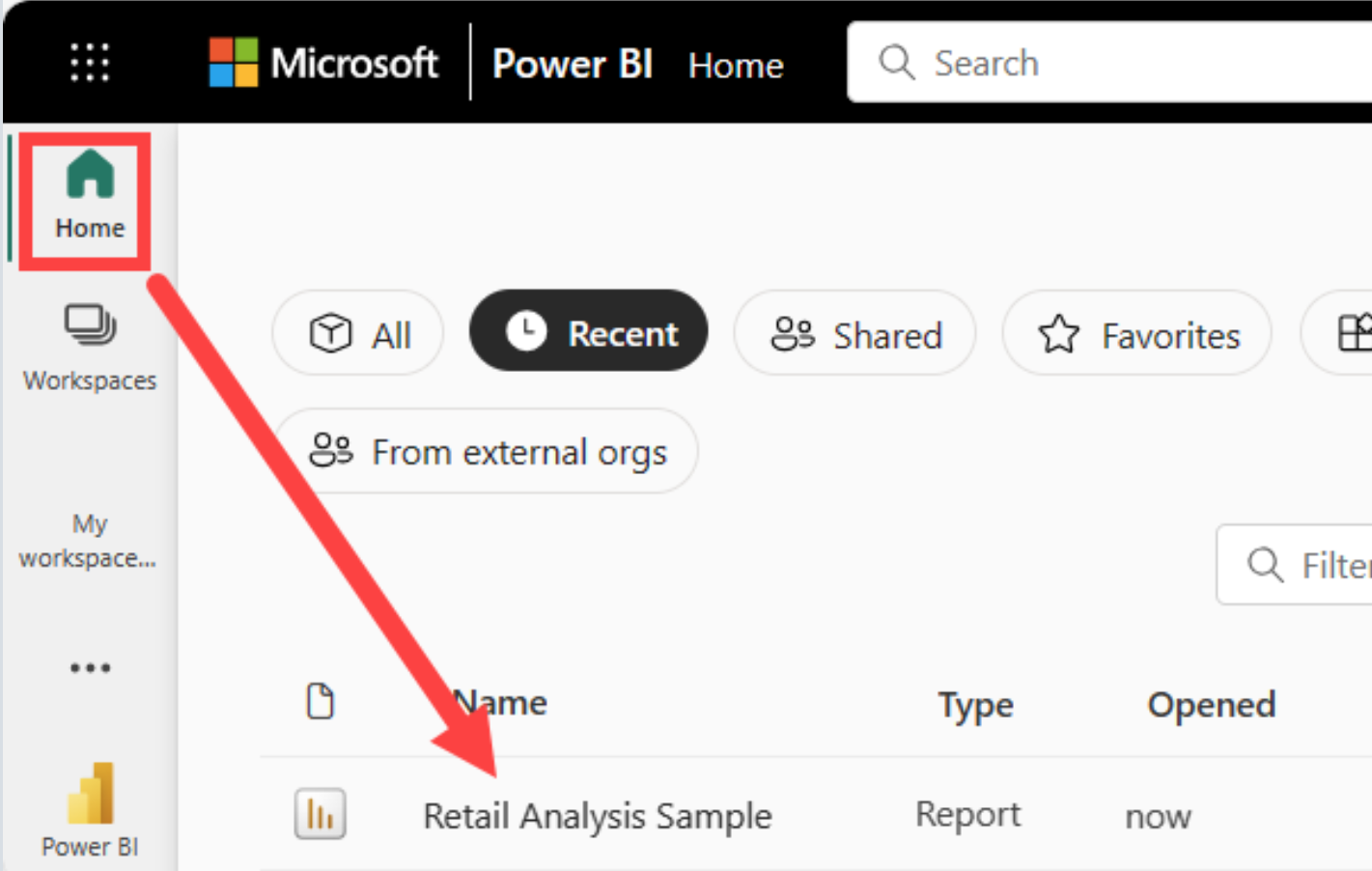
Raporty udostępnione Tobie są również przechowywane w obszarze Udostępnione mi na stronie Przeglądaj .
Bezpieczne korzystanie z zawartości
Jako użytkownik biznesowy inni udostępniają Ci zawartość i korzystasz z tej zawartości, aby wyświetlać dane i podejmować decyzje biznesowe. Podczas filtrowania, podziału, subskrybowania, eksportowania i zmieniania rozmiaru, zmiany nie mają wpływu na bazowy model semantyczny ani oryginalną udostępnioną zawartość. Usługa Power BI to bezpieczna przestrzeń, w której można eksplorować i eksperymentować.
Nie oznacza to, że nie można zapisać zmian. Możesz, ale te zmiany wpływają tylko na widok zawartości. Zawsze możesz zresetować zmiany z powrotem do widoku domyślnego, wybierając pozycję Resetuj.
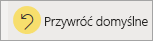
Wyloguj się z usługi Power BI
Po zamknięciu lub wylogowaniu się z usługa Power BI zmiany zostaną zapisane. Możesz wznowić tam, gdzie skończyłeś.
Aby zamknąć usługę Power BI, zamknij kartę przeglądarki, na której pracujesz.
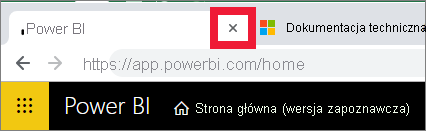
Jeśli udostępniasz komputer, zalecamy wylogowanie się za każdym razem, gdy zamkniesz usługę Power BI. W prawym górnym rogu wybierz swój obraz profilu, a następnie wybierz pozycję Wyloguj się.
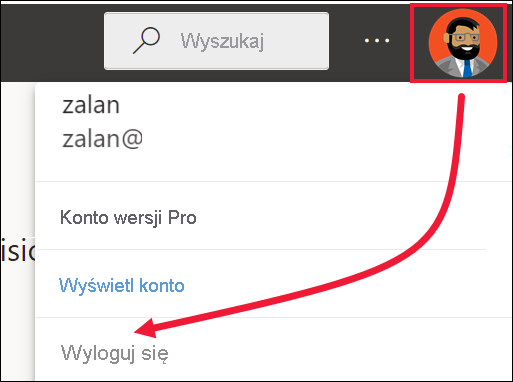
Rozważania i ograniczenia
Jeśli nie masz konta służbowego, nadal możesz zarejestrować się w usłudze Power BI przy użyciu wersji próbnej platformy Microsoft 365.
Jeśli zarejestrujesz się w usłudze Power BI jako użytkownik indywidualny, zaloguj się przy użyciu adresu e-mail użytego do utworzenia konta.
Niektóre osoby używają więcej niż jednego konta usługi Power BI. Jeśli to zrobisz, podczas logowania zostanie wyświetlony monit o wybranie konta z listy.
Jeśli rejestracja jest wyłączona, skorzystaj z tego artykułu, aby uzyskać pomoc.