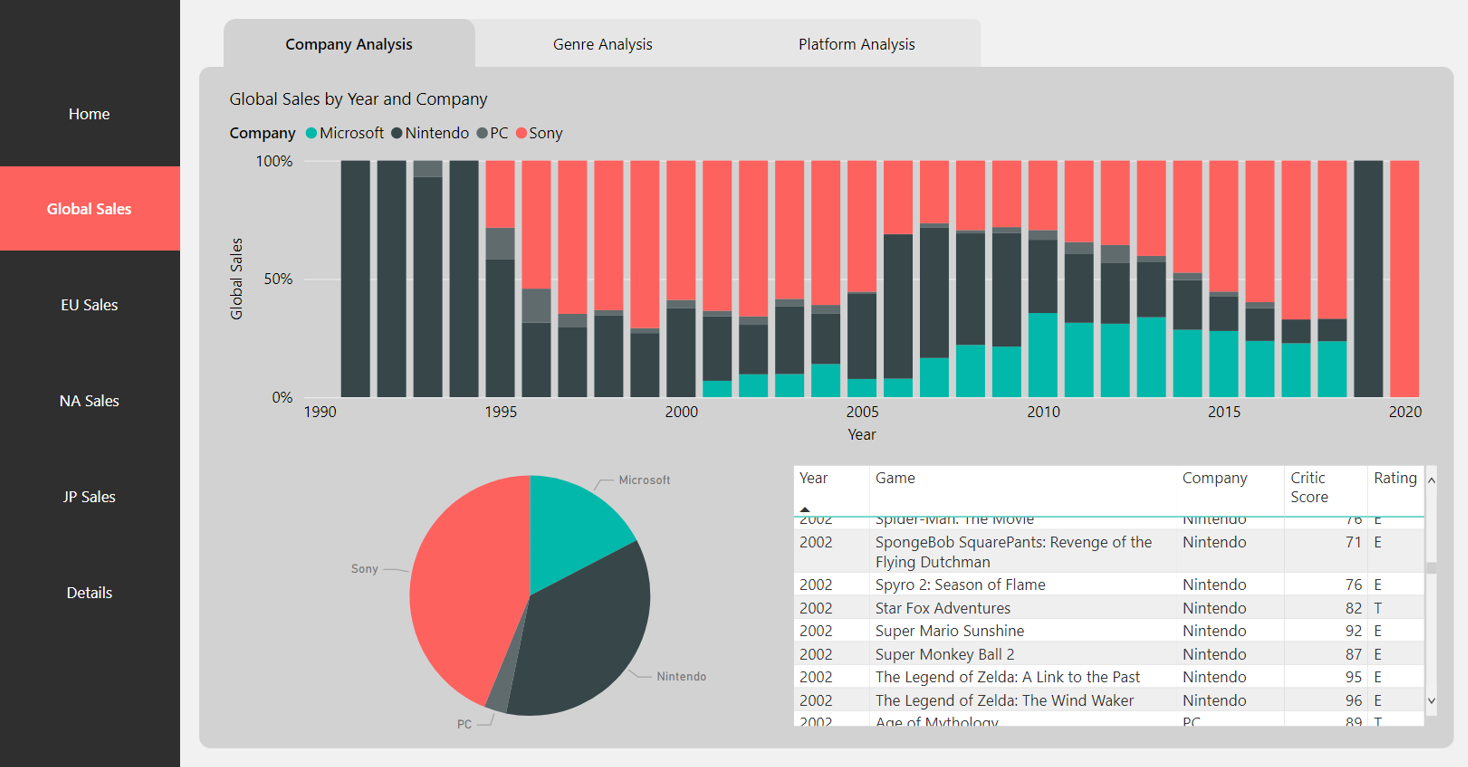Uwaga
Dostęp do tej strony wymaga autoryzacji. Może spróbować zalogować się lub zmienić katalogi.
Dostęp do tej strony wymaga autoryzacji. Możesz spróbować zmienić katalogi.
DOTYCZY: program Power BI Desktop
usługa Power BI
Korzystając z wbudowanych nawigatorów usługi Power BI, możesz szybko skompilować środowiska nawigacji stron i zakładek za pomocą kilku kliknięć. Te nawigatory powinny zaoszczędzić wiele godzin pracy podczas tworzenia stron lub środowisk nawigacji zakładek i zarządzania nimi.
Tę funkcję można znaleźć w programie Power BI Desktop lub usługa Power BI.
Wideo
Obejrzyj ten film wideo pokazujący, jak dodać nawigatory stron i zakładek, a następnie spróbować samodzielnie.
Uwaga
To wideo może używać wcześniejszych wersji programu Power BI Desktop lub usługa Power BI.
Nawigator strony
Na karcie Wstawianie wybierz pozycję >Nawigator strony nawigatora.>

Po wybraniu opcji Nawigator strony usługa Power BI automatycznie utworzy nawigator strony:

Nawigator strony jest automatycznie synchronizowany ze stronami raportu, co oznacza:
- Tytuły przycisków są zgodne z nazwami wyświetlanymi strony.
- Kolejność przycisków jest zgodna z kolejnością stron raportu.
- Wybrany przycisk jest bieżącą stroną.
- Nawigator jest aktualizowany automatycznie podczas dodawania lub usuwania stron w raporcie.
- Tytuły przycisków są aktualizowane automatycznie podczas zmieniania nazw stron.
Jeśli chcesz jeszcze bardziej dostosować strony, które są wyświetlane lub ukrywane w nawigatorze strony, przejdź do karty Strony>Nawigator formatu. W tym miejscu można pokazywać/ukrywać ukryte strony lub pokazywać/ukrywać strony etykietki narzędzia:
Uwaga
Jeśli testujesz nawigator strony w programie Power BI Desktop lub w trybie edycji usługi Power BI, musisz nacisnąć Ctrl + kliknij, aby przejść do żądanej strony.
Nawigator zakładek
Przed utworzeniem nawigatora zakładek należy utworzyć zakładki. Ponadto utwórz oddzielne grupy zakładek, jeśli planujesz tworzenie różnych nawigatorów zakładek w tym samym raporcie.

Po utworzeniu zakładek wybierz opcję Nawigator zakładki .
Na karcie Wstawianie wybierz pozycję Przyciski Nawigator zakładki>nawigatora.>

Usługa Power BI automatycznie tworzy nawigator zakładek:

Nawigator zakładek jest automatycznie synchronizowany z zakładkami raportu, co oznacza:
- Tytuły przycisków są zgodne z nazwami wyświetlanymi zakładki.
- Kolejność przycisków jest zgodna z kolejnością zakładek raportu.
- Wybrany przycisk jest ostatnią wybraną zakładką.
- Nawigator jest aktualizowany automatycznie podczas dodawania lub usuwania zakładek w raporcie.
- Tytuły przycisków są aktualizowane automatycznie podczas zmieniania nazw zakładek.
Jeśli chcesz jeszcze bardziej dostosować zakładki, które są wyświetlane lub ukrywane w nawigatorze zakładek, przejdź do karty Zakładki>Nawigator formatu:
Domyślnie wszystkie zakładki są wyświetlane w nawigatorze zakładek. Można jednak utworzyć i wybrać określoną grupę zakładek, aby wyświetlić tylko zakładki w tej grupie.

Możesz również zezwolić na usunięcie zaznaczenia, co oznacza, że użytkownicy mogą usunąć zaznaczenie wszystkich przycisków w nawigatorze zakładek. Ta opcja doskonale nadaje się do tworzenia środowiska przypominającego przełącznik lub zezwalania na stan domyślny. Aby skonfigurować jeden z tych typów środowisk, najpierw utwórz zakładkę z wybranym stanem. Oto przykład stanu niezaznaczonego:

Po wybraniu zakładki zaznaczenia włącz opcję Zezwalaj na usunięcie zaznaczenia i wybierz zakładkę, którą chcesz uruchomić po usunięciu zaznaczenia. W tym przypadku ta zakładka nosi nazwę Brak filtru.
Jeśli zakładka używana do usuwania zaznaczenia znajduje się już w nawigatorze zakładek, możesz wybrać opcję Ukryj zakładkę usuwania zaznaczenia w nawigatorze, jeśli nie chcesz go wyświetlać:
Opcje formatowania
Podobnie jak w przypadku innych przycisków, istnieje wiele opcji formatowania dla nawigatorów, w tym:
- Wypełnienie
- Tekst
- Kontur
- Kształt
- Cień kształtu
- Poświata kształtu
- Wymiana
Nawigatory obejmują również dwie kolejne opcje formatowania:
- Układ siatki
- Wybrany stan
Układ siatki
Karta układu siatki zawiera opcje zmiany orientacji nawigatora w następujących formularzach:
- Poziome
- Pionowe
- Siatka

Zawiera również opcję zmiany dopełnienia między przyciskami w nawigatorze.
Wybrany stan
Nawigatory mogą dostosować stan Wybrany przycisku. Możesz użyć tej opcji, aby ułatwić wyróżnianie wybranego stanu przycisku z domyślnego stanu. W tym przykładzie dostosujemy formatowanie Fill (Wypełnienie) i Text (Tekst) dla wybranego stanu:

Warunkowe ustawianie miejsca docelowego nawigacji strony
Formatowanie warunkowe służy do ustawiania miejsca docelowego nawigacji na podstawie danych wyjściowych miary utworzonej w programie Power BI Desktop. Na przykład możesz chcieć zaoszczędzić miejsce na kanwie raportu, korzystając z jednego przycisku, aby przejść do różnych stron w oparciu o wybór użytkownika:

Aby utworzyć ten przykład, zacznij od utworzenia tabeli z jedną kolumną w programie Power BI Desktop z nazwami miejsc docelowych nawigacji:
Na karcie Narzędzia główne wybierz pozycję Wprowadź dane.
Zostanie otwarte okno dialogowe Tworzenie tabeli .
W oknie dialogowym Tworzenie tabeli wprowadź nazwy stron w kolumnie. Usługa Power BI używa dokładnego dopasowania ciągu do ustawienia miejsca docelowego przeglądania szczegółowego, dlatego upewnij się, że wprowadzone wartości są dokładnie zgodne z nazwami stron przeglądania szczegółowego.

Po utworzeniu tabeli dodaj ją do strony jako fragmentator pojedynczego wyboru:

Utwórz przycisk nawigacji strony i wybierz opcję formatowania warunkowego dla miejsca docelowego:
W obszarze Styl ustaw wartość Akcja na Wł., a następnie rozwiń węzeł Akcja. Wybierz pozycję Nawigacja po stronie dla pozycji Typ, a następnie wybierz ikonę Formatowanie warunkowe (fx) obok pozycji Miejsce docelowe.

Na stronie Miejsce docelowe — akcja wybierz nazwę utworzonej kolumny. W takim przypadku jest wybrana lokalizacja docelowa.

Teraz przycisk może przejść do różnych stron, w zależności od wyboru użytkownika.

Rozważania i ograniczenia
- Jeśli pogrubienie ustawienia kursywy i podkreśleń są włączone dla stanu Domyślne, nie można ich wyłączyć dla wybranego stanu.
Powiązana zawartość
Aby uzyskać więcej informacji na temat funkcji, które są podobne lub współdziałają z przyciskami, zapoznaj się z następującymi artykułami:
- Tworzenie przycisków w raportach usługi Power BI
- Identyfikowanie i używanie przycisków w usługa Power BI
- Używanie przeglądania szczegółowego w raportach usługi Power BI
- Udostępnianie szczegółowych informacji i tworzenie historii w usłudze Power BI przy użyciu zakładek
- Przycisk Tworzenia przeglądania szczegółowego