Korzystanie z raportów usługi Power BI przy użyciu funkcji ułatwień dostępu
DOTYCZY: program Power BI Desktop
usługa Power BI
Usługa Power BI oferuje wiele wbudowanych funkcji ułatwiania osobom niepełnosprawnym korzystania z raportów usługi Power BI i korzystania z nich. Te narzędzia ułatwiają użytkownikom uzyskiwanie tych samych informacji z raportu, co użytkownicy, którzy nie korzystają z technologii pomocniczej.
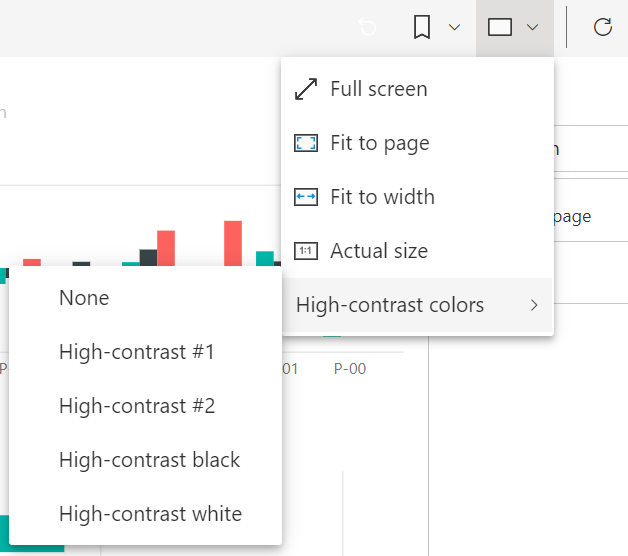 Istnieje kilka terminów, które należy znać podczas czytania tego artykułu:
Istnieje kilka terminów, które należy znać podczas czytania tego artykułu:
- Fokus to miejsce, w którym znajduje się mysz na stronie. Fokus jest zwykle wskazywany przez niebieskie obramowanie otaczające obiekt.
- Kanwa to obszar strony raportu.
W poniższych sekcjach opisano narzędzia ułatwień dostępu dostępne do korzystania z raportów usługi Power BI.
Nawigacja za pomocą klawiatury
Po uruchomieniu programu Power BI Desktop lub usługa Power BI po naciśnięciu Tab etykietka narzędzia zostanie wyświetlona w prawym górnym rogu. Link zatytułowany Pokaż porady czytnika zawartości ekranu kieruje Cię do tego artykułu, podając informacje na temat korzystania z raportu z narzędziami ułatwień dostępu. Kliknięcie linku Przejdź do głównej zawartości spowoduje przejście do kanwy raportu.
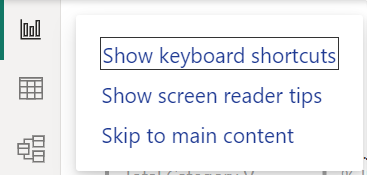
Naciśnięcie ? otwiera okno dialogowe z najczęściej używanymi skrótami klawiaturowymi w usłudze Power BI. Aby wyświetlić pełną listę skrótów klawiaturowych dostępnych w usłudze Power BI, możesz przejść do linku w dolnej części okna dialogowego, co spowoduje przejście do dokumentacji usługi Power BI na skrótach klawiaturowych.
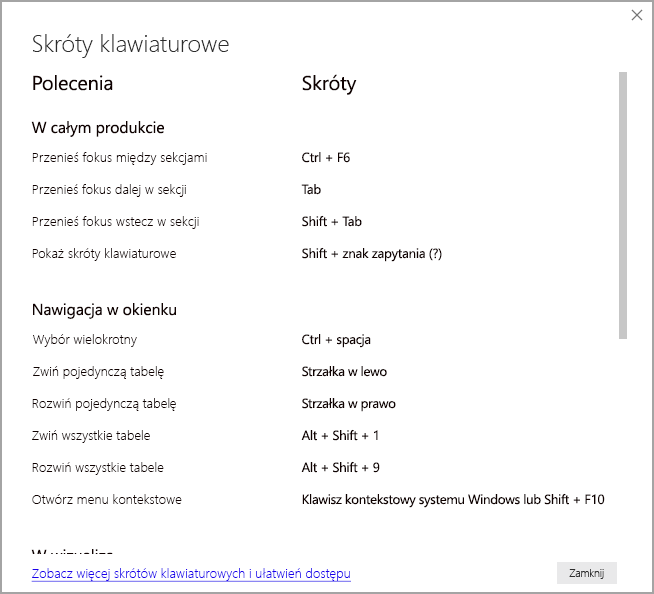
Fokus można przełączać między kartami lub obiektami strony raportu na danej stronie raportu przy użyciu Ctrl + F6. Gdy fokus znajduje się na załadowanej stronie raportu, użyj Tab , aby przenieść fokus na każdy obiekt na stronie, który zawiera wszystkie pola tekstowe, obrazy, kształty i wykresy.
Ogólnie rzecz biorąc, używanie Enter do wybierania lub wprowadzania i używania Esc do zakończenia są typowymi poleceniami w usłudze Power BI.
Nawigacja za pomocą klawiatury dla wizualizacji
Wielu twórców raportów usługi Power BI tworzy raporty zawierające dużą ilość danych. Podczas przechodzenia przez wizualizację może to być irytujące, aby przejść przez każdy element w wizualizacji. Nawigacja za pomocą klawiatury dla wizualizacji jest zaprojektowana jako hierarchia z trzema poziomami. Te trzy poziomy opisano w poniższych akapitach.
Aby przejść przez pierwszy poziom po przejściu do wizualizacji, naciśnij Ctrl + strzałka w prawo, aby wprowadzić wizualizację . Po wprowadzeniu tej wizualizacji możesz nacisnąć Tab , aby przejść przez główne obszary wizualizacji. Te główne obszary, przez które można przechodzić, to obszar wykresu danych, kategorie osi (jeśli dotyczy wizualizacji) oraz legenda, jeśli wizualizacja ma jeden.
Poniższa animacja pokazuje, jak użytkownik przechodzi przez pierwszy poziom wizualizacji:
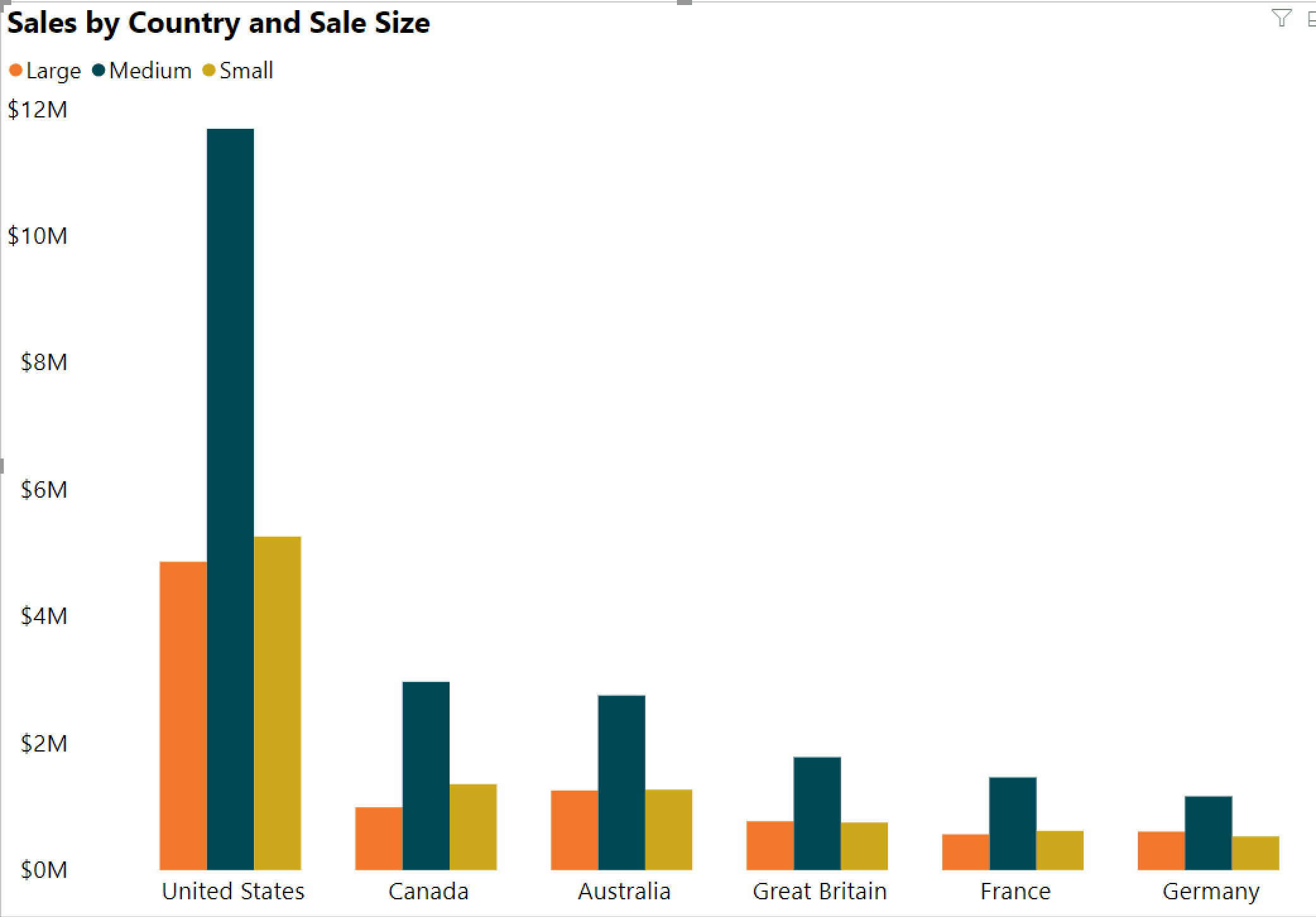
Drugi poziom hierarchii wprowadza jeden z głównych obszarów (obszar wykresu danych, kategorie osi x, legenda) wizualizacji. Gdy korzystasz z raportu, możesz przejść do jednego z tych głównych obszarów i przejść przez punkty danych lub kategorie w tej sekcji wizualizacji. Po podjęciu decyzji o tym, który obszar chcesz dokładniej eksplorować, możesz nacisnąć Enter , aby przejść przez ten konkretny obszar.
Jeśli chcesz wybrać wszystkie punkty danych w serii, przejdź do legendy i naciśnij Enter. Po przejściu do legendy możesz nacisnąć Tab , aby przejść przez różne kategorie legendy. Naciśnij Enter, aby wybrać określoną serię.
Jeśli chcesz wybrać określone punkty danych, przejdź do obszaru wykresu danych i naciśnij Enter. Po przejściu do obszaru wykresu danych możesz nacisnąć Tab , aby przejść przez punkty danych. Jeśli wizualizacja ma wiele serii, możesz nacisnąć strzałkę w górę lub strzałkę w dół, aby przejść do punktów danych w innej serii.
Jeśli chcesz wybrać wszystkie punkty danych na osi kategorii, przejdź do etykiet osi i naciśnij Enter. Po przejściu do etykiet osi możesz nacisnąć Tab , aby przejść przez nazwy etykiet. Naciśnij Enter, aby wybrać nazwę etykiety.
Jeśli przejdziesz do warstwy, możesz nacisnąć Esc, aby wyjść z tej warstwy. Poniższa animacja pokazuje, jak użytkownik może wprowadzać i zamykać poziomy wizualizacji oraz wybierać punkty danych, etykiety kategorii osi x, przechodzić do innej serii i wybierać wszystkie punkty danych w serii.
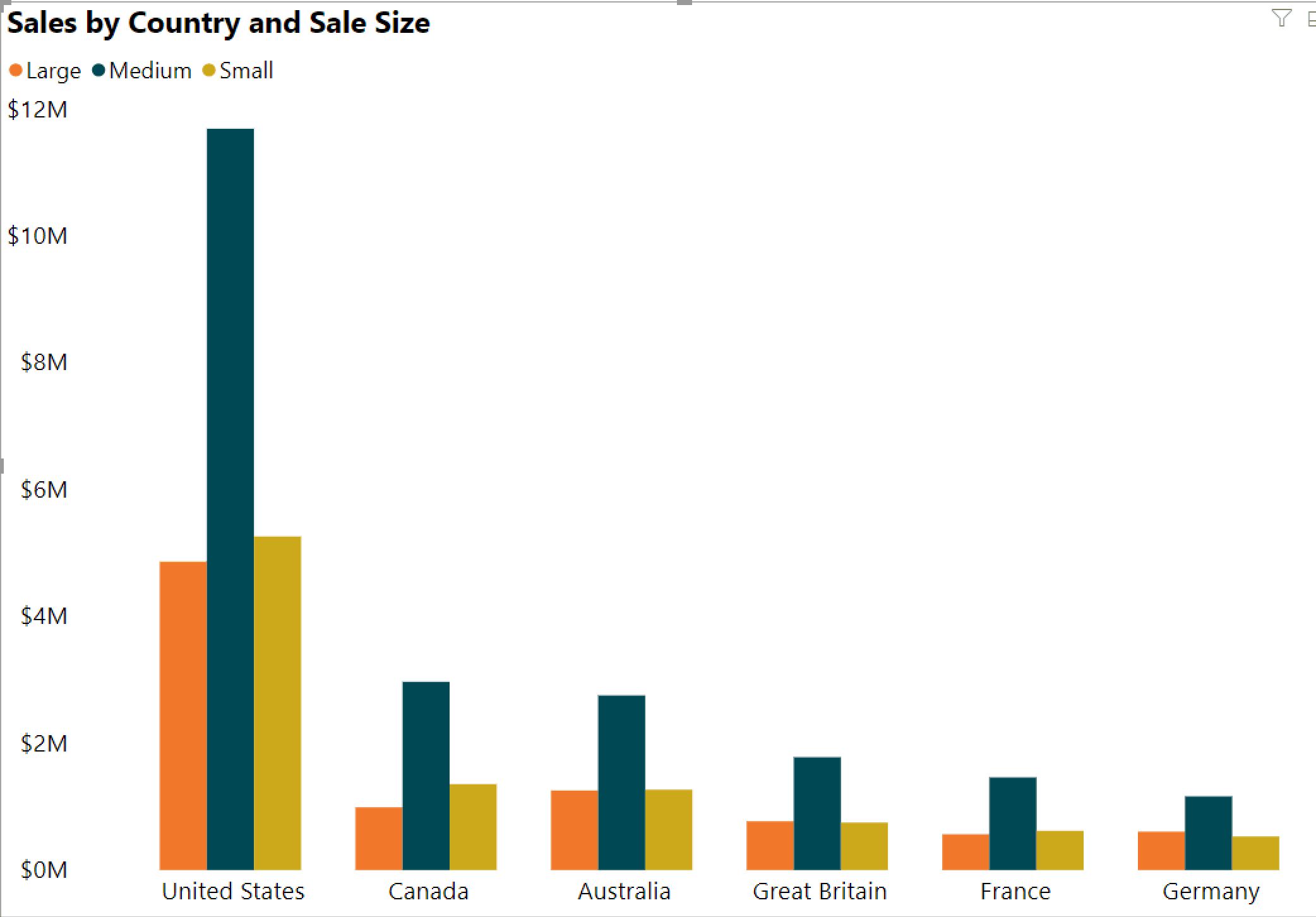
Jeśli nie możesz przejść do obiektu lub wizualizacji podczas korzystania z klawiatury, autor raportu może zdecydować się ukryć ten obiekt w kolejności tabulacji. Autorzy raportów często ukrywają obiekty dekoracyjne w kolejności tabulacji. Jeśli okaże się, że nie możesz karty raportu w logiczny sposób, skontaktuj się z autorem raportu. Autorzy raportów mogą ustawić kolejność tabulacji dla obiektów i wizualizacji.
Nawigacja za pomocą klawiatury dla fragmentatorów
Fragmentatory mają również wbudowane funkcje ułatwień dostępu. Po wybraniu fragmentatora, aby dostosować wartość fragmentatora, użyj Ctrl + Strzałka w prawo, aby przejść przez różne kontrolki we fragmentatorze. Na przykład po początkowym naciśnięciu Ctrl + strzałka w prawo fokus znajduje się na gumce. Następnie naciśnięcie spacji jest równoważne kliknięciu przycisku gumki, który usuwa wszystkie wartości we fragmentatorze.
Kontrolki w fragmentatorze można przechodzić przez naciśnięcie Tab. Naciśnięcie Tab po naciśnięciu gumki powoduje przejście do przycisku listy rozwijanej. Inna karta następnie przechodzi do pierwszej wartości fragmentatora, jeśli fragmentator zawiera wiele wartości, takich jak zakres.
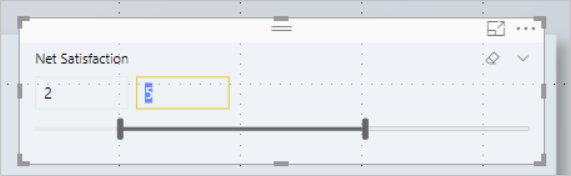
Przełączanie stron
Gdy fokus znajduje się na kartach stron raportu, użyj Tab lub Strzałka , aby przenieść fokus z jednej strony raportu do następnej. Czytnik zawartości ekranu odczytuje tytuł strony raportu i określa, czy strona raportu jest zaznaczona. Aby załadować stronę raportu w obszarze koncentracji uwagi, użyj Enter lub spacji.
Uzyskiwanie dostępu do nagłówka wizualizacji
Podczas przechodzenia między wizualizacjami możesz nacisnąć Alt + Shift + F10 , aby przenieść fokus do nagłówka wizualizacji. Nagłówek wizualizacji zawiera różne opcje, w tym sortowanie, eksportowanie danych za wykresem i tryb koncentracji uwagi. Ikony widoczne w nagłówku wizualizacji zależą od opcji wyświetlanych przez autora raportu.
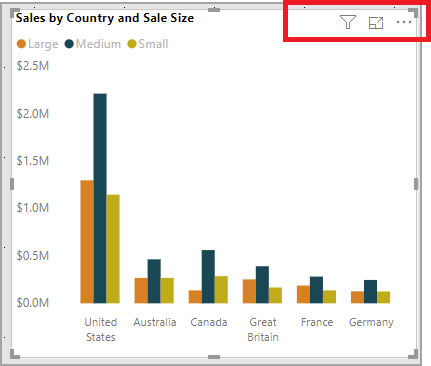
Tryby dużego kontrastu
Usługa Power BI próbuje wykryć ustawienia wysokiego kontrastu wybrane dla systemu Windows. Skuteczność i dokładność tego wykrywania zależy od przeglądarki pokazującej usługa Power BI. Jeśli chcesz ręcznie ustawić motyw w usługa Power BI, możesz wybrać pozycję Wyświetl > kolory dużego kontrastu, a następnie wybrać motyw, który chcesz zastosować do raportu.
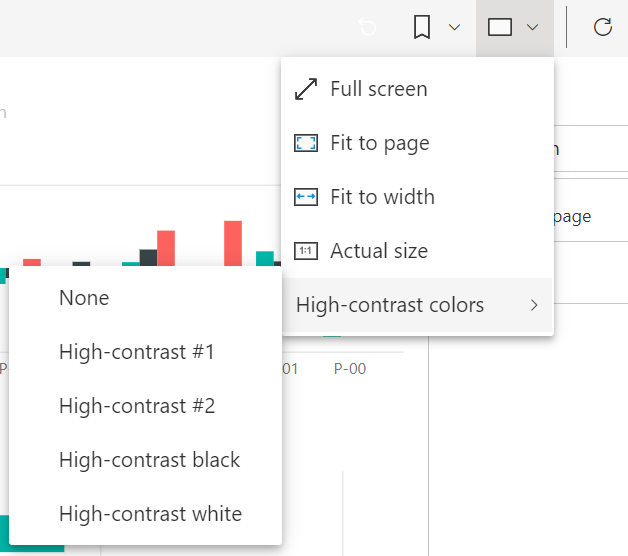
Czytnik zawartości ekranu
Podczas przeglądania raportu najlepiej pozostawić tryb skanowania wyłączony. Usługa Power BI powinna być traktowana bardziej jak aplikacja i mniej jak dokument, dlatego jest konfigurowana za pomocą nawigacji niestandardowej, aby ułatwić nawigowanie. W przypadku korzystania z czytnika zawartości ekranu w programie Power BI Desktop należy również upewnić się, że czytnik zawartości ekranu jest otwarty przed otwarciem programu Power BI Desktop.
Gdy czytelnicy nawigują po obiektach, czytnik zawartości ekranu odczytuje typ obiektu i tytuł obiektu, jeśli obiekt ma jeden. Czytnik zawartości ekranu odczytuje również opis tego obiektu, tekst alternatywny, jeśli jest on udostępniany przez autora raportu.
Pokazywanie danych
Aby wyświetlić dostępną wersję okna Pokaż dane, możesz nacisnąć Alt + Shift + F11. To okno umożliwia eksplorowanie danych używanych w wizualizacji w tabeli HTML przy użyciu tych samych skrótów klawiaturowych, których zwykle używasz z czytnikiem zawartości ekranu.
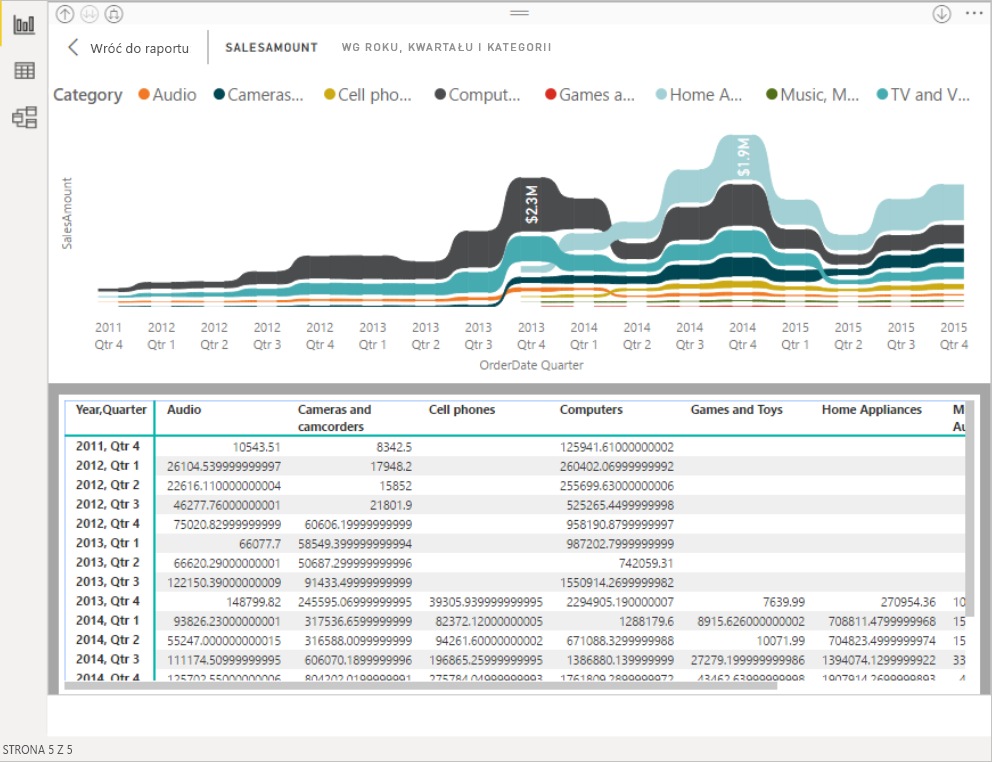
Funkcja Pokaż dane to tabela HTML, która jest dostępna tylko dla czytnika zawartości ekranu za pomocą tego skrótu klawiaturowego. Jeśli otworzysz pozycję Pokaż dane z opcji w nagłówku wizualizacji, zostanie wyświetlona tabela, która nie jest zgodna z czytnikiem zawartości ekranu. W przypadku używania opcji Pokaż dane za pomocą skrótów klawiaturowych włącz tryb skanowania, aby korzystać ze wszystkich dostępu zapewnianych przez czytnik zawartości ekranu.
Aby zamknąć widok Pokaż dane i wrócić do raportu, naciśnij Esc.
Pokaż wizualizacje jako tabele (wersja zapoznawcza)
Niektórzy użytkownicy mogą preferować korzystanie z danych w formacie tabelarycznym w zależności od różnych stylów uczenia się i użycia technologii pomocniczych. Jeśli chcesz przedstawić raport w formacie tabelarycznym, możesz nacisnąć Ctrl + Shift + F11 , aby przełączyć się na pozycję Pokaż wizualizacje jako tryb widoku tabeli . W przypadku pojedynczej akcji wszystkie strony w raporcie wyświetlają większość wizualizacji w formacie tabeli lub macierzy, jednocześnie umożliwiając interakcję i filtrowanie krzyżowe.
Aby aktywować, wybierz pozycję Wyświetl > wizualizacje jako tabele. Aby przywrócić oryginalne wizualizacje, wybierz pozycję Wyświetl pokaż > oryginalne wizualizacje. Możesz też użyć skrótu klawiaturowego Ctrl + Shift + F11, aby przełączać się między dwoma widokami.
Uwagi na temat ograniczeń &
- Pokaż wizualizacje jako tabele nie mają zastosowania do pulpitów nawigacyjnych
- Funkcja "Pokaż wizualizacje jako tabele" ma zastosowanie tylko do bieżącego raportu, który jest wyświetlany (każdy nowy raport musi być aktywowany).
- Pokaż wizualizacje jako tabele nie mają zastosowania do następujących wizualizacji: fragmentatory, karty, inteligentna narracja, Power Apps, raport podzielony na strony, kluczowe elementy mające wpływ, pytania i odpowiedzi
Powiązana zawartość
Kolekcja artykułów dotyczących ułatwień dostępu usługi Power BI: