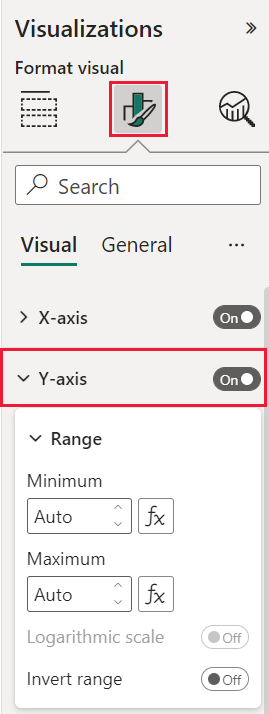Uwaga
Dostęp do tej strony wymaga autoryzacji. Może spróbować zalogować się lub zmienić katalogi.
Dostęp do tej strony wymaga autoryzacji. Możesz spróbować zmienić katalogi.
DOTYCZY: program Power BI Desktop
usługa Power BI
Kanwa raportu w programie Power BI Desktop i usługa Power BI udostępnia linie siatki, które umożliwiają starannie wyrównanie wizualizacji na stronie raportu. Możesz użyć przyciągania do siatki i inteligentnych prowadnic , aby wizualizacje w raporcie wyglądały na czyste, wyrównane i równomiernie rozmieszczone.

Włączanie linii siatki, przyciągania do siatki i inteligentnych prowadnic
Aby włączyć linie siatki i przyciąganie do siatki, wybierz menu Widok , a następnie włącz pola wyboru Pokaż linie siatki i Przyciągaj obiekty do siatki. Możesz wybrać jedną lub obie opcje; działają niezależnie. Ponadto można włączyć opcję Pokaż inteligentne prowadnice, które zapewniają względne wskazówki podczas przenoszenia wizualizacji lub grupy wizualizacji.

Uwaga
Jeśli opcja Pokaż linie siatki i przyciągaj obiekty do siatki są wyłączone, połącz się z dowolnym źródłem danych i staną się włączone.
Korzystanie z linii siatki
Linie siatki to widoczne prowadnice, które ułatwiają wyrównanie wizualizacji. Podczas próby określenia, czy dwie (lub więcej) wizualizacje są wyrównane w poziomie lub w pionie, użyj linii siatki, aby określić, czy ich obramowania są wyrównane.
Naciśnij Ctrl+Kliknij, aby wybrać więcej niż jedną wizualizację jednocześnie, która wyświetla wszystkie obramowania zaznaczonych wizualizacji i pokazuje, czy wizualizacje są prawidłowo wyrównane.

Używanie linii siatki wewnątrz wizualizacji
W usłudze Power BI znajdują się również linie siatki wewnątrz wizualizacji, które udostępniają widoczne prowadnice do porównywania punktów danych i wartości. Linie siatki w wizualizacjach można zarządzać przy użyciu osi X lub karty osi Y (odpowiednio na podstawie typu wizualizacji) znalezionej w sekcji Format okienka Wizualizacje. Możesz zarządzać następującymi elementami linii siatki w wizualizacji:
- Włączanie lub wyłączanie linii siatki
- Zmienianie koloru linii siatki
- Dopasuj pociągnięcie (szerokość) linii siatki
- Wybierz styl linii linii siatki w wizualizacji, taki jak stałe, kreskowane lub kropkowane
Modyfikowanie niektórych elementów linii siatki może być szczególnie przydatne w raportach, w których ciemne tło jest używane dla wizualizacji. Na poniższych obrazach przedstawiono sekcję Linie siatki na karcie osi Y.
Po wybraniu wizualizacji przewiń do ustawienia Linie siatki i ustaw je na Włączone. Następnie zmień ustawienia zgodnie z potrzebami.
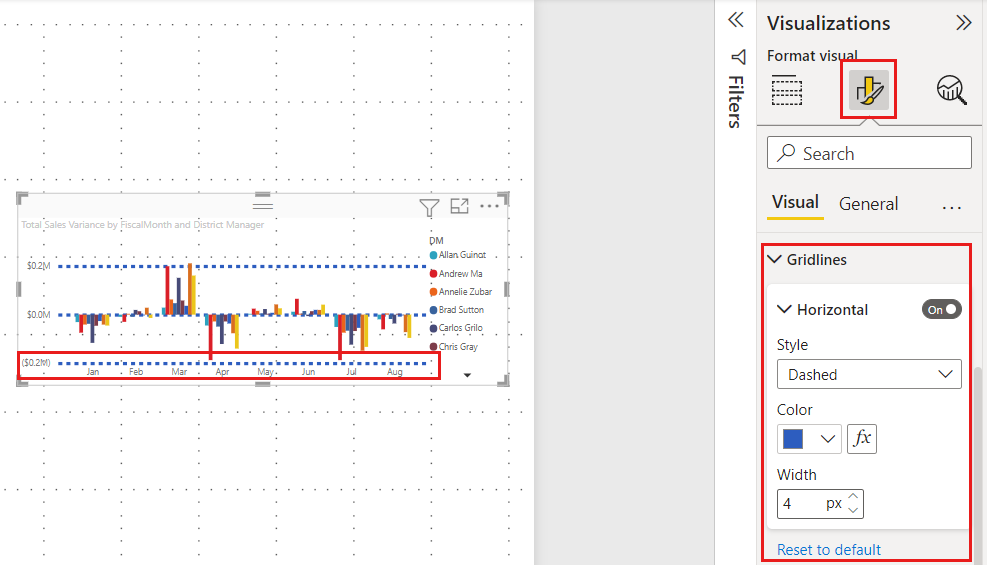
Używanie przyciągania do siatki
Po włączeniu opcji Przyciąganie obiektów do siatki wszystkie wizualizacje na kanwie usługi Power BI przenoszone (lub zmieniane rozmiary) są automatycznie wyrównane do najbliższej osi siatki, co znacznie ułatwia wyrównanie co najmniej dwóch wizualizacji do tej samej lokalizacji poziomej lub pionowej lub rozmiaru.
Na przykład ta wizualizacja znajduje się między liniami siatki.

Po przeniesieniu tej wizualizacji jest ona wyrównana do siatki.

To wszystko polega na używaniu linii siatki i przyciągania do siatki , aby upewnić się, że wizualizacje w raportach są starannie wyrównane.
Korzystanie z inteligentnych przewodników
Inteligentne prowadnice to widoczne prowadnice, które ułatwiają wyrównanie wizualizacji względem innej wizualizacji. Te wiersze są wyświetlane po przeniesieniu wybranej wizualizacji lub grupy wizualizacji. Gdy pojawi się inteligentny przewodnik, możesz przestać przenosić wizualizację i będzie ona wyrównana do sąsiedniej wizualizacji. Inteligentne prowadnice są wyświetlane dla środkowej, bocznej, górnej i dolnej części wybranej wizualizacji w odniesieniu do pobliskiej wizualizacji.

Użyj z-order
W raporcie można zarządzać kolejnością wizualizacji z przodu do tyłu, często nazywaną kolejnością elementów z. Ta funkcja umożliwia nakładanie się wizualizacji w dowolny sposób, a następnie dostosowanie kolejności front-to-back każdego z nich.
Możesz ustawić kolejność z wizualizacji przy użyciu menu Przesuń do przodu i Wyślij do tyłu , które można znaleźć na wstążce Format . Wstążka Format zostanie wyświetlona po wybraniu co najmniej jednej wizualizacji na stronie. Aby na przykład przenieść co najmniej jedną wybraną wizualizację do warstwy frontonu (górnej), wybierz pozycję Przesuń do przodu.

Możesz również ustawić kolejność z wizualizacji przy użyciu okienka Wybór. Na wstążce Format wybierz pozycję Okienko Wyboru. W okienku Wybór należy ustawić kolejność z przy użyciu karty Kolejność warstw.

Wyrównywanie i dystrybuowanie wizualizacji
W programie Power BI Desktop wstążka Format umożliwia wyrównanie lub równomierne rozłożenie wybranych wizualizacji na kanwie, co gwarantuje, że wizualizacje są wyświetlane na stronie w wyrównaniu, które wygląda i działa najlepiej.
Menu Wyrównaj wyrównuje pojedynczą wybraną wizualizację do krawędzi (lub środka) kanwy raportu. Po wybraniu co najmniej dwóch wizualizacji są one wyrównane razem przy użyciu istniejących granic wizualizacji.

Jeśli na przykład wybierzesz trzy wizualizacje i wybierzesz opcję Wyrównaj do środka , wizualizacje zostaną wyrównane do środka wszystkich wybranych wizualizacji.

Wizualizacje można również równomiernie dystrybuować na kanwie raportu w pionie lub w poziomie. Po prostu wybierz więcej niż jedną wizualizację, a następnie wybierz pozycję Rozłóż w poziomie lub Rozłóż w pionie z menu Wyrównaj na wstążce Format .

Jeśli na przykład wybierzesz trzy wizualizacje i wybierzesz opcję Dystrybuuj w pionie, wizualizacje będą dystrybuowane równomiernie na kanwie raportu.

Dzięki kilku wyborom z tych linii siatki, wyrównania i narzędzi dystrybucji raporty będą wyglądać tak, jak chcesz.