Praca z widokiem raportów w programie Power BI Desktop
Jeśli pracujesz z usługą Power BI, wiesz, jak łatwo jest tworzyć raporty zapewniające dynamiczne perspektywy i wgląd w dane. Usługa Power BI ma również bardziej zaawansowane funkcje w programie Power BI Desktop. Program Power BI Desktop umożliwia tworzenie zaawansowanych zapytań, łączenie danych z wielu źródeł, tworzenie relacji między tabelami i nie tylko.
Program Power BI Desktop zawiera widok Raport, w którym można utworzyć dowolną liczbę stron raportu z wizualizacjami. Widok raportu w programie Power BI Desktop zapewnia podobne środowisko projektowania do widoku do edycji raportu w usługa Power BI. Wizualizacje można przenosić, kopiować i wklejać, scalać itd.
W programie Power BI Desktop możesz pracować z zapytaniami i modelować dane, aby upewnić się, że dane obsługują najlepsze szczegółowe informacje w raportach. Następnie możesz zapisać plik programu Power BI Desktop wszędzie tam, gdzie chcesz, niezależnie od tego, czy jest to dysk lokalny, czy do chmury.
Przyjrzyjmy się
Po pierwszym załadowaniu danych w programie Power BI Desktop zobaczysz widok Raport z pustą kanwą z linkami ułatwianymi dodawaniem danych do raportu.
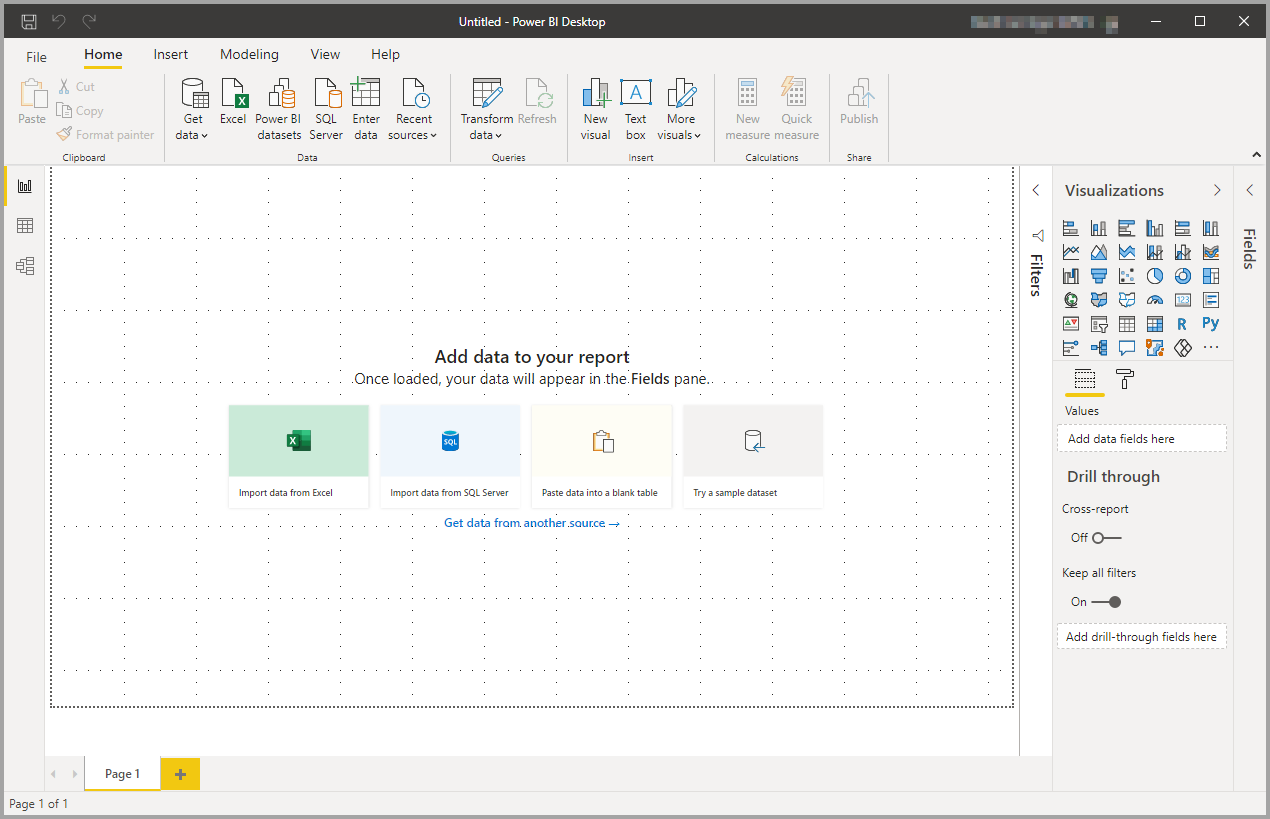
Możesz przełączać się między widokami Raport, Dane i Model , wybierając ikony w okienku nawigacji po lewej stronie:
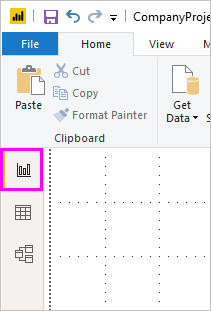
Po dodaniu niektórych danych możesz dodać pola do nowej wizualizacji na kanwie.
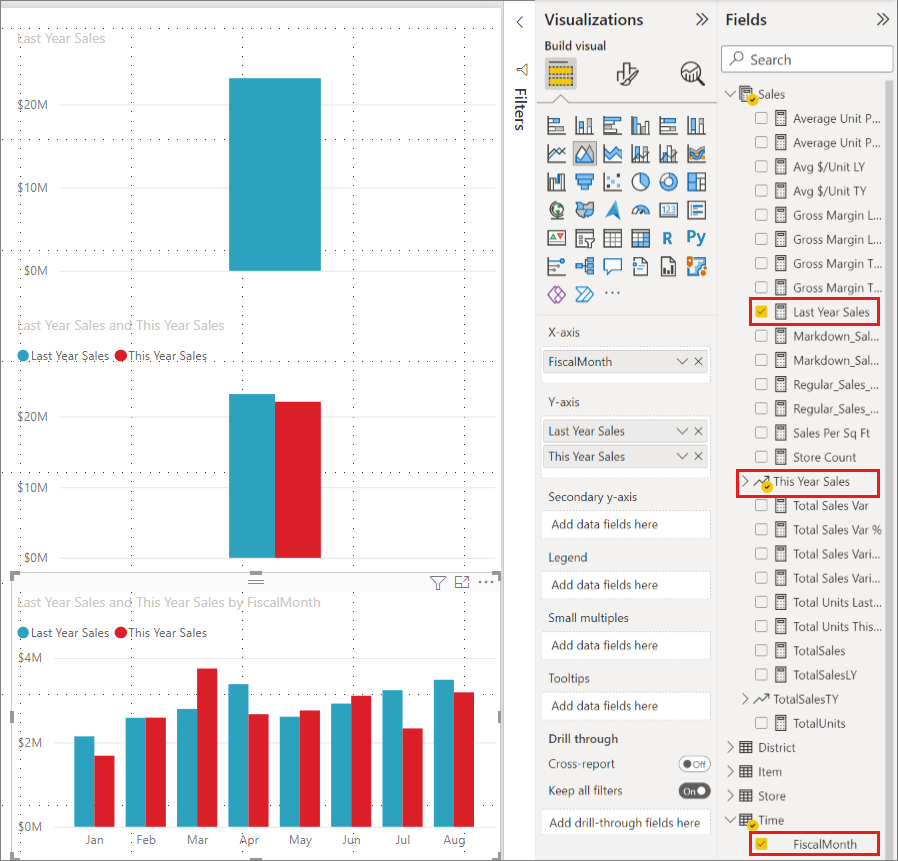
Aby zmienić typ wizualizacji, możesz wybrać ją na kanwie, a następnie wybrać nowy typ w obszarze Wizualizacje.
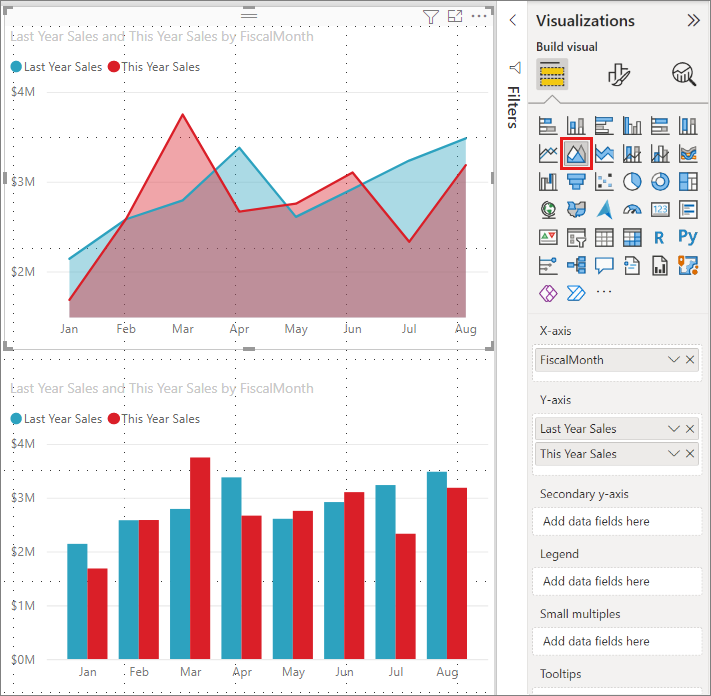
Napiwek
Pamiętaj, aby eksperymentować z różnymi typami wizualizacji. Ważne jest, aby wizualizacja wyraźnie przekazywała informacje w danych.
Raport ma co najmniej jedną pustą stronę do uruchomienia. Strony są wyświetlane w obszarze nawigacji w dolnej części widoku Raport . Na stronie można dodawać wiele różnych wizualizacji, ale ważne jest, aby ich nie nadużywać. Zbyt wiele wizualizacji na stronie sprawia, że wygląda na zajętą i trudno jest znaleźć odpowiednie informacje. Możesz dodać nowe strony do raportu. Po prostu wybierz pozycję Nowa strona na karcie Wstawianie na wstążce, a następnie wybierz pozycję Pusta strona.

Możesz również wybrać ikonę + obok stron w obszarze nawigacji poniżej kanwy, aby utworzyć nową stronę.
![]()
Aby usunąć stronę, wybierz znak x na karcie strony w dolnej części widoku Raport.
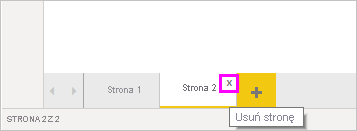
Uwaga
Raportów i wizualizacji nie można przypiąć do pulpitu nawigacyjnego z programu Power BI Desktop. W tym celu należy opublikować w witrynie usługi Power BI. Aby uzyskać więcej informacji, zobacz Publikowanie semantycznych modeli i raportów z programu Power BI Desktop.
Kopiowanie i wklejanie między raportami
Wizualizację można łatwo pobrać z jednego raportu programu Power BI Desktop i wkleić go do innego raportu. Użyj skrótu klawiaturowego Ctrl+C, aby skopiować wizualizację raportu. W innym raporcie programu Power BI Desktop użyj klawiszy Ctrl+V, aby wkleić wizualizację do innego raportu. Możesz skopiować jedną wizualizację naraz lub wszystkie wizualizacje na stronie, a następnie wkleić je do docelowego raportu programu Power BI Desktop.
Możliwość kopiowania i wklejania wizualizacji jest przydatna dla osób, które często tworzą i aktualizują wiele raportów. Podczas kopiowania między plikami, ustawieniami i formatowaniem, które zostały jawnie ustawione w okienku formatowania, będzie kontynuowane, podczas gdy elementy wizualne zależne od motywu lub ustawień domyślnych są automatycznie aktualizowane w celu dopasowania motywu raportu docelowego. Gdy uzyskasz wizualizację sformatowaną i wyświetloną w odpowiedni sposób, możesz skopiować i wkleić ją do nowych raportów i zachować swoją pracę.
Jeśli pola w modelu są inne, na wizualizacji zostanie wyświetlony błąd i ostrzeżenie o tym, które pola nie istnieją. Błąd jest podobny do środowiska widocznego po usunięciu pola w modelu, którego używa wizualizacja.
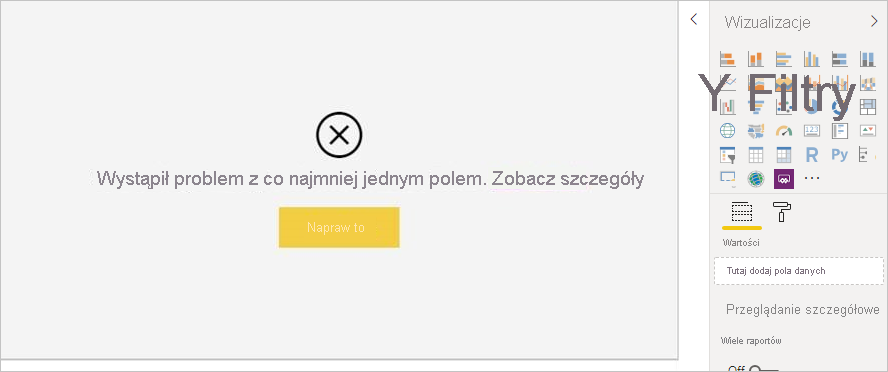
Aby poprawić błąd, zastąp uszkodzone pola pola polami, których chcesz użyć z modelu w raporcie, do którego wklejono wizualizację. Jeśli używasz wizualizacji niestandardowej, musisz również zaimportować wizualizację niestandardową do raportu docelowego.
Ukryj strony raportu
Podczas tworzenia raportu można również ukrywać strony w raporcie. Takie podejście może być przydatne, jeśli musisz utworzyć bazowe dane lub wizualizacje w raporcie, ale nie chcesz, aby te strony były widoczne dla innych osób. Ukrywanie stron może być przydatne podczas tworzenia tabel lub wizualizacji pomocniczych używanych na innych stronach raportu. Istnieje wiele innych kreatywnych powodów, dla których możesz utworzyć stronę raportu, a następnie ukryć ją przed raportem, który chcesz opublikować.
Ukrywanie strony raportu jest łatwe. Kliknij prawym przyciskiem myszy kartę strony raportu i wybierz polecenie Ukryj z wyświetlonego menu.
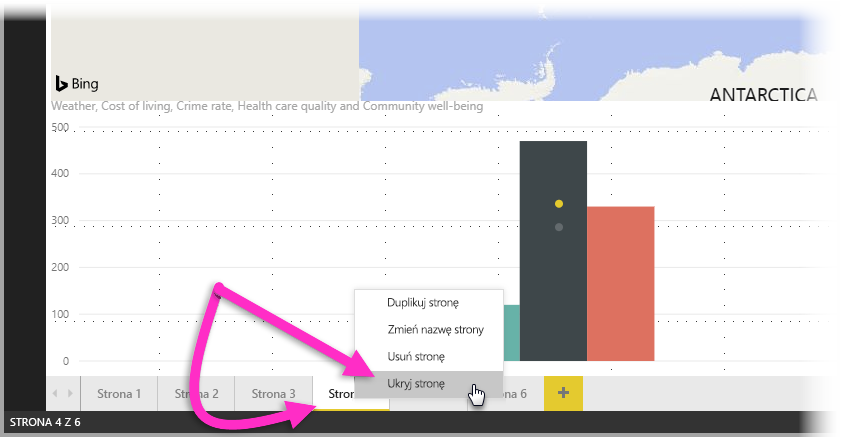
Podczas ukrywania strony raportu należy wziąć pod uwagę kilka zagadnień:
W programie Power BI Desktop nadal można wyświetlić ukryty widok raportu, mimo że na stronie jest wyświetlana ukryta ikona strony. Na poniższej ilustracji strona Przegląd jest ukryta.
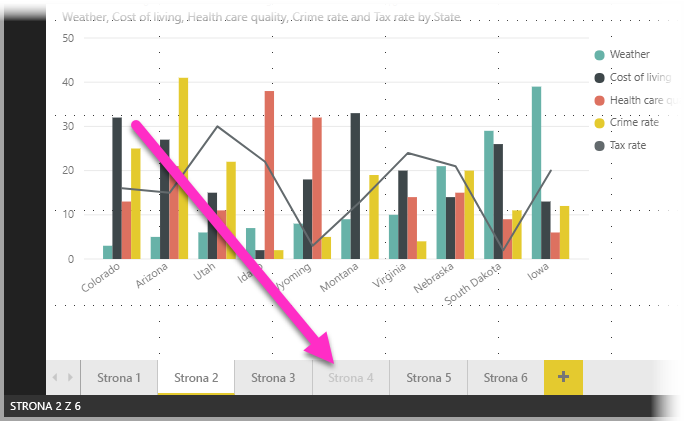
Nie można wyświetlić ukrytej strony raportu podczas wyświetlania raportu w usługa Power BI w widoku do czytania, ale można go zobaczyć w widoku Edytuj.
Jeśli przeglądasz ukrytą stronę podczas zapisywania raportu, a następnie publikujesz go w usługa Power BI, ta strona jest pierwszą, która będzie widoczna dla czytelników raportu.
Ukrywanie strony raportu nie jest środkiem zabezpieczającym. Dostęp do strony nadal można uzyskać od użytkowników, a jej zawartość jest nadal dostępna przy użyciu przeglądania szczegółowego i innych metod.
W trybie wyświetlania nie są wyświetlane żadne strzałki nawigacji w trybie wyświetlania, gdy strona jest ukryta w trybie wyświetlania.