Pokaż elementy bez danych w usłudze Power BI
DOTYCZY: program Power BI Desktop
usługa Power BI
Usługa Power BI umożliwia wizualizowanie danych z różnych źródeł. Podczas tworzenia wizualizacji usługa Power BI wyświetla tylko odpowiednie dane, aby prawidłowo zarządzać sposobem prezentowania i wyświetlania danych. Usługa Power BI określa, które dane są istotne na podstawie konfiguracji wizualizacji i bazowego modelu danych. W tym artykule opisano zachowanie usługi Power BI podczas określania odpowiednich danych. Uwzględniliśmy również przykłady pokazujące sposób tworzenia determinacji.
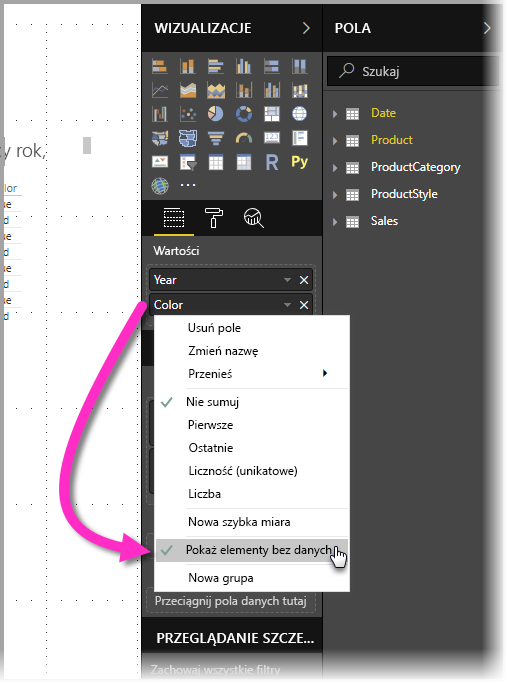
Określanie odpowiednich danych
Aby zilustrować sposób określania, które dane są istotne do wyświetlenia, przyjrzyjmy się tabeli jako prostemu przykładowi. Korzystając z modelu reprezentowanego w przykładowej sekcji modelu danych, znajdującego się na końcu tego artykułu, rozważmy tabelę utworzoną przy użyciu następujących ustawień:
1. Grupy z tej samej tabeli:Product[Color] — Product[Size]
| Product[Color] | Product[Size] |
|---|---|
| Niebieskie | Duży |
| Niebieskie | Średnia |
| Niebieskie | Mały |
| Czerwony | Duży |
W tym przykładzie usługa Power BI wyświetla kombinacje [Color-Size], które istnieją w tabeli [Product].
Teraz przyjrzyjmy się innej kombinacji:
2. Grupy z różnych, ale bezpośrednio powiązanych tabel i miara:ProductStyle[Finish] — Product[Color] — Sum(Sales[Quantity])
| ProductStyle[Finish] | Product[Color] | Sum(Sales[Quantity]) |
|---|---|---|
| Połysk | Niebieskie | 10 |
| Matowy | Niebieskie | 15 |
W tym przykładzie usługa Power BI wyświetla tylko te kombinacje, które istnieją. Kombinacje, które nie istnieją w modelu, takie jak ("None" + "Blue") lub ("Matte" + "Red") nie będą wyświetlane. Warunek określający, które kombinacje istnieją, jest wartością sum(Sales[Quantity]) nie jest pusta.
Przyjrzyjmy się innej sytuacji:
3. Grupy z różnych, ale powiązanych tabel i bez miary: ProductStyle[Finish] — Product[Color]
| ProductStyle[Finish] | Product[Color] |
|---|---|
| Połysk | Niebieskie |
| Połysk | Czerwony |
| Matowy | Niebieskie |
Ponieważ nie ma jawnej miary, a dwie tabele są bezpośrednio powiązane, usługa Power BI próbuje wstrzyknąć miarę w celu ograniczenia wynikowych kombinacji. W tym przypadku usługa Power BI wprowadza miarę CALCULATE(COUNTROWS('Product')) , która nie powinna być pusta, ponieważ produkt jest wspólny dla obu tabel.
W tym przypadku usługa Power BI wyświetla kombinacje zawierające wpisy w tabeli Product, które wyklucza kombinacje ("None" + "Blue") i ("Matte" + "Red").
4. Grupy z różnych i niepowiązanych tabel
Przykładowy model nie zawiera tej kombinacji, ale jeśli istnieją grupy z różnych i niepowiązanych tabel, usługa Power BI nie może powiązać dwóch kolumn. Wynikiem będzie sprzężenia krzyżowe wszystkich wartości każdej kolumny. W takiej sytuacji usługa Power BI zgłasza błąd typu niekonseksowane sprzężenie, ponieważ takie sprzężenia krzyżowe są kosztowne do obliczenia w bazie danych i nie udostępniają użytkownikowi zbyt wielu informacji.
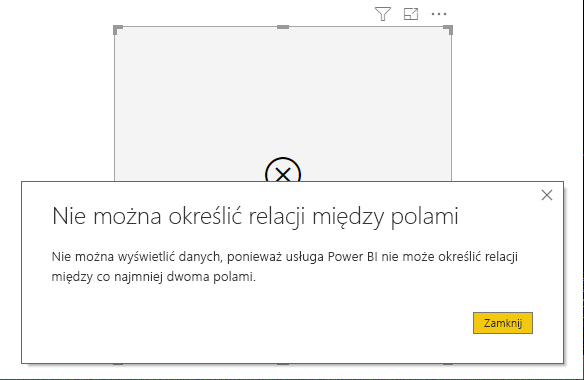
Pokazywanie elementów bez danych
W poprzedniej sekcji opisano sposób określania, które dane mają być wyświetlane w usłudze Power BI. Mogą jednak wystąpić czasy, gdy chcesz wyświetlić elementy bez danych.
Funkcja Pokaż elementy bez danych umożliwia dołączanie wierszy danych i kolumn, które nie zawierają danych miary (puste wartości miary).
Aby włączyć funkcję Pokaż elementy bez danych , wykonaj następujące kroki:
- Wybierz wizualizację.
- W polach Wartości kliknij prawym przyciskiem myszy pole i wybierz polecenie Pokaż elementy bez danych z wyświetlonego menu, jak pokazano na poniższej ilustracji:
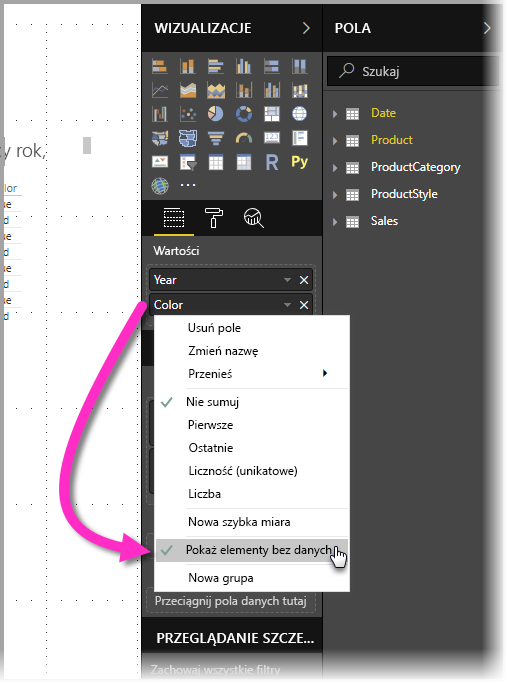
Funkcja Pokaż elementy bez danych nie ma żadnego wpływu w następujących okolicznościach:
- Nie dodano miary do wizualizacji, a kolumny grupowania pochodzą z tej samej tabeli.
- Grupy są niepowiązane. Usługa Power BI nie uruchamia zapytań dotyczących wizualizacji, które mają niepowiązane grupy.
- Miara nie jest powiązana z żadną z grup. W takim przypadku miara nigdy nie będzie pusta tylko dla niektórych kombinacji grup.
- Istnieje filtr miary zdefiniowany przez użytkownika, który wyklucza puste miary. Na przykład: SalesAmount > 0
Uwaga
Włączenie opcji wyświetlania elementów bez danych może negatywnie wpłynąć na wydajność i może spowodować powolne renderowanie wizualizacji lub przekroczenie limitu czasu eksportu danych.
Jak działa funkcja Pokaż elementy bez danych
Najciekawsze zastosowania funkcji Pokaż elementy bez danych to miary. Rozważ sytuację, w przypadku gdy grupy pochodzą z tej samej tabeli lub mogą być powiązane ze ścieżką w modelu. Na przykład Styl produktu jest bezpośrednio związany z produktem i pośrednio powiązany ze sprzedażą. Właściwości ProductStyle i ProductCategory mogą być powiązane z tabelą Product (Produkt).
Przyjrzyjmy się kilku interesującym przypadkom i porównajmy, kiedy pozycja Pokaż elementy bez danych jest wyłączona, a następnie włączona.
1. Grupowanie kolumn z tej samej tabeli: Product[Color] — Product[Size] — Sum(Sales[Quantity])
Jak jest wyświetlany, gdy funkcja Pokaż elementy bez danych nie jest wyłączona:
| Product[Color] | Product[Size] | Sum(Sales[Quantity]) |
|---|---|---|
| Niebieskie | Średnia | 15 |
| Niebieskie | Mały | 10 |
Jak to się pojawia, gdy funkcja Pokaż elementy bez danych jest włączona:
| Product[Color] | Product[Size] | Sum(Sales[Quantity]) |
|---|---|---|
| Niebieskie | Duży | |
| Niebieskie | Średnia | 15 |
| Niebieskie | Mały | 10 |
| Czerwony | Duży |
Zwróć uwagę, że dwie nowe kombinacje są wyświetlane z włączoną funkcją: Niebieski — duży i czerwony — duży. Oba te wpisy nie mają odpowiadającej im wartości Quantity w tabeli Sales. Jednak są one wyświetlane w tabeli Product (Produkt ).
2. Grupowanie kolumn z powiązanych tabel: ProductStyle[Finish] — Product[Color] — Sum(Sales[Quantity])
Jak jest wyświetlany, gdy funkcja Pokaż elementy bez danych nie jest wyłączona:
| ProductStyle[Finish] | Product[Color] | Sum(Sales[Quantity]) |
|---|---|---|
| Połysk | Niebieskie | 10 |
| Matowy | Niebieskie | 15 |
Jak to się pojawia, gdy funkcja Pokaż elementy bez danych jest włączona:
| ProductStyle[Finish] | Product[Color] | Sum(Sales[Quantity]) |
|---|---|---|
| Połysk | Niebieskie | 10 |
| Połysk | Czerwony | |
| Matowy | Niebieskie | 15 |
| Brak |
Zwróć uwagę, że funkcja Gloss-Red i None jest pusta w postaci kombinacji. Oto dlaczego pojawiły się:
- Usługa Power BI najpierw uwzględnia element ProductStyle[Finish] i wybiera wszystkie wartości do wyświetlenia, co powoduje wyświetlenie tekstu Gloss, Matte, None.
- Przy użyciu każdej z tych wartości usługa Power BI wybiera wszystkie odpowiednie pozycje Product[Color].
- Brak nie odpowiada żadnemu produktowi[Kolor], więc dla tej wartości jest wyświetlana pusta wartość.
Należy pamiętać, że mechanizm wybierania wartości dla kolumn jest zależny od kolejności i może być uważany za operację lewego sprzężenia zewnętrznego między tabelami. Jeśli kolejność kolumn zostanie zmieniona, wyniki również zmienią się.
Teraz przyjrzyj się przykładowi zmiany kolejności i wpływowi na wyniki. Ten przykład jest taki sam jak drugi element w tej sekcji ze zmienioną kolejnością.
Product[Color] — ProductStyle[Finish] — Sum(Sales[Quantity])
W ten sposób jest wyświetlana funkcja Pokaż elementy bez danych :
| Product[Color] | ProductStyle[Finish] | Sum(Sales[Quantity]) |
|---|---|---|
| Niebieskie | Połysk | 10 |
| Niebieskie | Matowy | 15 |
| Czerwony | Połysk |
Zwróć uwagę, że w tabeli nie jest wyświetlana metoda ProductStyle[Finish]=None . W tym przypadku usługa Power BI najpierw wybiera wszystkie wartości Color (Kolor ) w tabeli Product (Produkt ). Następnie dla każdego koloru usługa Power BI wybiera odpowiednie wartości Zakończ , które zawierają dane. Ponieważ opcja None nie jest wyświetlana w żadnej kombinacji opcji Kolor, nie jest zaznaczona.
Zachowanie wizualizacji usługi Power BI
Gdy funkcja Pokaż elementy bez danych nie jest włączona w jednym polu w wizualizacji, funkcja jest automatycznie włączona dla wszystkich innych pól znajdujących się w tym samym zasobniku lub hierarchii wizualizacji. Zasobnik lub hierarchia wizualizacji może być osiąlub legendą albo kategorią, wierszami lub kolumnami.
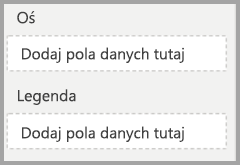
Na przykład w wizualizacji macierzy z czterema polami w zasobniku Wiersze , jeśli jedno pole ma włączone pole Pokaż elementy bez danych , wszystkie elementy w macierzy mają włączone. Na poniższej ilustracji pole Pokaż elementy bez danych nie jest włączone w pierwszym polu w zasobniku Wiersze pole SupplierID. Inne pola w zasobniku Wiersze również mają je automatycznie włączone.
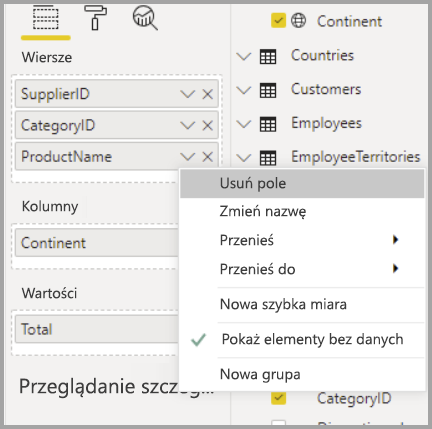
Z kolei pole Kontynent wyświetlane w zasobniku Kolumny nie ma automatycznie włączonego pola Pokaż elementy bez danych.
To zachowanie wizualizacji jest często widoczne, jeśli wizualizacja jest konwertowana na inny typ, na przykład konwertowanie wizualizacji macierzy na wizualizację tabeli. W takich konwersjach opcja Pokaż elementy bez danych nie jest automatycznie włączona dla dowolnego pola przeniesionego do zasobnika, w którym włączono pole w tym zasobniku. W poprzednim przykładzie, jeśli właściwość SupplierID ma włączoną funkcję Pokaż elementy bez danych , a wizualizacja jest konwertowana na tabelę, pole Kontynent z zasobnika Kolumny zostanie przeniesione (wraz z polami w zasobniku Wiersze ) do jedynego zasobnika używanego w wizualizacji tabeli, zasobnika Wartości . W związku z tym wszystkie pola w zasobniku Wartości mają włączoną opcję Pokaż elementy bez danych .
Eksportowanie danych
W przypadku korzystania z funkcji Eksportuj podsumowane dane zachowanie funkcji Pokaż elementy bez danych jest takie samo jak w przypadku przekonwertowania eksportu na wizualizację tabeli. W związku z tym podczas eksportowania wizualizacji, takiej jak wizualizacja macierzy wykresów, wyeksportowane dane mogą wyglądać inaczej niż wyświetlana wizualizacja. To zachowanie powoduje, że konwersja na wizualizację tabeli w ramach procesu eksportu włącza opcję Pokaż elementy bez danych dla wszystkich eksportowanych pól.
Przykładowy model danych
W tej sekcji przedstawiono przykładowy model danych używany w przykładach w tym artykule.
Model: 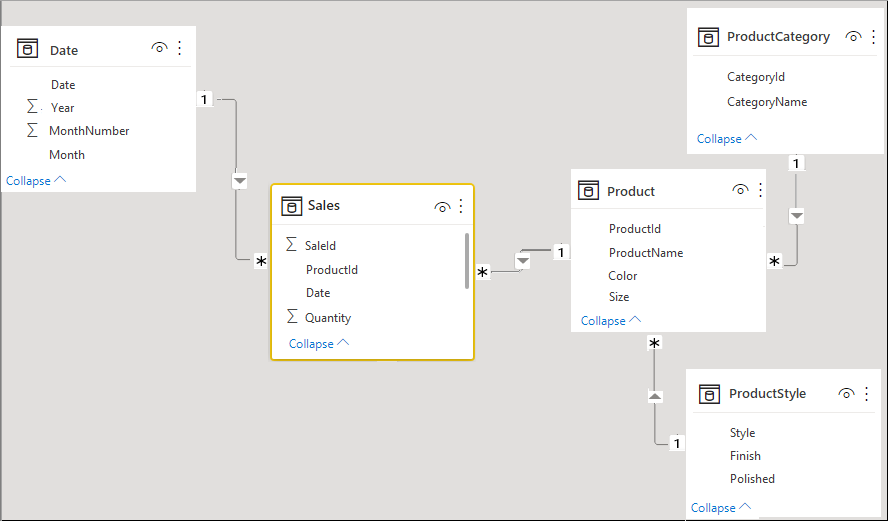
Dane:
| Product[ProductId] | Product[ProductName] | Product[Color] | Product[Size] | Product[CategoryId] | Product[StyleId] |
|---|---|---|---|---|---|
| 1 | Prod1 | Niebieskie | Mały | 1 | 1 |
| 2 | Prod2 | Niebieskie | Średnia | 2 | 2 |
| 3 | Prod3 | Czerwony | Duży | 1 | 1 |
| 4 | Prod4 | Niebieskie | Duży | 2 | 2 |
| ProductCategory[CategoryId] | ProductCategory[CategoryName] |
|---|---|
| 1 | Telefonu |
| 2 | Kamera |
| 3 | TV |
| ProductStyle[StyleId] | ProductStyle[Finish] | ProductStyle[Polished] |
|---|---|---|
| 1 | Połysk | Tak |
| 2 | Matowy | Nie. |
| 3 | Brak | Nie. |
| Sales[SaleId] | Sales[ProductId] | Sales[Date] | Sales[Quantity] |
|---|---|---|---|
| 1 | 1 | 1/1/2012 0:00 | 10 |
| 2 | 2 | 1/1/2013 0:00 | 15 |
Powiązana zawartość
W tym artykule opisano sposób włączania funkcji Pokaż elementy bez danych w usłudze Power BI. Możesz również zainteresować się następującymi artykułami:
Opinia
Dostępne już wkrótce: W 2024 r. będziemy stopniowo wycofywać zgłoszenia z serwisu GitHub jako mechanizm przesyłania opinii na temat zawartości i zastępować go nowym systemem opinii. Aby uzyskać więcej informacji, sprawdź: https://aka.ms/ContentUserFeedback.
Prześlij i wyświetl opinię dla