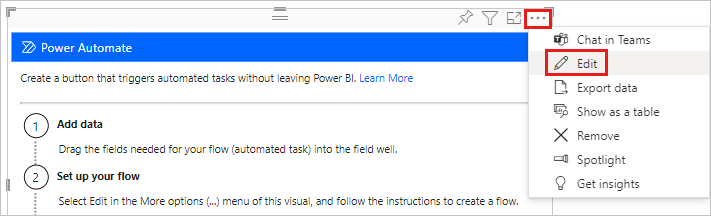Tworzenie wizualizacji usługi Power Automate dla usługi Power BI
DOTYCZY: program Power BI Desktop
usługa Power BI
Podczas tworzenia wizualizacji usługi Power Automate w raporcie usługi Power BI użytkownicy końcowi mogą uruchamiać zautomatyzowany przepływ, klikając przycisk w raporcie. Ponadto przepływ może być kontekstowy, co oznacza, że dane wejściowe przepływu mogą być dynamiczne na podstawie filtrów ustawionych przez użytkowników końcowych.
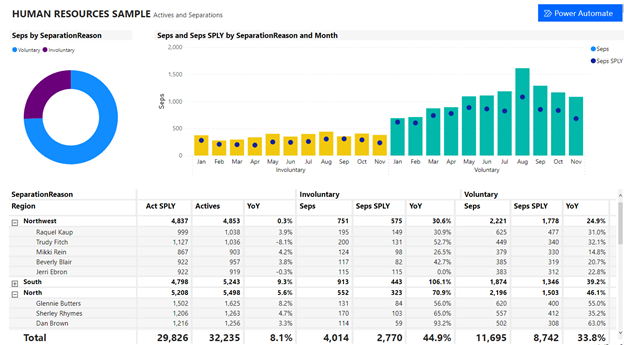
Dodawanie wizualizacji usługi Power Automate
Wybierz ikonę usługi Power Automate w okienku Wizualizacje .
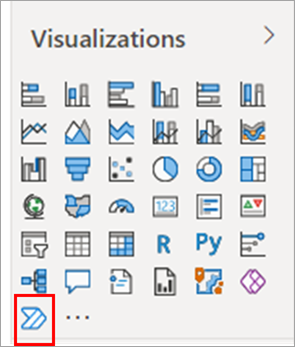
W programie Power BI Desktop możesz również dodać wizualizację ze wstążki. Na karcie Wstawianie wybierz pozycję Power Automate w sekcji Power Platform.
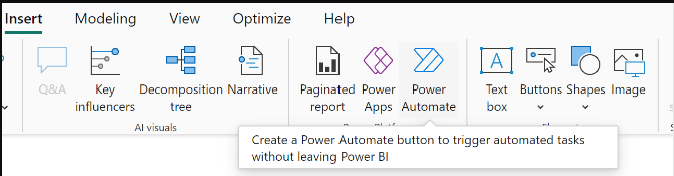
Po wybraniu wizualizacji zostanie ona automatycznie dodana do bieżącej strony raportu z instrukcjami wprowadzającymi.
Przewiń, zmień rozmiar wizualizacji lub wybierz ikonę trybu koncentracji uwagi, aby wyświetlić wszystkie instrukcje.
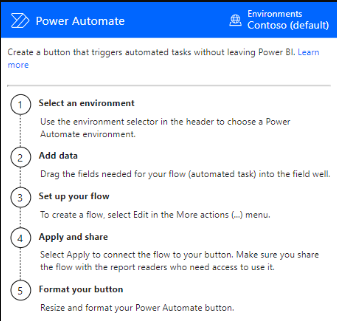
Po przejrzeniu instrukcji zmień rozmiar przycisku i umieść go w miejscu, w którym chcesz umieścić raport.
Edycja przepływu
Po wybraniu przepływu dodaj wszystkie pola danych do regionu danych usługi Power Automate, które mają być używane jako dynamiczne dane wejściowe do przepływu.
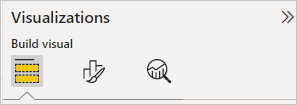
Wybierz pozycję Więcej opcji (...)>Edytuj , aby skonfigurować przycisk:
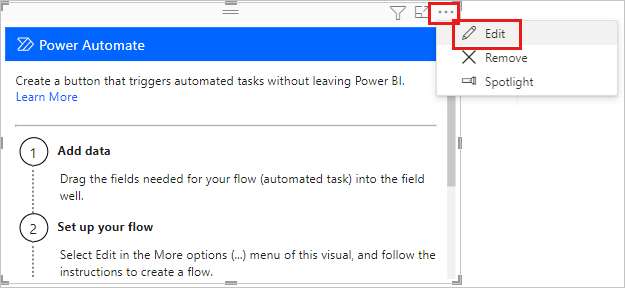
W trybie edycji wizualizacji możesz wybrać istniejący przepływ, który ma zostać zastosowany do przycisku, lub utworzyć nowy przepływ, który ma zostać zastosowany do przycisku.
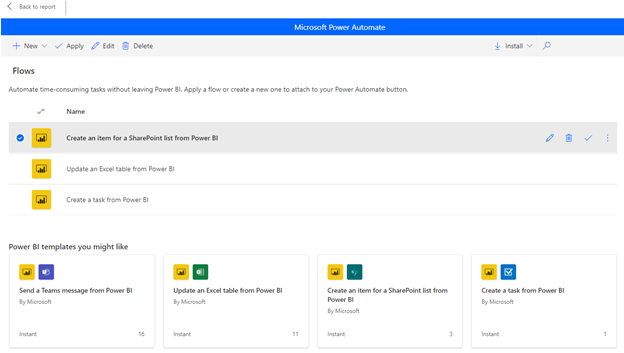
Możesz zacząć od podstaw lub zacząć od jednego z wbudowanych szablonów jako przykładu. Aby rozpocząć od podstaw, wybierz pozycję Nowy>przepływ w chmurze błyskawicznej:
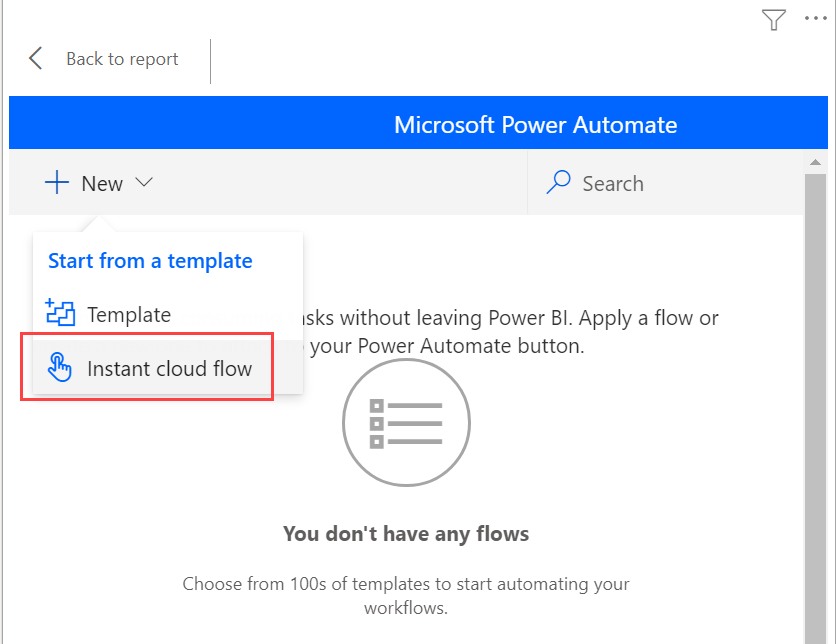
Wybierz pozycję Nowy krok.
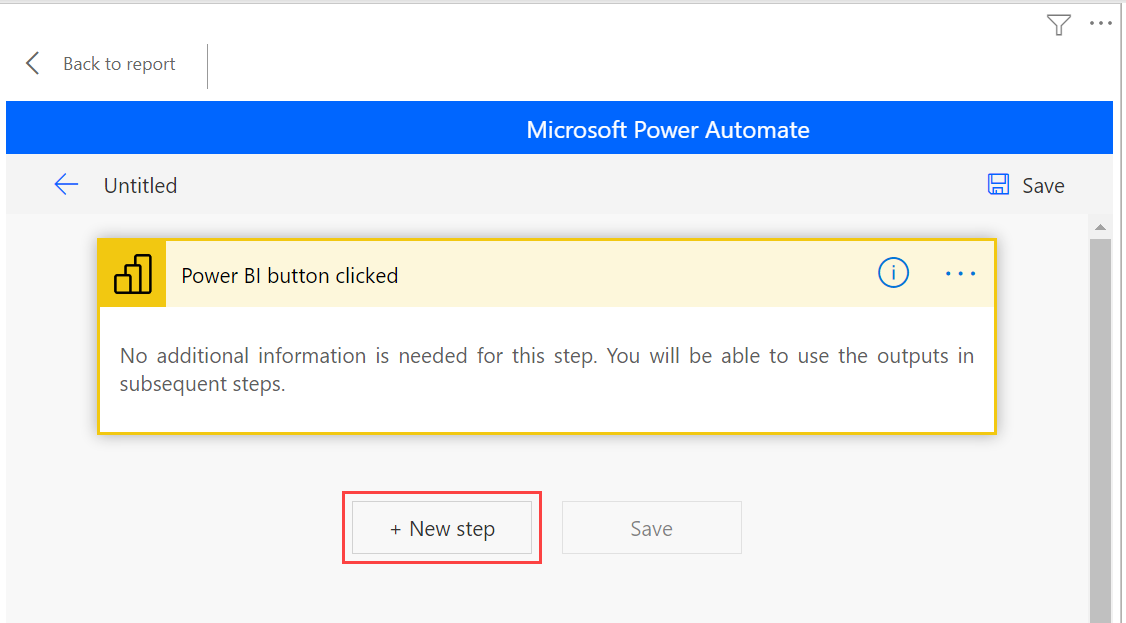
W tym miejscu możesz wybrać kolejną akcję lub określić kontrolkę, jeśli chcesz określić dodatkową logikę w celu określenia kolejnej akcji.
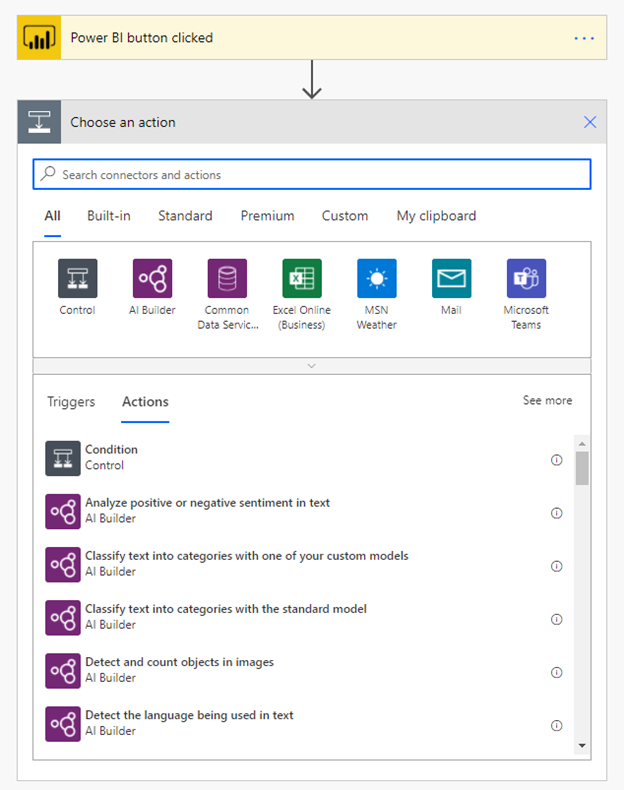
Opcjonalnie możesz odwoływać się do pól danych jako zawartości dynamicznej, jeśli chcesz, aby przepływ był kontekstowy. W tym przykładzie użyto pola Dane regionu do utworzenia elementu na liście programu SharePoint. Na podstawie wyboru użytkownika końcowego region może mieć wiele wartości lub tylko jedną.
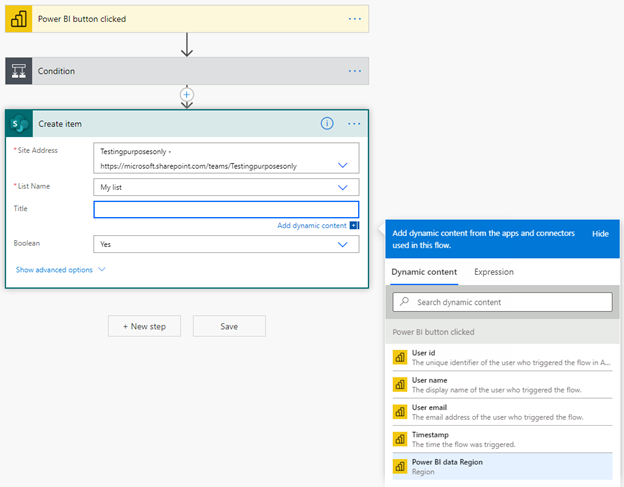
Po skonfigurowaniu logiki przepływu możesz nadać przepływowi nazwę i wybrać pozycję Zapisz.
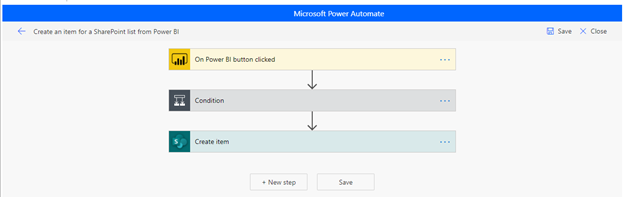
Wybierz przycisk strzałki, aby przejść do strony Szczegóły właśnie utworzonego przepływu:

Oto strona Szczegóły zapisanego przepływu:
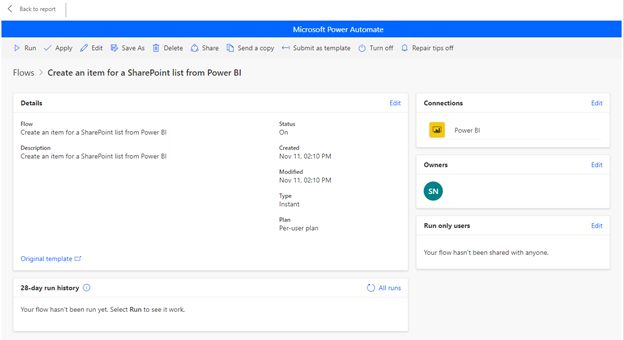
Wybierz przycisk
 Zastosuj, aby dołączyć utworzony przepływ do przycisku.
Zastosuj, aby dołączyć utworzony przepływ do przycisku.
Formatowanie przepływu
Opcjonalnie możesz zmienić tekst przycisku, kolor czcionki, rozmiar czcionki lub kolor wypełnienia przycisku. Te opcje wraz z innymi ustawieniami są dostępne w okienku Format :
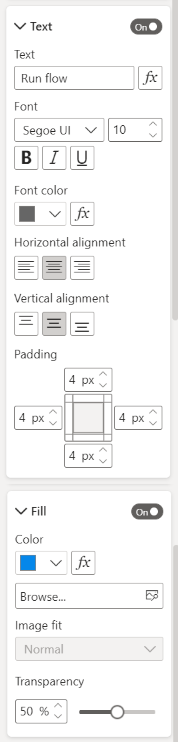
Testowanie przepływu
Po zastosowaniu przepływu do przycisku zalecamy przetestowanie go przed udostępnieniem przepływu innym osobom. Te przepływy usługi Power BI mogą być uruchamiane tylko w kontekście raportu usługi Power BI. Nie można uruchamiać tych przepływów w aplikacji internetowej usługi Power Automate ani w innym miejscu.
Jeśli przepływ jest kontekstowy, warto przetestować sposób, w jaki wybór filtrów w raporcie wpływa na wynik przepływu.
Aby przetestować przepływ w trybie edycji raportu, wybierz pozycję Wstecz do raportu, a następnie naciśnij klawisze Ctrl, wybierając przycisk, aby uruchomić przepływ.
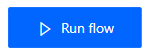
Tekst przycisku wskazuje, że przepływ został wyzwolony.
Aby sprawdzić, czy przepływ został uruchomiony pomyślnie, wybierz menu >Więcej poleceń (...) Szczegóły w przepływie, który został wyzwolony:
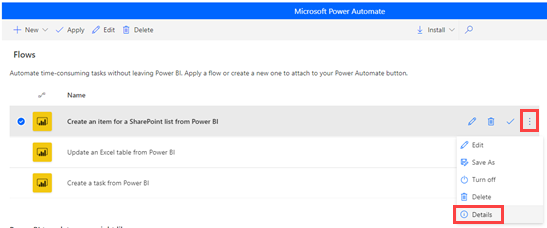
Na stronie Szczegóły zobaczysz historię i stan przebiegu przepływu:
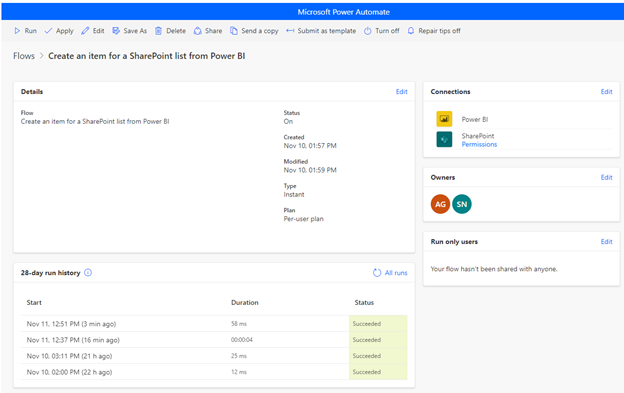
Udostępnianie przepływu
Po pomyślnym uruchomieniu przepływu możesz udostępnić go czytelnikom raportów.
Wybierz pozycję Edytuj w sekcji Uruchom tylko użytkownicy :
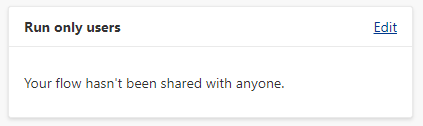
Określ użytkowników lub grupy, do których chcesz udzielić dostępu do uruchamiania:
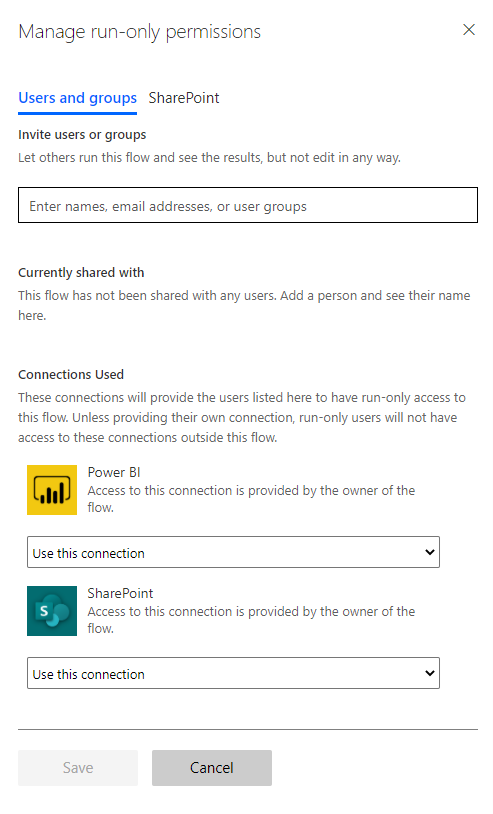
Przyznawanie użytkownikom dostępu do edycji
Alternatywnie możesz przyznać dowolnym użytkownikom dostęp do edycji przepływu, a nie tylko uprawnień do uruchamiania.
Wybierz pozycję Udostępnij
 i określ użytkowników lub grupy, które chcesz dodać jako właściciel:
i określ użytkowników lub grupy, które chcesz dodać jako właściciel: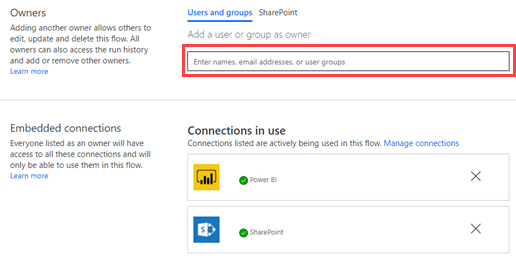
Rozważania i ograniczenia
- Dodatkowe ręczne dane wejściowe przycisku nie są obsługiwane.
- Wizualizacja nie jest obsługiwana w przypadku osadzonej analizy.
- Wizualizacja nie działa w scenariuszach publikowania w sieci Web (publicznej), ponieważ nieuwierzytelnione scenariusze nie są obsługiwane przez usługę Power Automate.
- Wizualizacja nie obsługuje scenariuszy eksportowania.
- Zmiana środowiska nie jest obecnie obsługiwana.
Powiązana zawartość
Aby uzyskać więcej informacji na temat usługi Power Automate, zapoznaj się z następującymi artykułami:
Opinia
Dostępne już wkrótce: W 2024 r. będziemy stopniowo wycofywać zgłoszenia z serwisu GitHub jako mechanizm przesyłania opinii na temat zawartości i zastępować go nowym systemem opinii. Aby uzyskać więcej informacji, sprawdź: https://aka.ms/ContentUserFeedback.
Prześlij i wyświetl opinię dla