Tworzenie wizualizacji pytań i pytań na pulpicie nawigacyjnym w usłudze Power BI
DOTYCZY: program Power BI Desktop
usługa Power BI
Czasami najszybszym sposobem uzyskania odpowiedzi z danych jest zadawanie pytania przy użyciu języka naturalnego. W tym artykule przyjrzymy się dwóm różnym sposobom tworzenia tej samej wizualizacji: najpierw zadaj pytanie z pytaniem w pulpicie nawigacyjnym, a następnie kompilujemy ją w raporcie. Używamy usługa Power BI do kompilowania wizualizacji w raporcie, ale proces jest prawie identyczny przy użyciu programu Power BI Desktop.
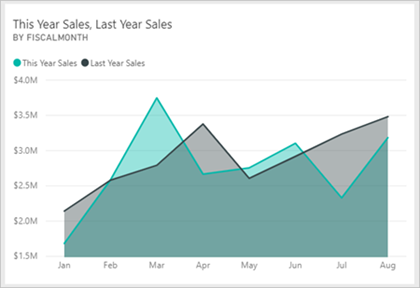
Wymagania wstępne
- Aby edytować pulpity nawigacyjne w obszarze Mój obszar roboczy w usługa Power BI, wystarczy mieć bezpłatną licencję usługi Fabric.
- Aby edytować pulpity nawigacyjne w innych obszarach roboczych w usługa Power BI, potrzebna jest licencja usługi Power BI Pro. Przeczytaj o licencjach usługi Power BI Pro. Potrzebna jest również co najmniej rola Współautor w tym obszarze roboczym. Przeczytaj o rolach w obszarach roboczych.
- Aby to zrobić, należy użyć raportu, który można edytować, użyć jednego z przykładów dostępnych w usłudze Power BI.
Tworzenie wizualizacji pytań i pytań na pulpicie nawigacyjnym
Jak utworzyć ten wykres liniowy przy użyciu pytań i pytań?
Pobierz przykład Retail Analysis w usługa Power BI.
Otwórz pulpit nawigacyjny przykładu Retail Analysis i umieść kursor w polu Pytania i odpowiedzi, zadaj pytanie dotyczące danych.
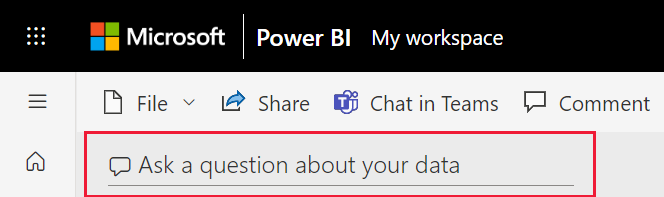
W polu Pytania i odpowiedzi wpisz coś podobnego do następującego pytania:
sprzedaż w tym roku i sprzedaż w zeszłym roku według miesiąca jako wykres warstwowy
Podczas wpisywania pytania Q&A wybiera najlepszą wizualizację, aby wyświetlić odpowiedź. Wizualizacja zmienia się dynamicznie podczas modyfikowania pytania. Ponadto pytania i odpowiedzi ułatwiają formatowanie pytania za pomocą sugestii, autouzupełniania i poprawek pisowni. Q&A zaleca niewielką zmianę słów: "sprzedaż w tym roku i sprzedaż w zeszłym roku według miesiąca jako wykres warstwowy".

Wybierz zdanie, aby zaakceptować sugestię.
Po zakończeniu wpisywania pytania wynik jest taki sam, jak na pulpicie nawigacyjnym.
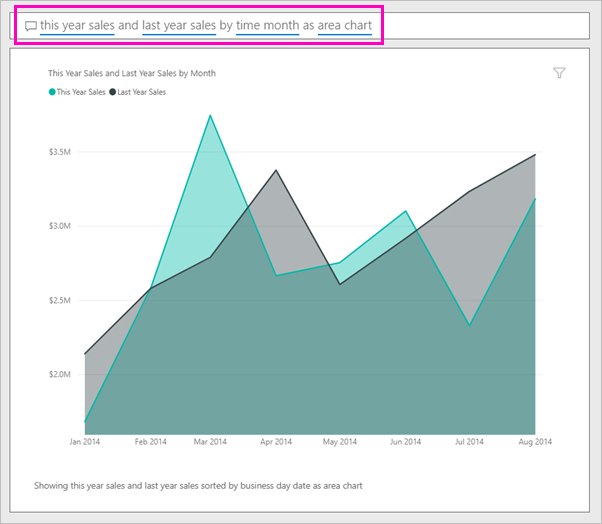
Aby przypiąć wykres do pulpitu nawigacyjnego, wybierz pozycję Przypnij wizualizację.
Tworzenie tej samej wizualizacji w edytorze raportów
Aby utworzyć tę samą wizualizację w edytorze raportów, wykonaj następujące czynności:
Power BI Desktop
Pobierz plik pbix z przykładu Retail Analysis i otwórz go w programie Power BI Desktop.
Wybierz ikonę Raport , aby otworzyć widok Raporty.
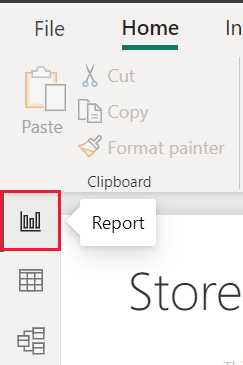
W dolnej części strony wybierz pozycję District Monthly Sales (Miesięczna sprzedaż w dół).
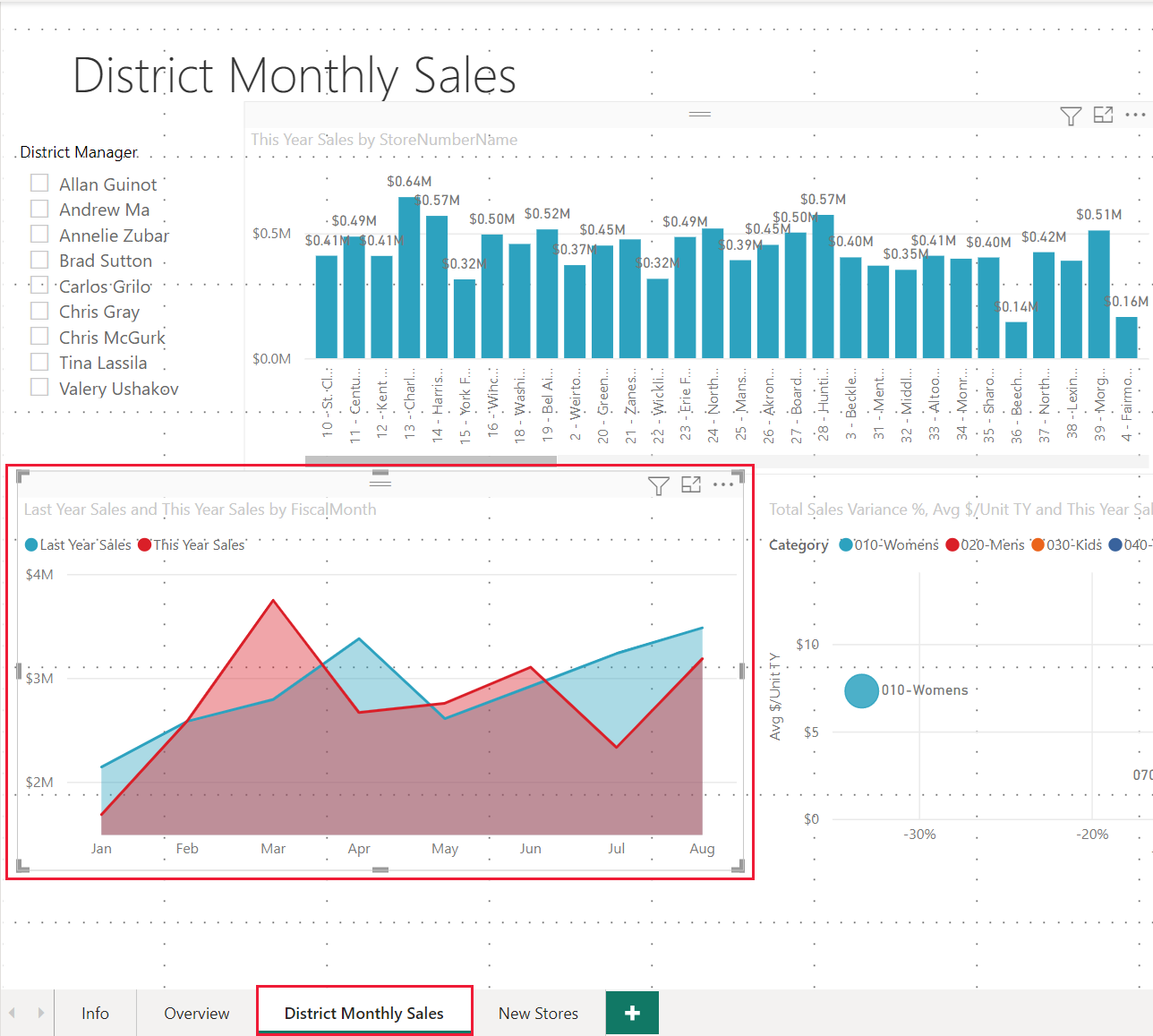
Usługa Power BI
Wróć do pulpitu nawigacyjnego przykładu Retail Analysis.
Pulpit nawigacyjny zawiera ten sam kafelek wykresu warstwowego dla "Sprzedaż w zeszłym roku i Sprzedaż w tym roku". Wybierz ten kafelek. Oryginalny kafelek wykresu warstwowego został utworzony w raporcie, więc raport zostanie otwarty na stronie zawierającej tę wizualizację.
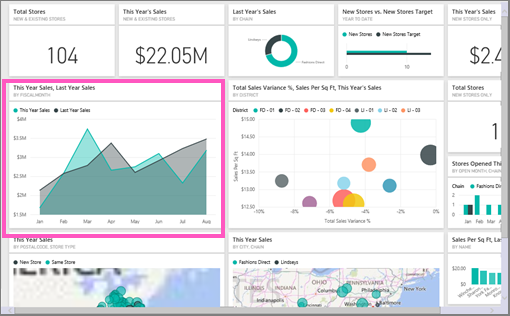
Napiwek
Nie wybieraj kafelka utworzonego przy użyciu pytań i pytań. Wybranie go powoduje otwarcie pytań i pytań.
Otwórz raport w widoku do edycji, wybierając pozycję Edytuj. Jeśli nie jesteś właścicielem raportu, nie możesz otworzyć raportu w widoku do edycji.
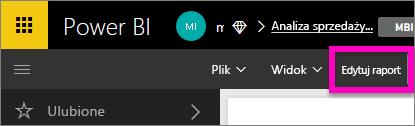
Wybierz wykres warstwowy i przejrzyj ustawienia w okienku Pola . Twórca raportu skompilował ten wykres, wybierając te trzy wartości (Last Year Sales i This Year Sales > Value z tabeli Sales oraz FiscalMonth z tabeli Time) i organizując je w źródłach Oś i Wartości okienka Wizualizacje.
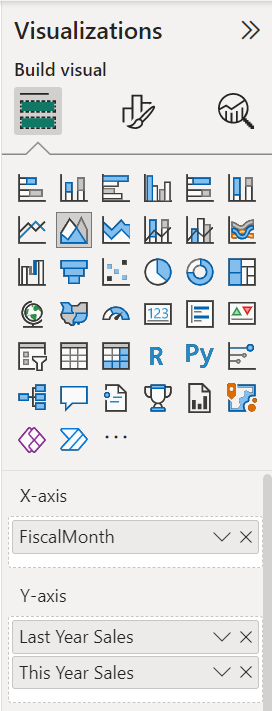
Zobaczysz, że skończyło się na tej samej wizualizacji. Tworzenie go w ten sposób nie było zbyt skomplikowane, ale tworzenie go za pomocą pytań i pytań było łatwiejsze!
Powiązana zawartość
- Korzystanie z pytań i odpowiedzi usługi Power BI do eksplorowania danych i tworzenia wizualizacji
- Pytania i pytania dla użytkowników biznesowych usługi Power BI
- Zadbaj o to, aby dane programu Excel działały dobrze z pytaniami i pytaniami w usłudze Power BI
Masz więcej pytań? Zapytaj Społeczność usługi Power BI