Tworzenie lub edytowanie kafelka pulpitu nawigacyjnego
DOTYCZY: program Power BI Desktop
usługa Power BI
Właściciele pulpitów nawigacyjnych a użytkownicy pulpitu nawigacyjnego
Podczas tworzenia lub posiadania pulpitu nawigacyjnego istnieje wiele opcji zmiany wyglądu i domyślnego zachowania kafelków na tym pulpicie nawigacyjnym. Użyj następujących ustawień i strategii, aby zaprojektować środowisko korzystania z pulpitu nawigacyjnego dla współpracowników. Czy wybranie kafelka spowoduje otwarcie raportu źródłowego, niestandardowego adresu URL lub innego pulpitu nawigacyjnego? Może dodasz kafelek wyświetlający dane wideo lub przesyłane strumieniowo? Możesz nawet utworzyć kafelek z interakcyjnymi fragmentatorami. Jako twórca masz wiele opcji.
W tym artykule opisano, jak:
Tworzenie wizualizacji i przypinanie jej do pulpitu nawigacyjnego
-
Napiwek
Aby zmienić wizualizację wyświetlaną na kafelku, usuń kafelek i dodaj nowy kafelek pulpitu nawigacyjnego.
Wymagania wstępne
Potrzebujesz bezpłatnej licencji usługi Fabric, aby zapoznać się z przykładami w usługa Power BI i zapisać je w obszarze Mój obszar roboczy.
Pobieranie przykładu
Aby kontynuować, otwórz usługa Power BI (app.powerbi.com).
Wybierz pozycję Dowiedz się w lewym okienku nawigacyjnym.
Na stronie Centrum szkoleniowego w obszarze Przykładowe raporty przewiń do momentu wyświetlenia przykładu IT Spend Analysis.
Wybierz przykład. Zostanie otwarty w trybie do czytania.
Tworzenie wizualizacji i przypinanie jej do pulpitu nawigacyjnego
Otwórz raport w widoku do edycji, wybierając pozycję Edytuj na górnym pasku menu.
Dodaj nową stronę raportu, wybierając znak plus (+) w dolnej części raportu.

W okienku Dane wybierz pozycję Fact Amount (Kwota faktów>) i Business Area Business Area (Obszar biznesowy w obszarze>biznesowym).
W okienku Wizualizacje wybierz ikonę Wykres pierścieniowy, aby przekonwertować wizualizację na wykres pierścieniowy.
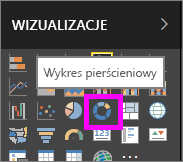
Wybierz ikonę pinezki i przypnij wykres pierścieniowy do pulpitu nawigacyjnego przykładu IT Spend Analysis.
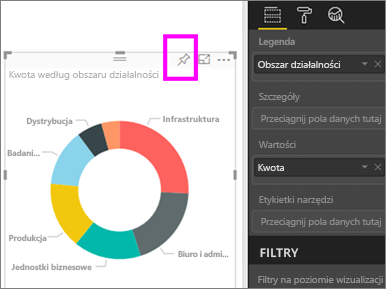
Po wyświetleniu komunikatu Przypięte do pulpitu nawigacyjnego wybierz pozycję Przejdź do pulpitu nawigacyjnego. Zostanie wyświetlony monit o zapisanie zmian. Wybierz pozycję Zapisz.
Przenoszenie kafelka
Na pulpicie nawigacyjnym znajdź nowy kafelek. Wybierz i przytrzymaj kafelek, aby przeciągnąć go do nowej lokalizacji na kanwie pulpitu nawigacyjnego.
Zmienianie rozmiaru kafelka
Kafelki można tworzyć w wielu różnych rozmiarach — od 1x1 jednostek kafelków do 5x5. Wybierz i przeciągnij uchwyt w prawym dolnym rogu, aby zmienić rozmiar kafelka.
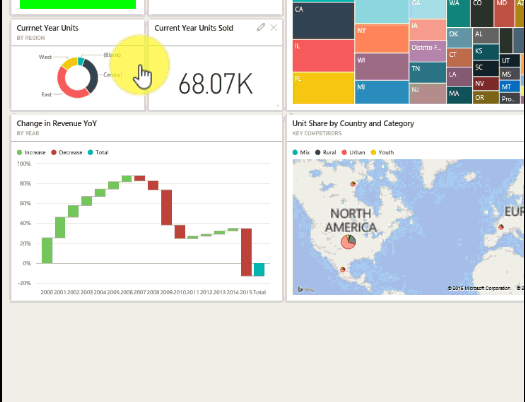
Edytuj szczegóły
Wybierz pozycję Więcej opcji (...) w prawym górnym rogu kafelka.
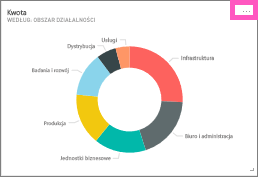
Umieść kursor na kafelku "Kwota" i wybierz wielokropek, aby wyświetlić opcje. Dostępne opcje różnią się w zależności od typu kafelka. Na przykład opcje dostępne dla dynamicznego kafelka różnią się od opcji dostępnych dla standardowego kafelka wizualizacji. Ponadto jeśli ktoś udostępnił Ci pulpit nawigacyjny, nie jesteś właścicielem i będziesz mieć mniej opcji.
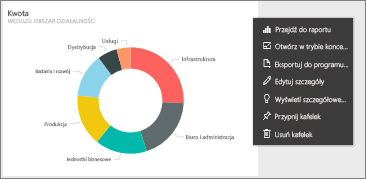
Wybierz pozycję Edytuj szczegóły , aby otworzyć okno dialogowe "Szczegóły kafelka".
Zmień tytuł i domyślne zachowanie kafelka. Możesz na przykład zdecydować, że nowy pulpit nawigacyjny jest wyświetlany, gdy użytkownik wybierze kafelek, zamiast otwierać raport, który został użyty do utworzenia tego kafelka.
Zmienianie nazwy kafelka
W górnej części okna dialogowego "Szczegóły kafelka" zmień wartość Tytuł na Ilość wydaną.
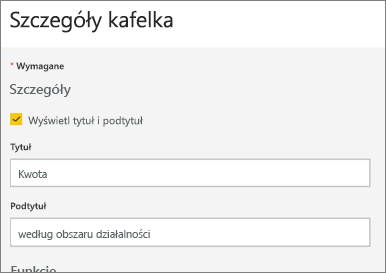
Zmienianie domyślnego hiperłącza
Domyślnie wybranie kafelka zwykle spowoduje przejście do raportu, w którym utworzono kafelek, lub do pytania i odpowiedzi, jeśli kafelek został utworzony w obszarze Pytań i odpowiedzi. Dodaj niestandardowy link do kafelka, aby połączyć się ze stroną internetową, innym pulpitem nawigacyjnym lub raportem w tym samym obszarze roboczym, raportem usług SQL Server Reporting Services (SSRS) lub inną zawartością online.
W sekcji Funkcje w oknie dialogowym "Szczegóły kafelka" wybierz pozycję Ustaw link niestandardowy.
Wybierz pozycję Połącz z pulpitem nawigacyjnym lub raportem w bieżącym obszarze roboczym , a następnie wybierz z listy rozwijanej. W tym przykładzie wybrano przykładowy pulpit nawigacyjny zasobów ludzkich. Jeśli nie masz jeszcze tego przykładu w obszarze roboczym, możesz dodać go i wrócić do tego kroku lub wybrać inny pulpit nawigacyjny.
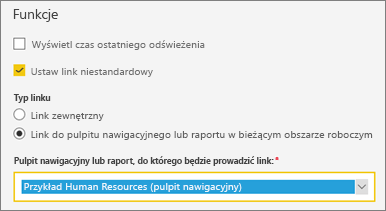
Wybierz Zastosuj.
Nowy tytuł zostanie wyświetlony na kafelku. Po wybraniu kafelka usługa Power BI otworzy pulpit nawigacyjny Human Resources.
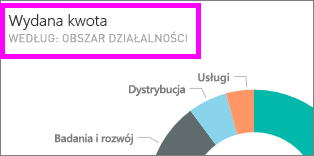
Przypinanie kafelka do innego pulpitu nawigacyjnego
W obszarze Więcej opcji wybierz pozycję Przypnij kafelek
 .
.Zdecyduj, czy przypiąć duplikat tego kafelka do istniejącego pulpitu nawigacyjnego, czy do nowego pulpitu nawigacyjnego.
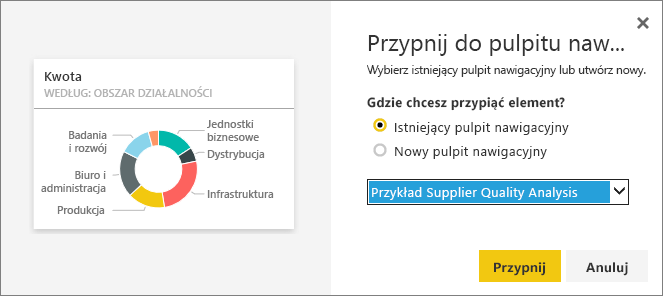
Wybierz pozycję Przypnij.
Usuwanie kafelka
Aby trwale usunąć kafelek z pulpitu nawigacyjnego, wybierz pozycję Więcej opcji>Usuń kafelek
 z menu rozwijanego wielokropka.
z menu rozwijanego wielokropka.Usunięcie kafelka nie powoduje usunięcia podstawowej wizualizacji. Otwórz raport źródłowy, wybierając kafelek "Kwota". Otwórz ostatnią stronę w raporcie, aby zobaczyć, że oryginalna wizualizacja nie została usunięta z raportu.
Powiązana zawartość
Masz więcej pytań? Zapytaj Społeczność usługi Power BI