Tworzenie kart wyników i ręcznych metryk w usłudze Power BI
DOTYCZY: program Power BI Desktop
usługa Power BI
Metryki w usłudze Power BI umożliwiają klientom zarządzanie metrykami i śledzenie ich pod kątem kluczowych celów biznesowych w jednym okienku. W tym artykule wykonasz następujące kroki:
- Utwórz pierwszą kartę wyników.
- Utwórz metrykę ręczną.
- Edytuj metrykę.
- Udostępnij kartę wyników innym osobom.
Możesz również połączyć metryki z istniejącą wizualizacją raportu w usłudze Power BI. Aby uzyskać szczegółowe informacje, zobacz Tworzenie połączonych metryk .
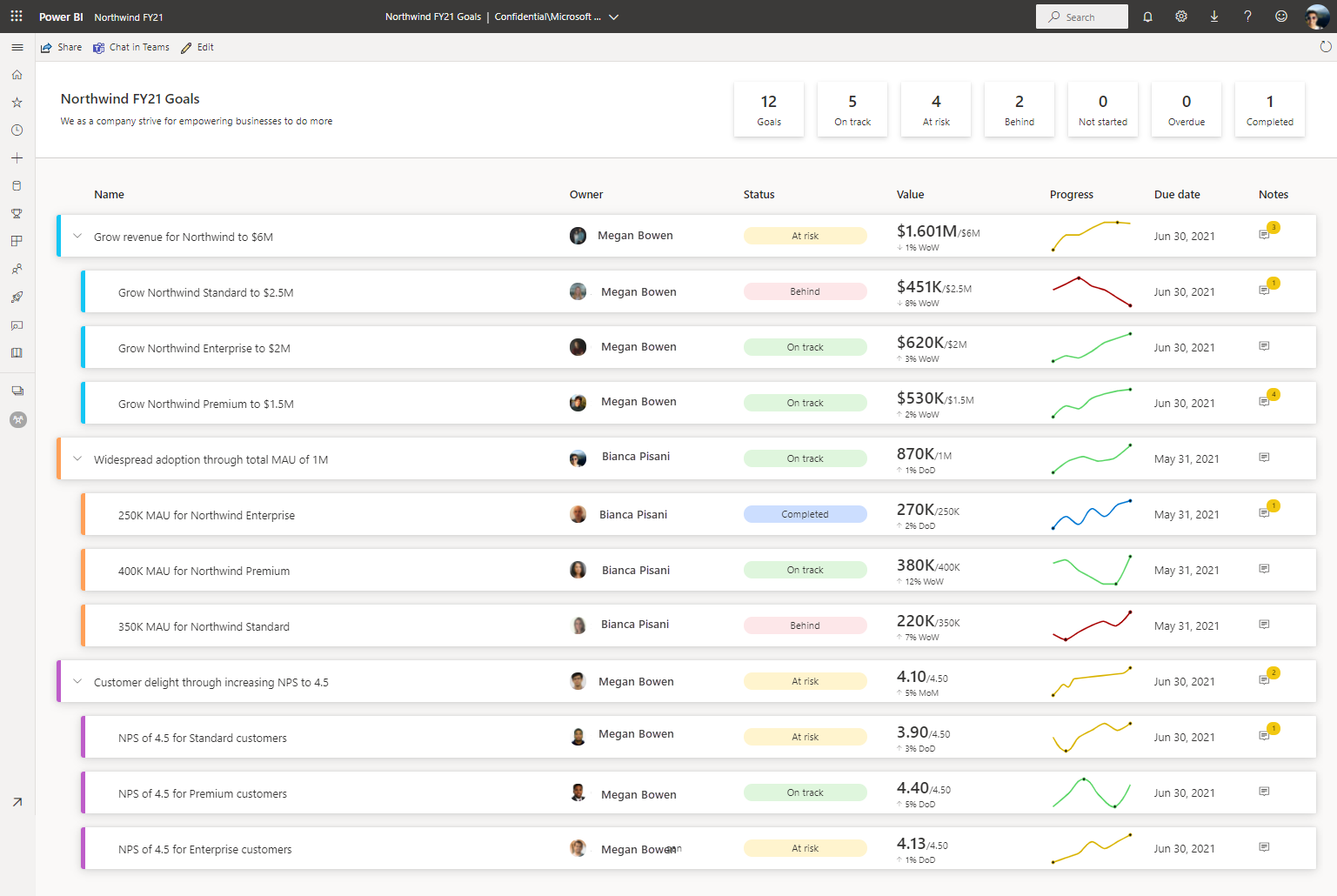
Wymagania wstępne
Potrzebujesz licencji usługi Power BI Pro, aby tworzyć i udostępniać metryki w standardowych obszarach roboczych. Wymagane są również:
- Administracja, członek lub współautor w obszarze roboczym. Przeczytaj więcej na temat ról w obszarach roboczych.
- Uprawnienie do tworzenia modelu semantycznego.
Krok 1. Tworzenie karty wyników
Zaloguj się do usługa Power BI (app.powerbi.com) w przeglądarce.
Wybierz pozycję Metryki w okienku nawigacji, aby otworzyć centrum Metryki.
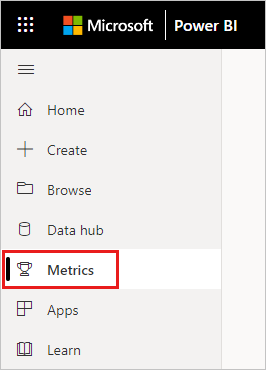
W centrum Metryki wybierz pozycję Nowa karta wyników.
Zostanie otwarta nowa karta wyników, która umożliwia rozpoczęcie wypełniania metryk.
Wybierz ołówek edycji obok pozycji Karta wyników bez tytułu i nadaj nowej karcie wyników nazwę.
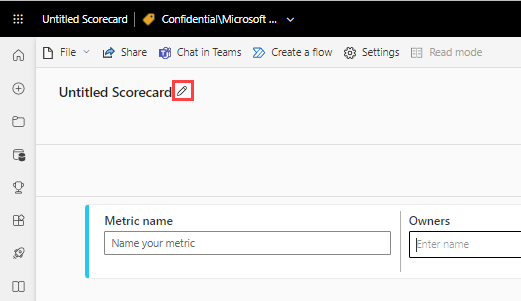
Usługa Power BI automatycznie zapisuje kartę wyników w obszarze Mój obszar roboczy, ale możesz przenieść ją do innego obszaru roboczego. Wybierz pozycję Plik>Przenieś kartę wyników.
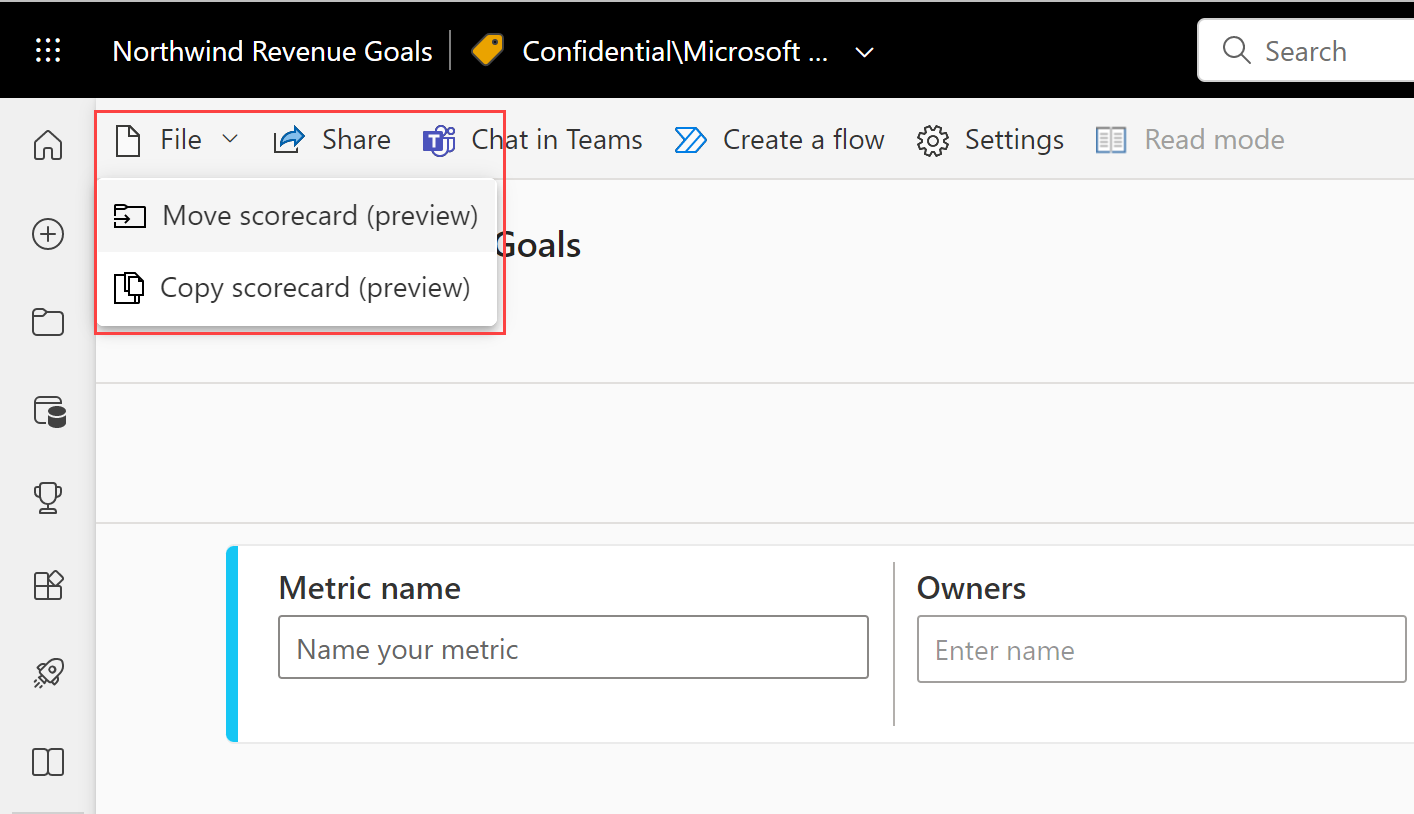
W oknie dialogowym Przenoszenie karty wyników wybierz dowolny dostępny obszar roboczy. Jeśli nie masz innego obszaru roboczego, musisz najpierw utworzyć jeden obszar roboczy. Aby uzyskać szczegółowe informacje, zobacz Tworzenie obszaru roboczego w usłudze Power BI .
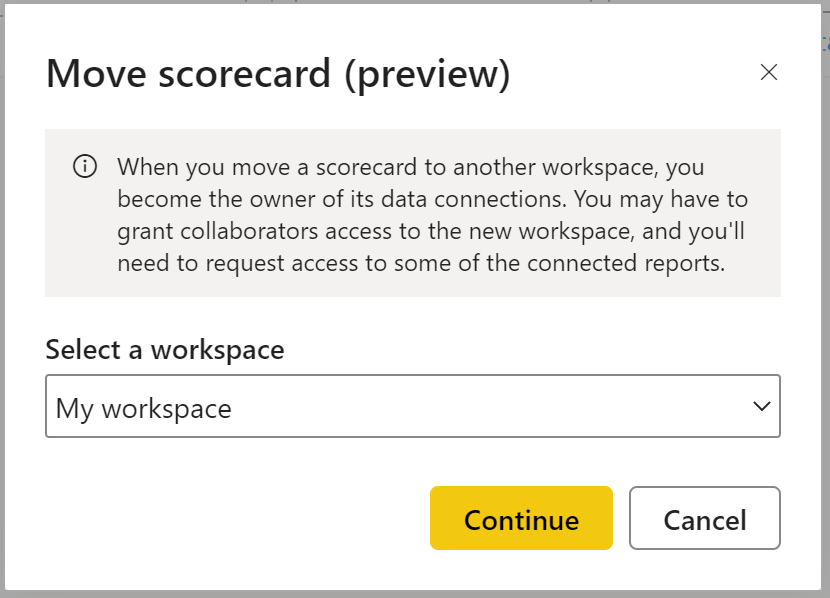
Usługa Power BI zapisuje te elementy w obszarze roboczym: samą kartę wyników i semantyczny model skojarzony z kartą wyników zawierającą wszystkie dane metryk.
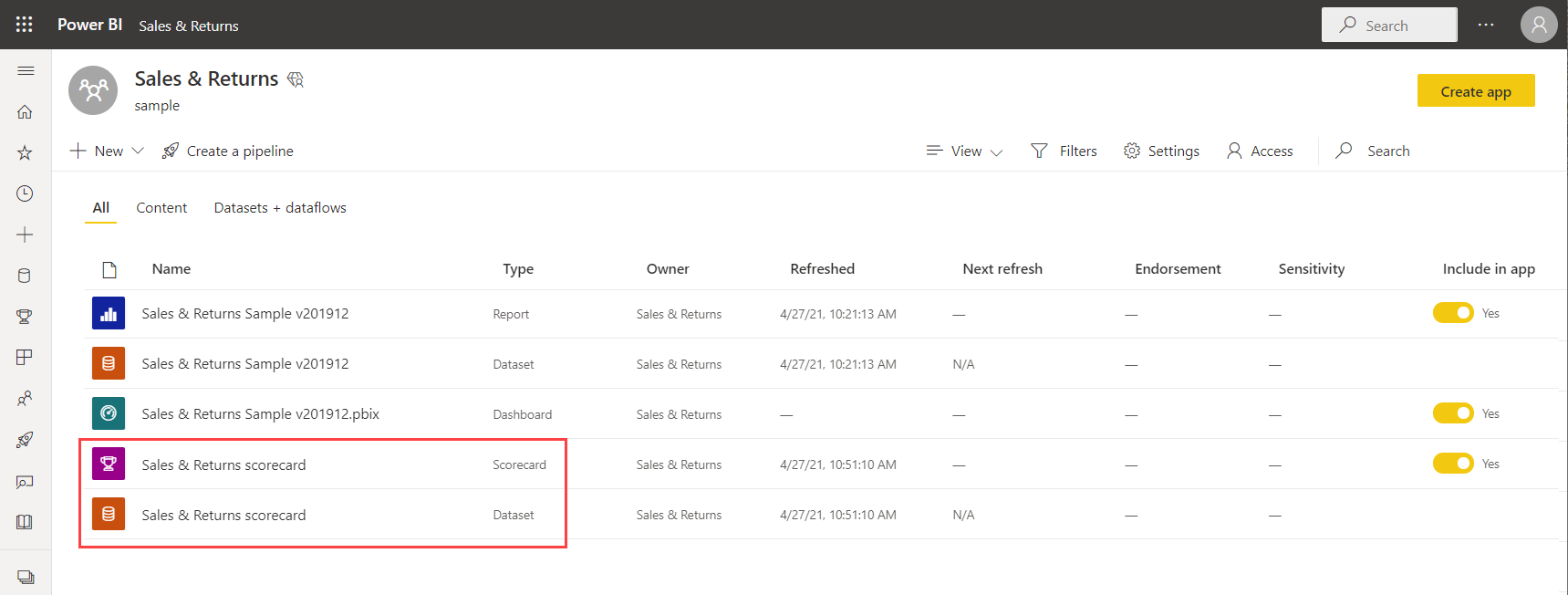
Krok 2. Tworzenie metryki ręcznej
Na karcie wyników wybierz pozycję Nowa metryka.
Zdecyduj o nazwie metryki i właścicielu.
Właściciele mogą być osobami lub grupami dystrybucyjni w ramach identyfikatora Microsoft Entra ID organizacji.
Ustaw wartości Bieżące i Docelowe dla metryk. W tym artykule wprowadzisz numer ręcznie. Możesz również połączyć ją z istniejącą wizualizacją raportu w usłudze Power BI. Aby uzyskać szczegółowe informacje, zobacz Tworzenie połączonych metryk .
Ustaw format wartości, a następnie wybierz stan, datę rozpoczęcia i datę zakończenia.
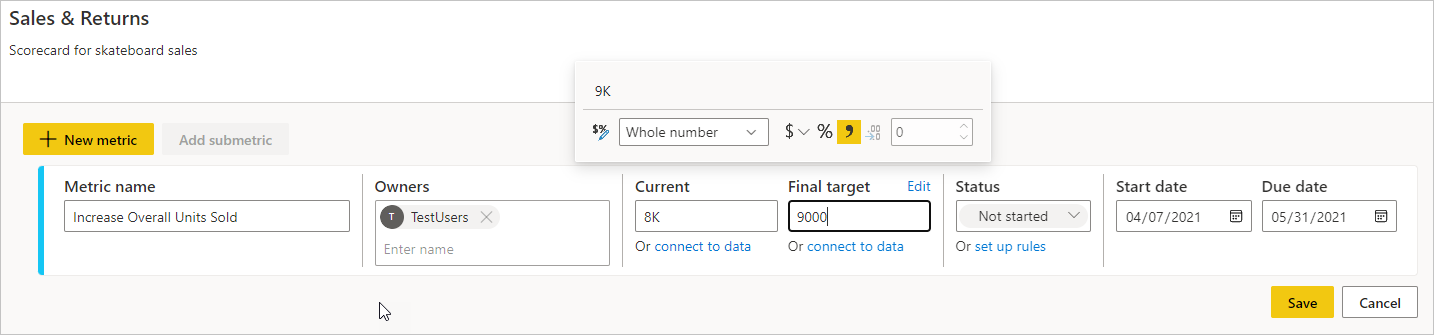
Usługa Power BI automatycznie reprezentuje wartości w notacji liczbowej. Na przykład 2044 jest reprezentowany jako 2 K.
Wybierz pozycję Zapisz.
Nazwa metryki jest jedynym polem wymaganym dla metryki. Pozostałe pola można pozostawić puste i wrócić do edycji po zdefiniowaniu wszystkich metryk.
Krok 3 (opcjonalnie): Tworzenie podmetryek
Możesz również zdefiniować co najmniej jedną podmetryę dla metryki. Podobnie jak w przypadku metryk nadrzędnych, podmetryki można połączyć lub ustawić ręcznie. Aby uzyskać szczegółowe informacje, zobacz Tworzenie podmetryek .
Krok 4 (opcjonalnie): Aktualizowanie cyklu śledzenia metryk
Wszystkie nowe metryki utworzone w kartach wyników mają domyślny dzienny cykl śledzenia, co oznacza, że dane i postęp są obliczane na podstawie codziennych danych. Jednak wiele metryk i metryk wymaga śledzenia w innym zakresie. W takich przypadkach można zmienić domyślny cykl śledzenia na metryce za pomocą ustawień metryk. Cykl śledzenia nie ma wpływu na odświeżanie danych.
Otwórz kartę wyników i wybierz pozycję Edytuj.
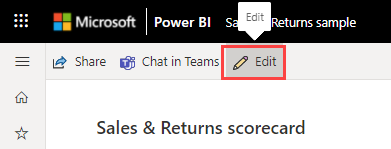
Wybierz nazwę dowolnej metryki lub podmetryki. Usługa Power BI otwiera okienko Szczegóły .
Wybierz kartę Ustawienia.
Ustaw częstotliwość śledzenia cyklu dla metryki i wybierz pozycję Śledź.
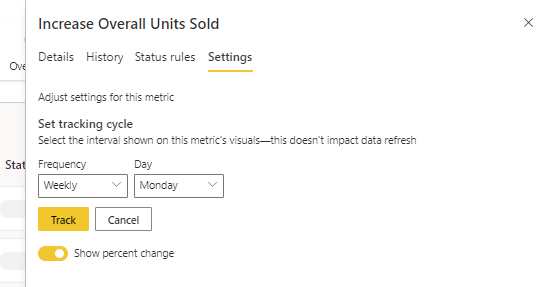
Krok 5 (opcjonalnie): Udostępnianie karty wyników
Udostępnianie jest najprostszym sposobem udzielenia użytkownikom dostępu do karty wyników w usługa Power BI. Elementy te można udostępniać osobom w organizacji i poza nią.
Po udostępnieniu karty wyników osoby, którym ją udostępnisz, mogą wyświetlać i korzystać z niej. Mogą również edytować je, jeśli mają rolę Administracja, członka lub współautora w obszarze roboczym. Użytkownicy, którzy mają dostęp do karty wyników, zobaczą te same dane, które są widoczne na karcie wyników. Współpracownicy, którym udostępniasz, mogą również udostępniać ich współpracownikom, jeśli pozwolisz im na to. Osoby spoza organizacji mogą wyświetlać kartę wyników i korzystać z niej, ale nie mogą jej udostępniać.
Aby udostępnić, wybierz przycisk Udostępnij na pasku akcji karty wyników i wykonaj kroki opisane w środowisku. Jest to takie samo, jak udostępnianie pulpitu nawigacyjnego.
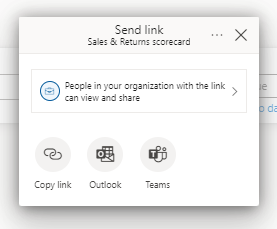
Jeśli udostępniasz karty wyników, niezależnie od tego, czy wewnątrz organizacji, czy poza organizacją , odbiorcy potrzebują licencji usługi Power BI Pro, chyba że zawartość znajduje się w pojemności usługi Power BI Premium .
Powiązana zawartość
- Wprowadzenie do metryk w usłudze Power BI
- Tworzenie połączonych metryk w usłudze Power BI
- Bądź na bieżąco z metrykami w usłudze Power BI
Masz więcej pytań? Wypróbuj Społeczność usługi Power BI.
Opinia
Dostępne już wkrótce: W 2024 r. będziemy stopniowo wycofywać zgłoszenia z serwisu GitHub jako mechanizm przesyłania opinii na temat zawartości i zastępować go nowym systemem opinii. Aby uzyskać więcej informacji, sprawdź: https://aka.ms/ContentUserFeedback.
Prześlij i wyświetl opinię dla