Konfigurowanie przeglądania szczegółowego w raportach usługi Power BI
DOTYCZY: program Power BI Desktop
usługa Power BI
Przeglądanie szczegółowe w raportach usługi Power BI umożliwia utworzenie docelowej strony docelowej w raporcie, która koncentruje się na określonej jednostce, takiej jak dostawca, klient lub producent. Gdy czytelnicy raportu klikną prawym przyciskiem myszy punkt danych na innych stronach raportu źródłowego , przechodzą do strony docelowej, aby uzyskać szczegółowe informacje filtrowane w tym kontekście. Możesz skonfigurować przeglądanie szczegółowe w raportach w programie Power BI Desktop lub usługa Power BI.
Chcesz samodzielnie zbadać ten raport? Otwórz to repozytorium GitHub dla przykładów programu Power BI Desktop. Następnie wybierz pozycję Pobierz , aby pobrać przykładowy plik pbix sales & returns na komputer. Ta wizualizacja znajduje się na stronie Zwraca raportu.
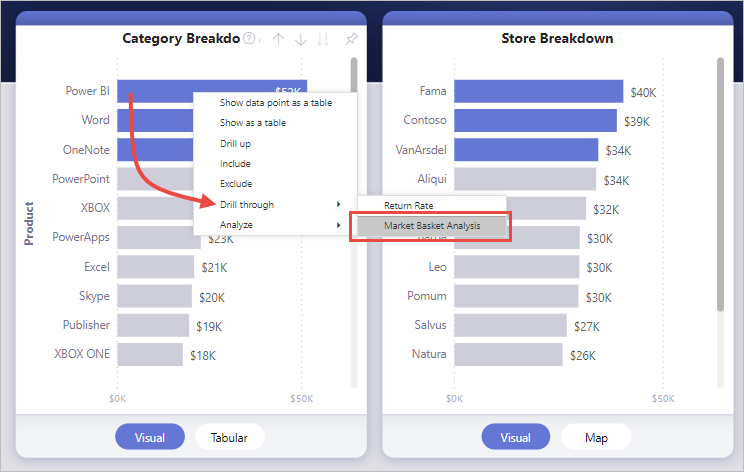
Poniżej przedstawiono kilka artykułów wyjaśniających inne sposoby korzystania z przeglądania szczegółowego.
- Utwórz przycisk, który przechodzi do szczegółów po kliknięciu.
- Skonfiguruj przeglądanie szczegółowe między raportami, aby przejść z jednego raportu do innego w tym samym obszarze roboczym lub aplikacji usługa Power BI.
Konfigurowanie strony docelowej przeglądania szczegółowego
Aby skonfigurować przeglądanie szczegółowe, utwórz docelową stronę raportu zawierającą żądane wizualizacje dla typu jednostki, dla której chcesz udostępnić przeglądanie szczegółowe.
Załóżmy na przykład, że chcesz udostępnić przeglądanie szczegółowe dla producentów. Możesz utworzyć stronę docelową przeglądania szczegółowego z wizualizacjami, które pokazują łączną sprzedaż, łączną liczbę wysłanych jednostek, sprzedaż według kategorii itd. W ten sposób podczas przechodzenia do szczegółów na tej stronie wizualizacje są specyficzne dla wybranego producenta.
Na tej stronie docelowej przeglądania szczegółowego wybierz pozycję Utwórz wizualizację , aby otworzyć okienko Format , a następnie w sekcji Informacje o stronie:
- Wybierz typ>strony Przeglądanie szczegółowe.
- Włącz opcję Zachowaj wszystkie filtry.
- W obszarze Przeglądanie szczegółowe wybierz pole, które chcesz filtrować na tej stronie.
- W obszarze Przeglądanie szczegółowe wybierz pozycję Używane jako kategoria.

Po dodaniu pola do dobrze filtrów przeglądania szczegółowego usługa Power BI automatycznie tworzy wizualizację przycisku Wstecz. Ta wizualizacja staje się przyciskiem w opublikowanych raportach. Użytkownicy, którzy wyświetlają raport w usługa Power BI używają tego przycisku na stronie docelowej, aby wrócić do oryginalnej strony raportu źródłowego, z której pochodzą.

Użyj własnego obrazu dla przycisku Wstecz
Ponieważ przycisk Wstecz jest obrazem, możesz zastąpić ten obraz dowolnym obrazem. Nadal działa jako przycisk Wstecz, aby użytkownicy raportu mogli wrócić do oryginalnej strony źródłowej. Możesz dodawać własne obrazy tylko w programie Power BI Desktop, a nie w usługa Power BI.
Aby użyć własnego obrazu dla przycisku Wstecz, wykonaj następujące kroki:
W programie Power BI Desktop na karcie Wstawianie wybierz pozycję Obraz. Następnie znajdź obraz i umieść go na stronie docelowej przeglądania szczegółowego.
Wybierz nowy obraz na stronie docelowej przeglądania szczegółowego. W okienku Formatowanie obrazu ustaw suwak Akcja na Wł., a następnie ustaw wartość Typ na Wstecz. Obraz działa teraz jako przycisk Wstecz.

Teraz użytkownicy mogą kliknąć prawym przyciskiem myszy punkt danych na innych stronach źródłowych w raporcie i uzyskać menu kontekstowe, które obsługuje przeglądanie szczegółowe na tej stronie docelowej.

Gdy czytelnicy raportu zdecydują się przejść do szczegółów, strona docelowa jest filtrowana w celu wyświetlenia informacji o punkcie danych, na którym kliknęli prawym przyciskiem myszy. Załóżmy na przykład, że klikniesz prawym przyciskiem myszy punkt danych dotyczący firmy Contoso, producenta i wybierz pozycję Przeglądanie szczegółowe. Strona przeglądania szczegółowego, do której przechodzą, jest filtrowana do firmy Contoso.
Przekazywanie wszystkich filtrów w przeglądaniu szczegółowym
Możesz skonfigurować przeglądanie szczegółowe, aby przekazać wszystkie zastosowane filtry do strony docelowej przeglądania szczegółowego. Możesz na przykład wybrać tylko określoną kategorię produktów i wizualizacje filtrowane do tej kategorii, a następnie wybrać przeglądanie szczegółowe w źródle. Możesz zainteresować się tym, jak wygląda strona docelowa przeglądania szczegółowego ze wszystkimi zastosowanymi filtrami.
Aby zachować wszystkie zastosowane filtry, przejdź do strony docelowej. W sekcji Przeglądanie szczegółowe okienka Wizualizacje ustaw opcję Zachowaj wszystkie filtry na Włączone.
Po przejściu do szczegółów wizualizacji na stronie źródłowej filtry tymczasowe zastosowane do wizualizacji źródłowej są również stosowane do strony docelowej przeglądania szczegółowego. W sekcji Przeglądanie szczegółowe okienka Wizualizacja te filtry przejściowe są wyświetlane kursywą.

Chociaż można to zrobić za pomocą stron etykietek narzędzi, byłoby to dziwne środowisko, ponieważ etykietka narzędzia prawdopodobnie nie działa prawidłowo. Z tego powodu nie zalecamy tego za pomocą etykietek narzędzi.
Dodawanie miary do przeglądania szczegółowego
Oprócz przekazywania wszystkich filtrów do strony docelowej przeglądania szczegółowego można również dodać miarę lub podsumowaną kolumnę liczbową do obszaru przeglądania szczegółowego. Przeciągnij pole przeglądania szczegółowego do karty Przeglądanie szczegółowe na stronie docelowej przeglądania szczegółowego, aby je zastosować.

Po dodaniu miary lub podsumowanej kolumny liczbowej możesz przejść do szczegółów na stronie, gdy pole jest używane w obszarze Wartość wizualizacji.
To wszystko, co jest do skonfigurowania przeglądania szczegółowego w raportach. Jest to doskonały sposób na uzyskanie rozszerzonego widoku informacji o jednostce wybranej dla filtru przeglądania szczegółowego.
Powiązana zawartość
Możesz również zainteresować się następującymi artykułami: