Używanie grupowania i kwantowania w programie Power BI Desktop
DOTYCZY: program Power BI Desktop
usługa Power BI
Gdy program Power BI Desktop tworzy wizualizacje, agreguje dane do fragmentów lub grup na podstawie wartości, które znajdują w danych bazowych. Często jest to w porządku, ale czasami warto uściślić sposób prezentowania tych fragmentów.
Możesz na przykład umieścić trzy kategorie produktów w jednej większej kategorii lub grupie lub zobaczyć dane sprzedaży umieszczone w pojemnikach o rozmiarach 1000 000 dolarów zamiast fragmentów o rozmiarze 923 983 dolarów.
W programie Power BI Desktop możesz grupować punkty danych, aby ułatwić bardziej jasne wyświetlanie, analizowanie i eksplorowanie danych i trendów w wizualizacjach. Można również zdefiniować rozmiar pojemnika, aby umieścić wartości w grupach o równych rozmiarach, które lepiej umożliwiają wizualizowanie danych w zrozumiały sposób. Ta akcja jest nazywana kwantowaniem.
Używanie grupowania
Aby użyć grupowania, zaznacz co najmniej dwa elementy wizualizacji przy użyciu kombinacji klawiszy Ctrl+Select. Następnie kliknij prawym przyciskiem myszy jeden z wybranych elementów, przewiń do pozycji Grupa, a następnie wybierz polecenie Grupa z menu kontekstowego.
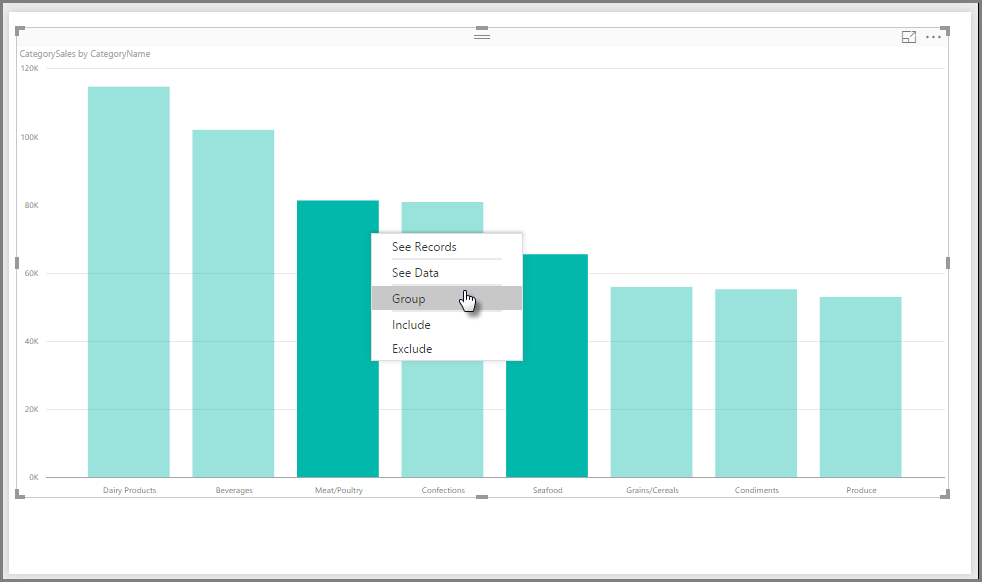
Po utworzeniu grupa zostanie dodana do listy Legenda dla wizualizacji z dołączonym (grupami). Grupa jest również wyświetlana na liście Pola .

Po utworzeniu grupy możesz edytować jej członków.
- Kliknij prawym przyciskiem myszy grupę z obszaru Legenda lub z listy Pola, a następnie wybierz polecenie Edytuj grupy.

- W oknie dialogowym Grupy można utworzyć nowe grupy lub zmodyfikować istniejące grupy.
- Aby zmienić nazwę grupy, wpisz nową nazwę w polu Nazwa . Możesz również zmienić nazwę grupy, klikając dwukrotnie grupę na liście Legendy lub Pola i wprowadzając nową nazwę.
- Aby dodać członków, wybierz elementy z listy Niezgrupowane wartości , a następnie wybierz pozycję Grupuj.
- Aby utworzyć nową grupę, wybierz co najmniej dwa elementy z wartości niezgrupowanych, a następnie wybierz pozycję Grupuj.
- Aby usunąć elementy z grupy, wybierz je z grupy i członków , a następnie wybierz pozycję Rozgrupuj. Możesz również przenieść niezgrupowane wartości do grupy Inne lub pozostawić je niezgrupowane.
- Po zakończeniu edytowania grupy wybierz przycisk OK.
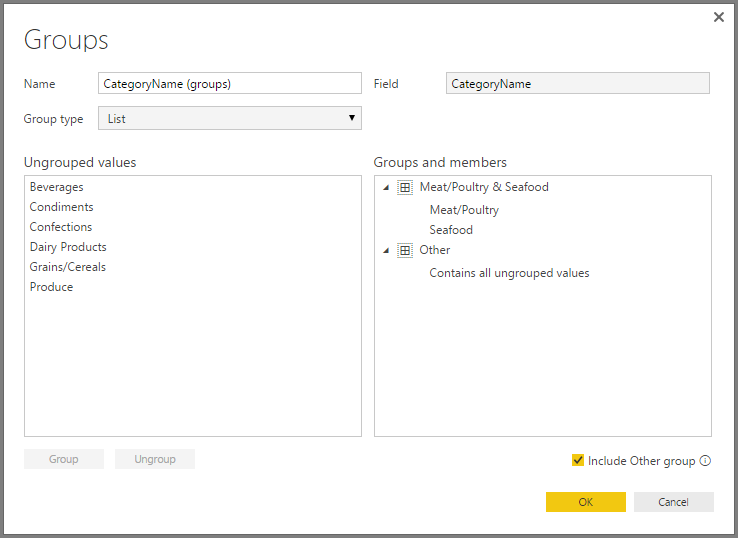
Uwaga
Grupy dla dowolnego pola w obszarze Pola można tworzyć bez konieczności wybierania wielu elementów z istniejącej wizualizacji. Wystarczy kliknąć prawym przyciskiem myszy pole i wybrać pozycję Nowa grupa z wyświetlonego menu.
Korzystanie z kwantowania
Użyj kwantowania w celu odpowiedniego rozmiaru danych wyświetlanych przez program Power BI Desktop. Rozmiar pojemnika można ustawić dla pól liczbowych i czasowych w programie Power BI Desktop. Pojemniki można tworzyć dla kolumn obliczeniowych, ale nie dla miar.
- Aby zastosować rozmiar pojemnika, kliknij prawym przyciskiem myszy pole i wybierz pozycję Nowa grupa.

- W oknie dialogowym Grupy ustaw rozmiar pojemnika na żądany rozmiar.

- Wybierz przycisk OK. W okienku Pola zostanie wyświetlone nowe pole z dołączonym (pojemnikami). Następnie możesz przeciągnąć to pole na kanwę, aby użyć rozmiaru pojemnika w wizualizacji.

Aby zobaczyć kwantowanie w działaniu, zapoznaj się z tym filmem wideo.
I to wszystko polega na używaniu grupowania i kwantowania, aby upewnić się, że wizualizacje w raportach pokazują dane tak, jak chcesz.
Powiązana zawartość
Możesz również zainteresować się następującymi artykułami: