Omówienie zapytań w Power BI Desktop
Za pomocą programu Power BI Desktop możesz łączyć się ze światem danych, tworzyć atrakcyjne i podstawowe raporty oraz dzielić się swoimi wysiłkami z innymi osobami — którzy mogą następnie budować swoją pracę i rozwijać swoje wysiłki w zakresie analizy biznesowej.
Widoki programu Power BI Desktop
Program Power BI Desktop ma trzy widoki:
- Widok raportu — możesz użyć utworzonych zapytań w celu utworzenia atrakcyjnych wizualizacji, uporządkowanych tak, jak chcesz je wyświetlić, oraz z wieloma stronami, które można udostępniać innym osobom.
- Widok tabeli — zobacz dane w swoim raporcie w formacie modelu danych, gdzie można dodawać miary, tworzyć nowe kolumny i zarządzać relacjami.
- Widok modelu — uzyskaj graficzną reprezentację relacji, które są ustanawiane w modelu danych, i zarządzaj nimi lub zmodyfikuj je w razie potrzeby.
Uzyskaj dostęp do tych widoków, wybierając jedną z trzech ikon po lewej stronie programu Power BI Desktop. Na poniższej ilustracji jest zaznaczony widok Raport , oznaczony żółtym pasmem obok ikony.
![]()
Program Power BI Desktop jest również dostarczany z Edytor Power Query. Użyj Edytor Power Query, aby połączyć się z jednym lub wieloma źródłami danych, kształtować i przekształcać dane zgodnie z potrzebami, a następnie załadować ten model do programu Power BI Desktop.
Ten artykuł zawiera omówienie pracy z danymi w Edytor Power Query, ale istnieje więcej informacji. Na końcu tego artykułu znajdziesz linki do szczegółowych wskazówek dotyczących obsługiwanych typów danych. Znajdziesz również wskazówki dotyczące nawiązywania połączenia z danymi, kształtowania danych, tworzenia relacji i rozpoczynania pracy.
Najpierw zapoznajmy się z Edytor Power Query.
Edytor Power Query
Aby przejść do Edytor Power Query, wybierz pozycję Przekształć dane na karcie Narzędzia główne programu Power BI Desktop.

Bez połączeń danych Edytor Power Query jest wyświetlana jako puste okienko gotowe do użycia danych.

Po załadowaniu zapytania widok Edytor Power Query staje się bardziej interesujący. Jeśli połączysz się ze źródłem danych sieci Web przy użyciu przycisku Nowe źródło w lewym górnym rogu, Edytor Power Query ładuje informacje o danych, które można następnie kształtować.
Poniżej przedstawiono sposób wyświetlania Edytor Power Query po nawiązaniu połączenia danych:
Na wstążce wiele przycisków jest teraz aktywnych w celu interakcji z danymi w zapytaniu.
W okienku po lewej stronie są wyświetlane zapytania i dostępne do wyboru, wyświetlania i kształtowania.
W środkowym okienku dane z wybranego zapytania są wyświetlane i dostępne do kształtowania.
Zostanie wyświetlone okienko Ustawienia zapytania z listą właściwości zapytania i zastosowanymi krokami.

Poszczególne z tych czterech obszarów zostaną wyjaśnione później: wstążka, okienko Zapytania, widok Tabela i okienko Ustawienia zapytania.
Wstążka zapytania
Wstążka w Edytor Power Query składa się z czterech kart: Narzędzia główne, Przekształć, Dodaj kolumnę, Widok, Narzędzia i Pomoc.
Karta Narzędzia główne zawiera typowe zadania zapytań.

Aby nawiązać połączenie z danymi i rozpocząć proces tworzenia zapytania, wybierz pozycję Nowe źródło. Zostanie wyświetlone menu zawierające najbardziej typowe źródła danych.
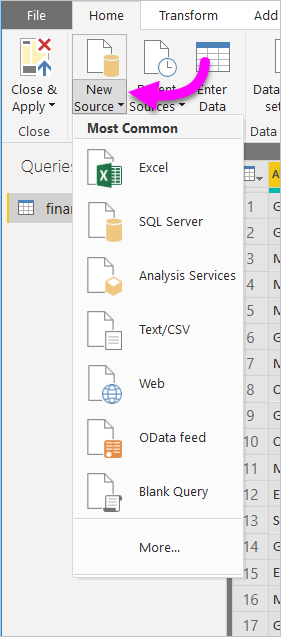
Aby uzyskać więcej informacji na temat dostępnych źródeł danych, zobacz Źródła danych. Aby uzyskać informacje na temat nawiązywania połączenia z danymi, w tym przykłady i kroki, zobacz Nawiązywanie połączenia z danymi.
Karta Przekształć zapewnia dostęp do typowych zadań przekształcania danych, takich jak:
- Dodawanie lub usuwanie kolumn
- Zmienianie typów danych
- Dzielenie kolumn
- Inne zadania oparte na danych

Aby uzyskać więcej informacji na temat przekształcania danych, w tym przykładów, zobacz Samouczek: kształtowanie i łączenie danych w programie Power BI Desktop.
Karta Dodawanie kolumny zawiera więcej zadań skojarzonych z dodawaniem kolumny, formatowaniem danych kolumn i dodawaniem kolumn niestandardowych. Na poniższej ilustracji przedstawiono kartę Dodaj kolumnę .

Karta Widok na wstążce służy do przełączania, czy są wyświetlane niektóre okienka, czy okna. Służy również do wyświetlania Edytor zaawansowany. Na poniższej ilustracji przedstawiono kartę Widok .

Warto wiedzieć, że wiele zadań dostępnych na wstążce jest również dostępnych, klikając prawym przyciskiem myszy kolumnę lub inne dane w środkowym okienku.
Okienko po lewej stronie (zapytania)
Okienko po lewej stronie lub okienko Zapytania wyświetla liczbę aktywnych zapytań i nazwę zapytania. Po wybraniu zapytania w okienku po lewej stronie jego dane są wyświetlane w środkowym okienku, w którym można kształtować i przekształcać dane zgodnie z potrzebami. Na poniższej ilustracji przedstawiono okienko po lewej stronie z zapytaniem.

Środkowe okienko (dane)
W środkowym okienku lub okienku Dane wyświetlane są dane z wybranego zapytania. W tym okienku wykonano znaczną część pracy w widoku Zapytania .
Na poniższej ilustracji przedstawiono nawiązane wcześniej połączenie danych sieci Web. Wybrano kolumnę Ogólny wynik , a jej nagłówek został kliknięty prawym przyciskiem myszy, aby wyświetlić dostępne elementy menu. Zwróć uwagę, że wiele z tych elementów w menu prawym przyciskiem myszy jest takich samych jak przyciski na kartach wstążki.

Po wybraniu elementu menu prawym przyciskiem myszy (lub przycisku wstążki) zapytanie stosuje krok do danych. Zapisuje również krok w ramach samego zapytania. Kroki są rejestrowane w okienku Ustawienia zapytania w kolejności sekwencyjnej, zgodnie z opisem w następnej sekcji.
Okienko po prawej stronie (Ustawienia zapytania)
W okienku po prawej stronie lub w okienku Ustawienia zapytania są wyświetlane wszystkie kroki skojarzone z zapytaniem. Na przykład na poniższej ilustracji sekcja Zastosowane kroki w okienku Ustawienia zapytania odzwierciedla fakt, że właśnie zmieniliśmy typ kolumny Ogólny wynik.

W miarę stosowania kolejnych kroków kształtowania zapytania są one przechwytywane w sekcji Zastosowane kroki .
Ważne jest, aby wiedzieć, że dane bazowe nie są zmieniane. Zamiast tego Edytor Power Query dostosowuje i kształtuje widok danych. Kształtuje ona również i dostosowuje widok każdej interakcji z bazowymi danymi, które są wykonywane na podstawie ukształtowanego i zmodyfikowanego widoku tych danych w oparciu o Edytor Power Query.
W okienku Ustawienia zapytania możesz zmienić nazwy kroków, usunąć kroki lub zmienić kolejność kroków zgodnie z potrzebami. W tym celu kliknij prawym przyciskiem myszy krok w sekcji Zastosowane kroki i wybierz z wyświetlonego menu. Wszystkie kroki zapytania są wykonywane w kolejności, w której są wyświetlane w okienku Zastosowane kroki .

Edytor zaawansowany
Edytor zaawansowany pozwala zobaczyć kod, który Edytor Power Query tworzy przy każdym kroku. Umożliwia również tworzenie własnego kodu w języku formuł Power Query M. Aby uruchomić edytor zaawansowany, wybierz pozycję Widok na wstążce, a następnie wybierz pozycję Edytor zaawansowany. Zostanie wyświetlone okno z wyświetlonym kodem wygenerowanym dla wybranego zapytania.

Kod można edytować bezpośrednio w oknie Edytor zaawansowany. Aby zamknąć okno, wybierz przycisk Gotowe lub Anuluj .
Zapisywanie pracy
Gdy zapytanie ma być tam, gdzie chcesz, wybierz pozycję Zamknij i zastosuj z menu Plik Edytor Power Query. Ta akcja powoduje zastosowanie zmian i zamknięcie edytora.

W miarę postępu program Power BI Desktop udostępnia okno dialogowe umożliwiające wyświetlenie jego stanu.

Gdy wszystko będzie gotowe, program Power BI Desktop może zapisać swoją pracę w postaci pliku pbix .
Aby zapisać pracę, wybierz pozycję Zapisz plik>(lub Plik> jako), jak pokazano na poniższej ilustracji.

Powiązana zawartość
W programie Power BI Desktop można wykonywać różne czynności. Aby uzyskać więcej informacji na temat jej możliwości, zapoznaj się z następującymi zasobami: