Testowanie modelu semantycznego skalowalnego w poziomie
W tym artykule opisano sposób testowania funkcji skalowania modelu semantycznego w poziomie.
Krok 1. Tworzenie zapytania skalowalnego w poziomie
Otwórz program Power BI Desktop i zaloguj się do swojego konta.
Wybierz pozycję Przekształć dane, aby otworzyć Edytor Power Query usługi Power BI.
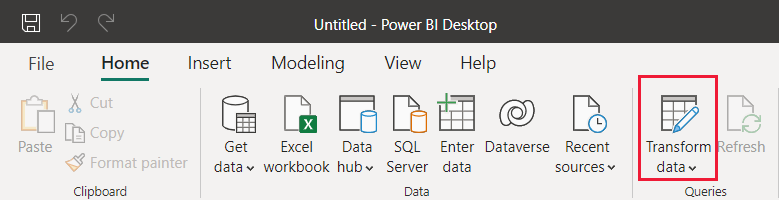
W Edytor Power Query usługi Power BI wybierz pozycję Nowe źródło.
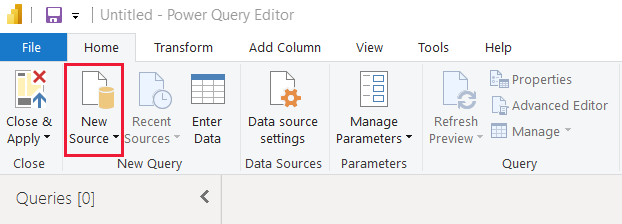
W oknie podręcznym Pobieranie danych wybierz pozycję Puste zapytanie i wybierz pozycję Połączenie.
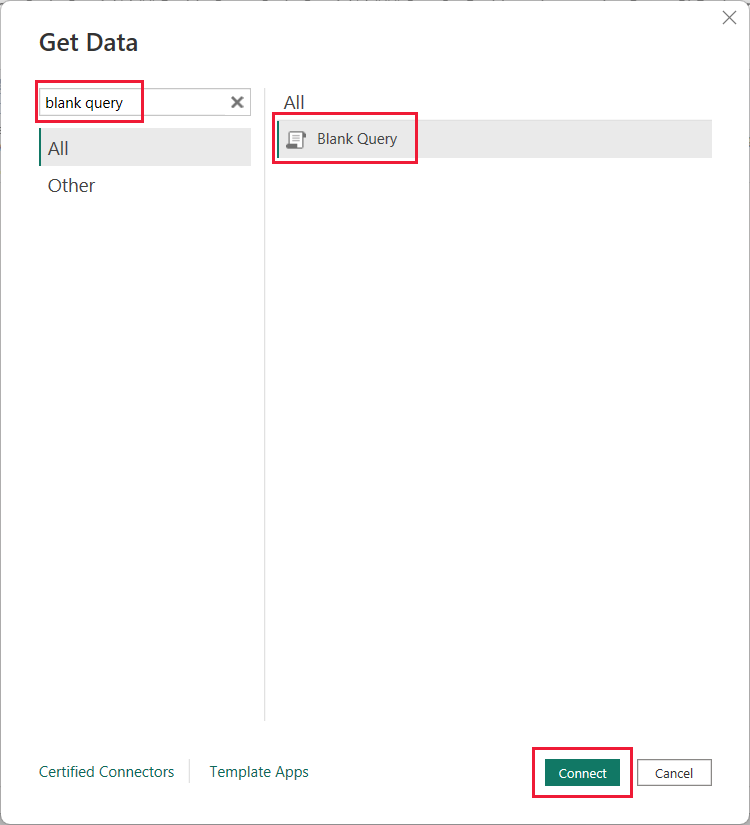
Wybierz pozycję Zapytanie 1, a następnie wybierz pozycję Edytor zaawansowany.
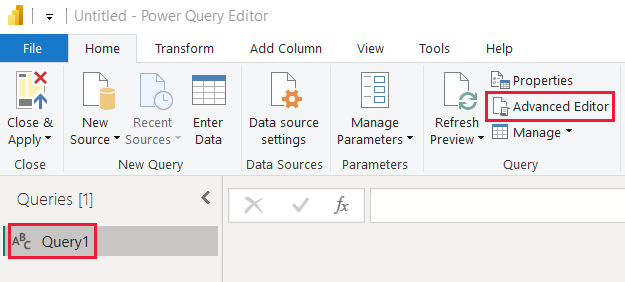
Wprowadź następujący kod języka formuł M.
let Source = "Dataset last refreshed:", #"Converted to Table" = #table(1, {{Source}}), #"Renamed Columns" = Table.RenameColumns(#"Converted to Table",{{"Column1", "RefreshInfo"}}) in #"Renamed Columns"Wybierz pozycję Gotowe.
W Edytor Power Query wybierz pozycję Zamknij i zastosuj.
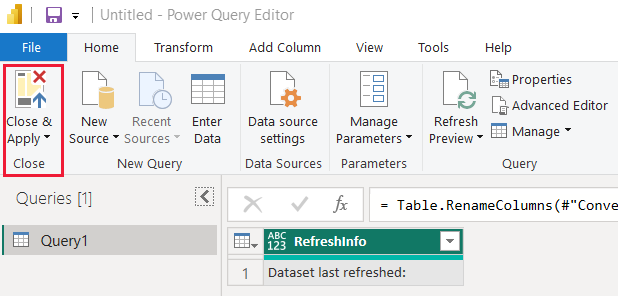
Krok 2. Tworzenie kolumny czasu
W programie Power BI Desktop wybierz pozycję Dane.
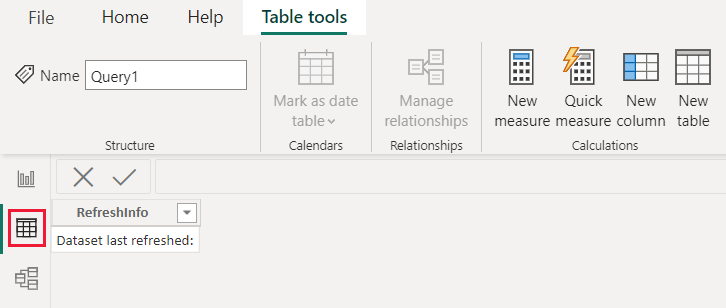
W okienku Pola wybierz pozycję Zapytanie 1.
Wybierz Nowa kolumna.
Wprowadź następujące wyrażenie języka DAX, aby zdefiniować nową kolumnę obliczeniową.
Time = NOW()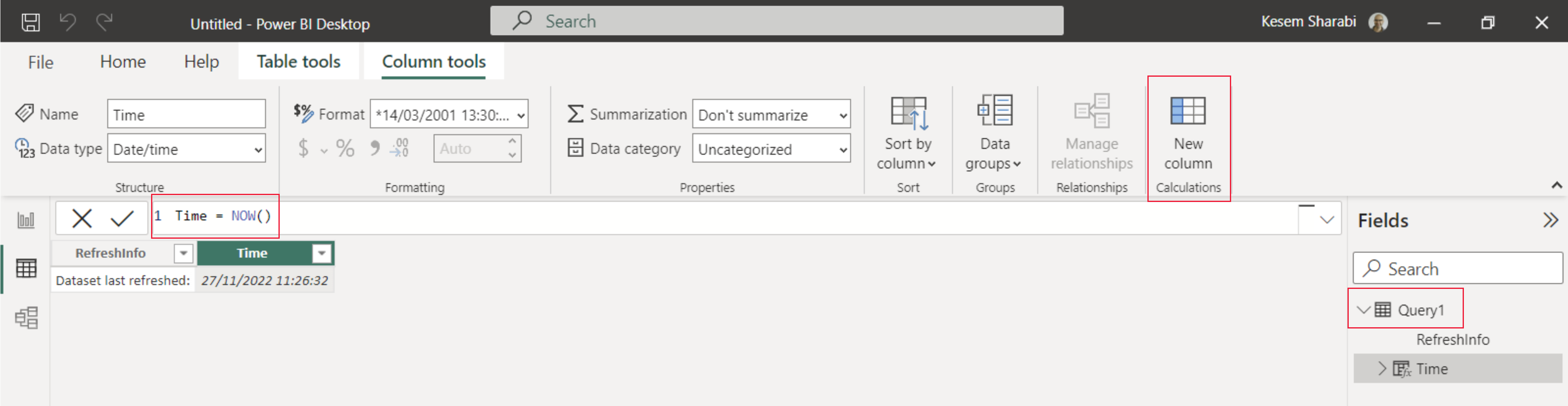
Wybierz Raport.
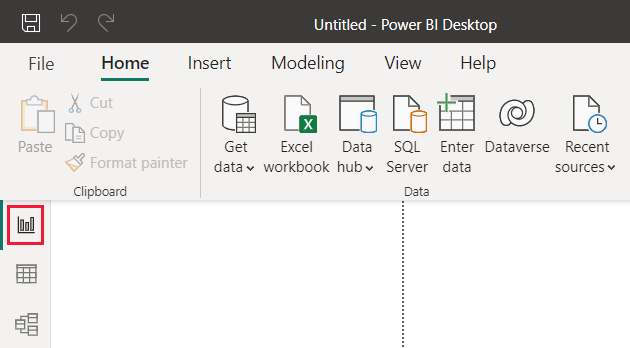
Wybierz pozycję Publikuj , a następnie w oknie podręcznym programu Microsoft Power BI Desktop wybierz pozycję Zapisz.
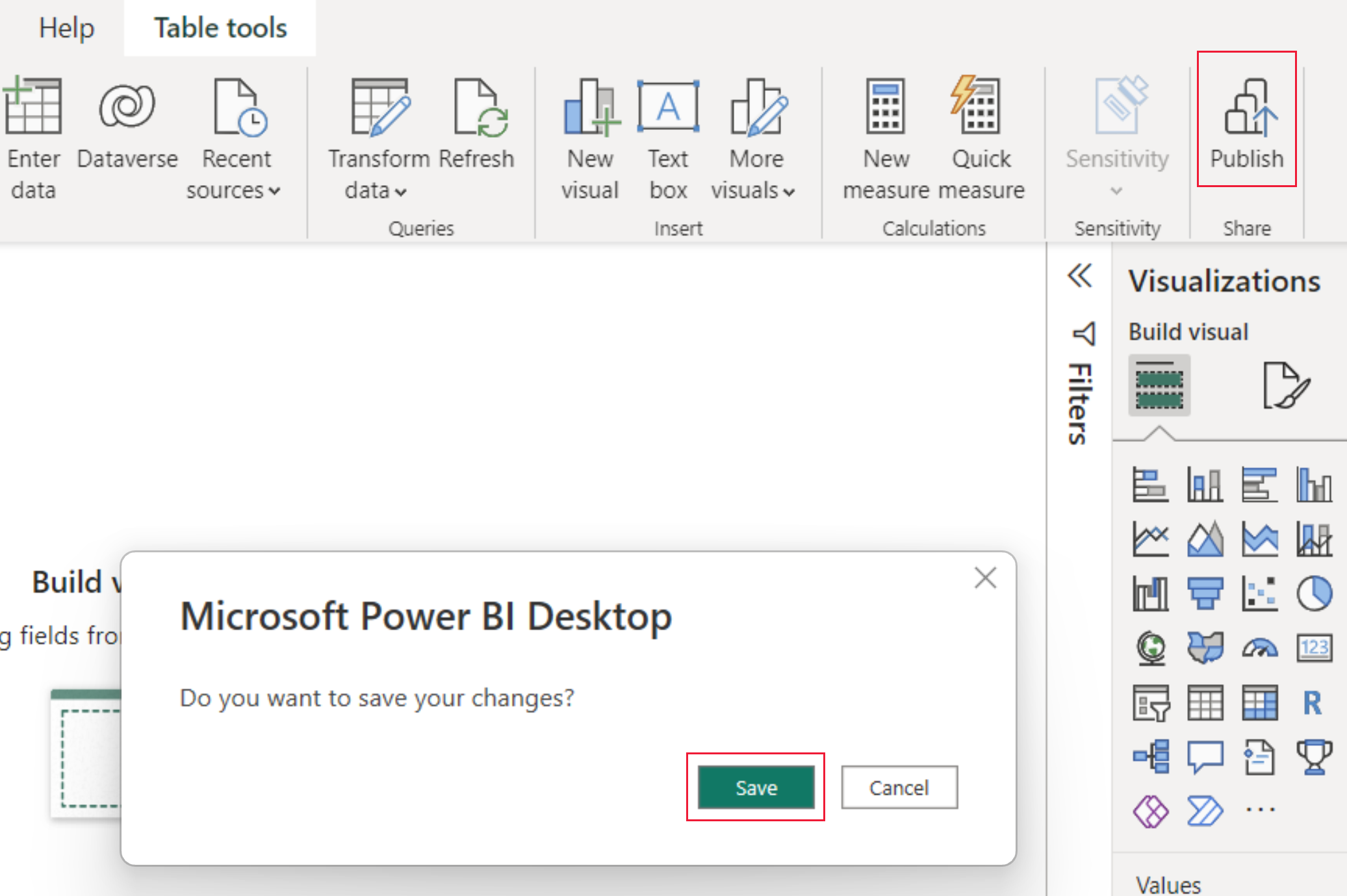
W oknie podręcznym Publikowanie w usłudze Power BI wybierz obszar roboczy, dla którego chcesz włączyć skalowanie w poziomie, a następnie wybierz pozycję Wybierz.
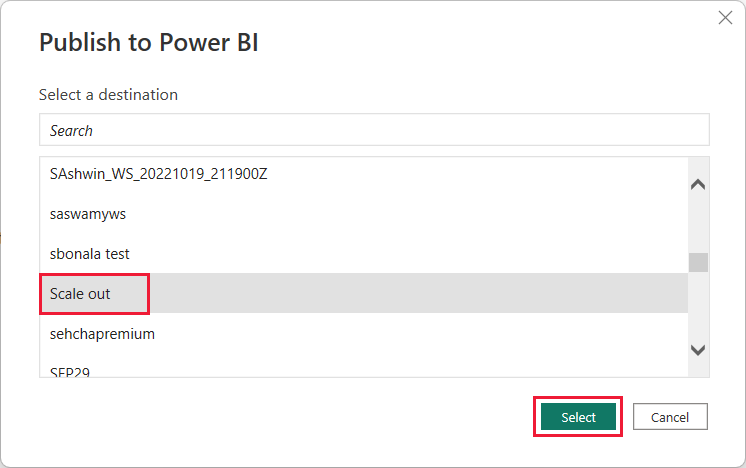
Krok 3. Połączenie do modelu semantycznego odczytu i zapisu (opcjonalnie)
Domyślnie program Power BI Desktop łączy się z repliką tylko do odczytu. Aby nawiązać połączenie z modelem semantycznym odczytu i zapisu, wykonaj następujące kroki:
W programie SQL Server Management Studio (SSMS) rozwiń węzeł Bazy danych i wybierz przekazany model semantyczny usługi Power BI.
Uruchom proste zapytanie języka DAX, takie jak:
Evaluate Query1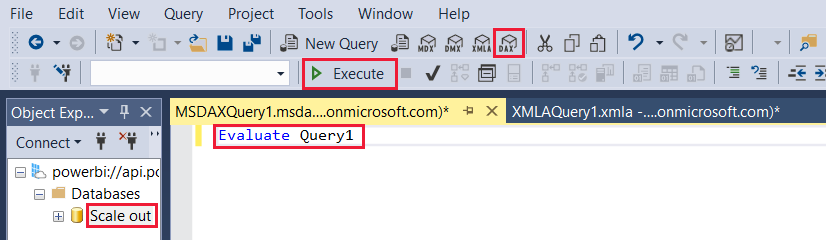
Krok 4. Weryfikowanie połączenia odczytu/zapisu (opcjonalnie)
Jeśli wykonano krok 3, nawiązano połączenie z modelem semantycznym odczytu i zapisu. To połączenie można zweryfikować, wykonując następujące kroki:
W programie SQL Server Management Studio (SSMS) kliknij prawym przyciskiem myszy model semantyczny, wybierz pozycję Baza danych procesów.
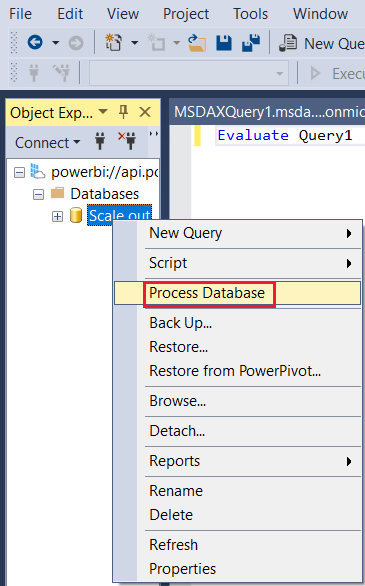
W oknie dialogowym Baza danych procesów wybierz przycisk OK.
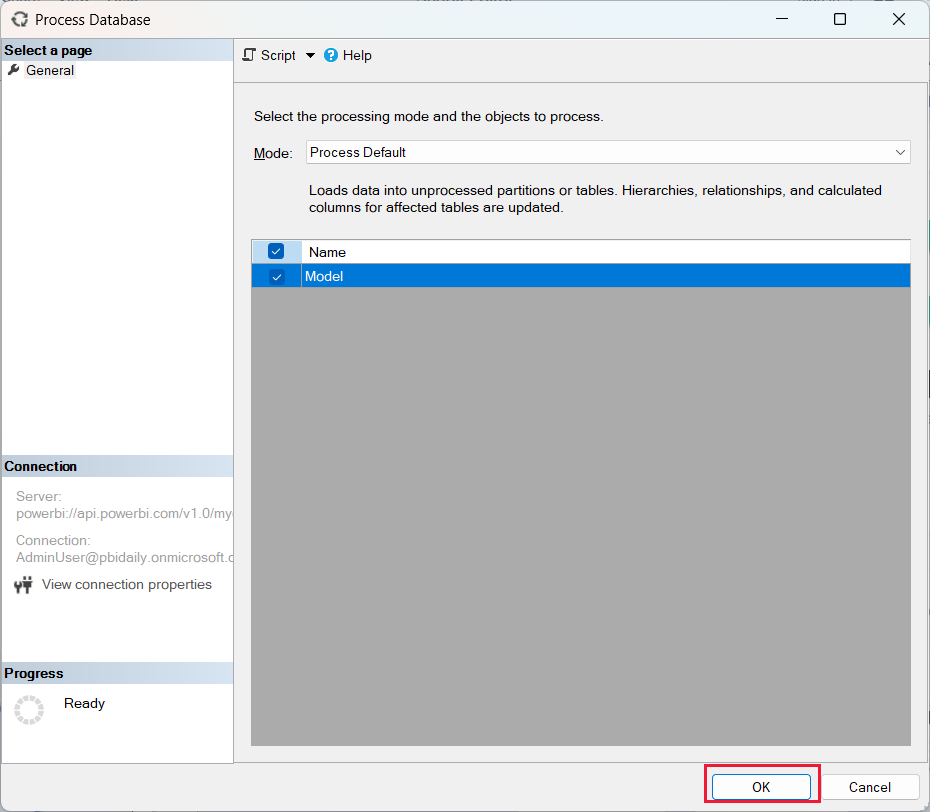
Po pomyślnym zakończeniu procesu wybierz pozycję Zamknij i zamknij okno Baza danych procesu.
W oknie zapytania języka DAX ponownie wykonaj zapytanie Evaluate Query1 (Oceń zapytanie Query1 ). Program SQL Server Management Studio (SSMS) pokazuje najnowszy czas odświeżania, ponieważ jest połączony z repliką odczytu/zapisu .
Powiązana zawartość
Opinia
Dostępne już wkrótce: W 2024 r. będziemy stopniowo wycofywać zgłoszenia z serwisu GitHub jako mechanizm przesyłania opinii na temat zawartości i zastępować go nowym systemem opinii. Aby uzyskać więcej informacji, sprawdź: https://aka.ms/ContentUserFeedback.
Prześlij i wyświetl opinię dla