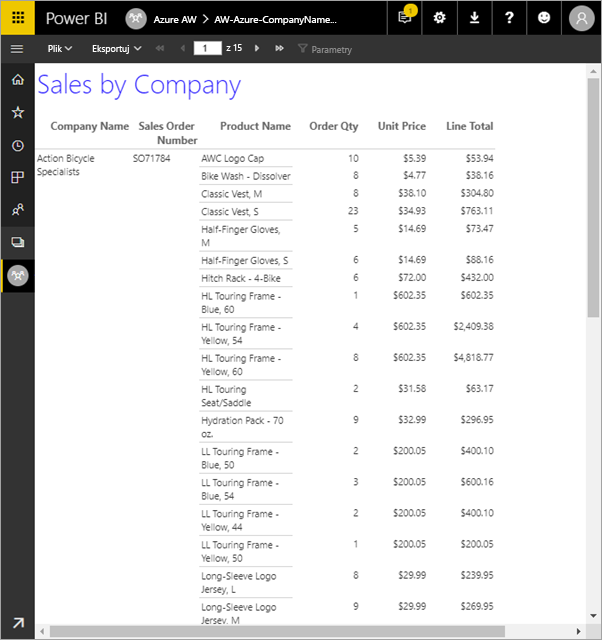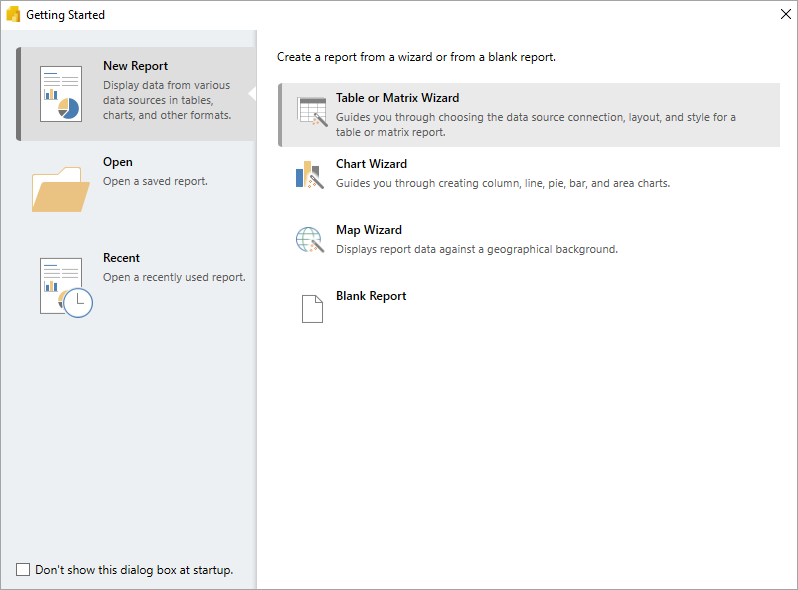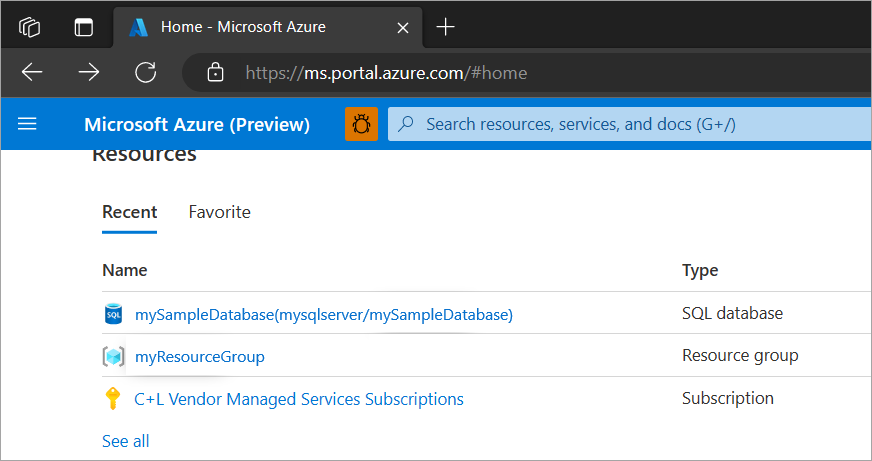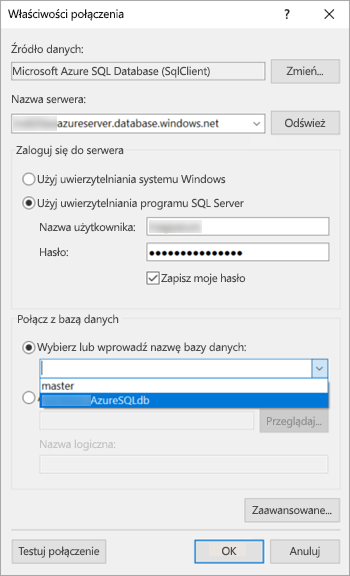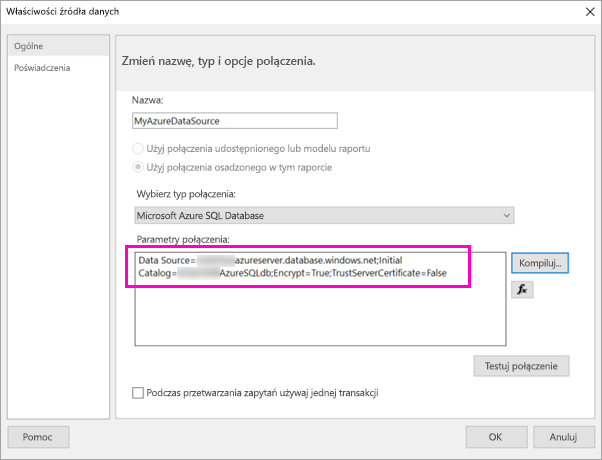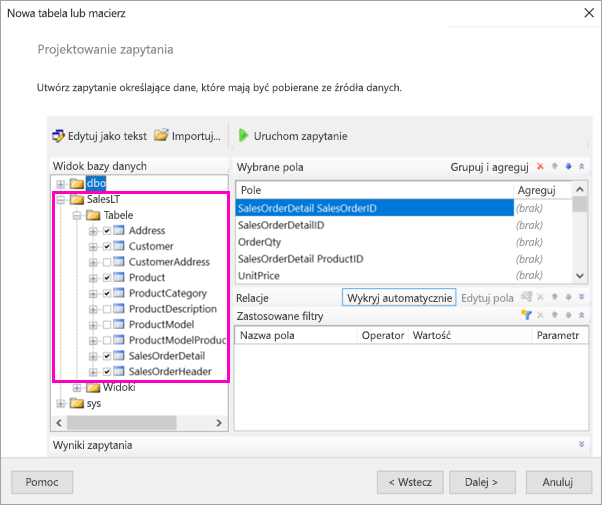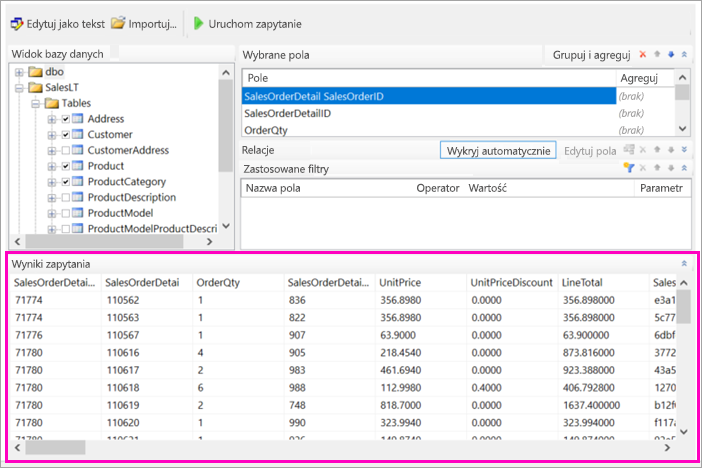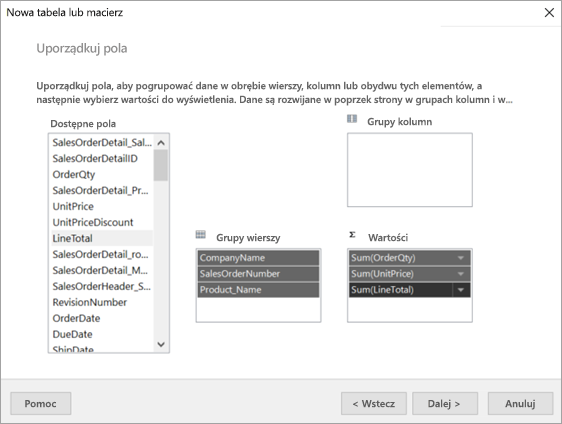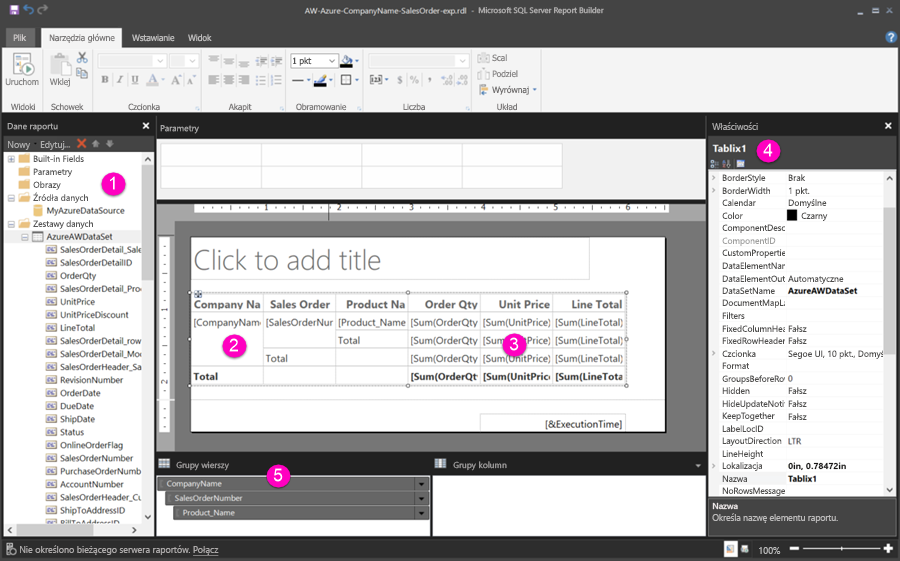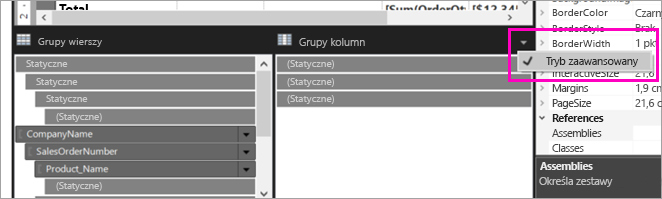Samouczek: tworzenie raportu podzielonego na strony i przekazywanie go do usługa Power BI
DOTYCZY: Power BI Report Builder
Power BI Desktop
W tym samouczku wyjaśniono, jak nawiązać połączenie z przykładową bazą danych Azure SQL Database, użyj kreatora w programie Power BI Report Builder, aby utworzyć raport podzielony na strony z tabelą, która opakowuje wiele stron, a następnie przekaż raport podzielony na strony do dowolnego obszaru roboczego w usługa Power BI.
Poniżej przedstawiono kroki opisane w tym samouczku:
- Tworzenie przykładowej bazy danych platformy Azure.
- Utwórz macierz w programie Power BI Report Builder za pomocą kreatora.
- Sformatuj raport z tytułami, numerami stron i nagłówkami kolumn na każdej stronie.
- Sformatuj walutę.
- Przekaż raport do usługa Power BI.
Wymagania wstępne
Poniżej przedstawiono wymagania wstępne dotyczące tworzenia raportu podzielonego na strony:
Zainstaluj program Power BI Report Builder z Centrum pobierania Microsoft bezpłatnie.
Jeśli nie masz subskrypcji platformy Azure, utwórz bezpłatne konto.
Postępuj zgodnie z przewodnikiem Szybki start Tworzenie przykładowej bazy danych Azure SQL Database w witrynie Azure Portal. Skopiuj i zapisz wartość w polu Nazwa serwera na karcie Przegląd . Zapamiętaj nazwę użytkownika i hasło utworzone na platformie Azure.
Wymagania licencyjne dotyczące publikowania raportów podzielonych na strony usługi Power BI (pliki rdl) są takie same jak w przypadku raportów usługi Power BI (pliki pbix).
- Bezpłatna licencja umożliwia publikowanie raportów podzielonych na strony w obszarze Mój obszar roboczy w usługa Power BI. Aby uzyskać więcej informacji, zobacz Dostępność funkcji dla użytkowników z bezpłatnymi licencjami w usługa Power BI.
- W przypadku licencji usługi Power BI Pro lub licencji PPU można publikować raporty podzielone na strony w innych obszarach roboczych. Potrzebna jest również co najmniej rola współautora w obszarze roboczym.
Tworzenie macierzy za pomocą kreatora
Uruchom program Power BI Report Builder z komputera.
Zostanie otwarte okno dialogowe Wprowadzenie .
W okienku po lewej stronie sprawdź, czy wybrano pozycję Nowy raport , a następnie w okienku po prawej stronie wybierz pozycję Kreator tabeli lub macierzy.
Na stronie Wybieranie zestawu danych wybierz pozycję Utwórz zestaw danych>Dalej.
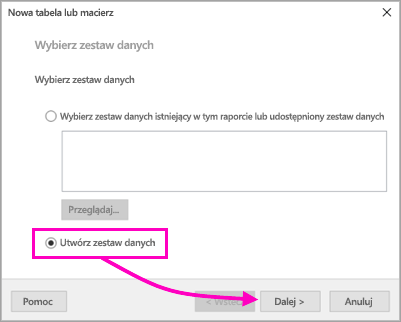
Na stronie Wybieranie połączenia ze źródłem danych wybierz pozycję Nowy.
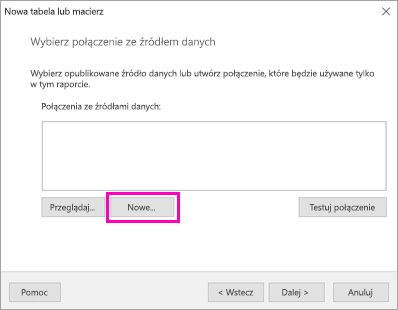
Zostanie otwarte okno dialogowe Właściwości źródła danych.
Źródło danych można nazwać dowolnymi znakami i podkreśleniami. Na potrzeby tego samouczka w polu Nazwa wpisz MyAzureDataSource.
W polu Wybierz typ połączenia wybierz pozycję Microsoft Azure SQL Database.
Wybierz pozycję Kompiluj obok pola Parametry połączenia.
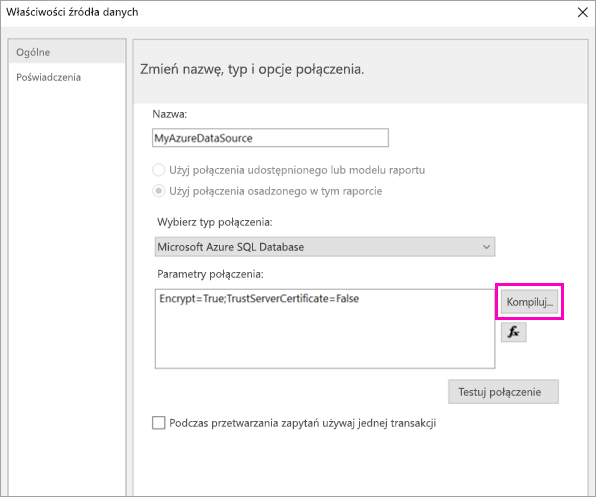
Właściwości połączenia zostanie otwarte okno dialogowe.
W witrynie Azure Portal: wróć do witryny Azure Portal i wybierz pozycję Bazy danych SQL.
Wybierz bazę danych Azure SQL Database utworzoną w przewodniku Szybki start "Tworzenie przykładu bazy danych Azure SQL Database w witrynie Azure Portal" w sekcji Wymagania wstępne tego artykułu.
Na karcie Przegląd skopiuj wartość w polu Nazwa serwera.
W programie Report Builder: wróć do programu Report Builder. W oknie dialogowym Właściwości połączenia w obszarze Nazwa serwera wklej skopiowaną nazwę serwera.
W polu Zaloguj się na serwerze upewnij się, że wybrano opcję Użyj uwierzytelniania programu SQL Server, a następnie wpisz nazwę użytkownika i hasło utworzone na platformie Azure dla przykładowej bazy danych.
W obszarze Połącz z bazą danych wybierz strzałkę listy rozwijanej i wybierz nazwę bazy danych utworzoną na platformie Azure.
Wybierz pozycję Testuj połączenie. Zostanie wyświetlony komunikat Wyniki testu, który zakończył się pomyślnie.
Wybierz przycisk OK>OK.
Teraz w polu Parametry połączenia program Report Builder wyświetla nowe parametry połączenia.
Wybierz przycisk OK.
Na stronie Wybieranie połączenia ze źródłem danych w obszarze Nowe połączenie ze źródłem danych zostanie wyświetlony komunikat "(w tym raporcie)". Wybierz to źródło >danych Dalej.

Wprowadź tę samą nazwę użytkownika i hasło w polu >Dalej.
Na stronie Projektowanie zapytania rozwiń węzeł SalesLT, rozwiń węzeł Tabele i wybierz następujące tabele:
- Adres
- Klient
- Rezultat
- ProductCategory
- SalesOrderDetail
- SalesOrderHeader
Ponieważ wybrano opcję Automatyczne wykrywanie relacji>, program Report Builder wykrywa relacje między tymi tabelami.
Wybierz pozycję Uruchom zapytanie. Program Report Builder wyświetla wyniki zapytania.
Wybierz Dalej.
Na stronie Rozmieszczanie pól przeciągnij te pola z pola Dostępne pola do pola Grupy wierszy:
- CompanyName
- SalesOrderNumber (Numer zamówienia sprzedaży)
- Product_Name
Przeciągnij te pola z pola Dostępne pola do pola Wartości :
- OrderQty
- UnitPrice
- LineTotal
Program Report Builder automatycznie tworzy pola w polach Wartości sum.
Na stronie Wybieranie układu zachowaj wszystkie ustawienia domyślne, ale wyczyść pole wyboru obok pozycji Rozwiń/zwiń grupy. Ogólnie rzecz biorąc, funkcja grup rozwijania/zwijania jest świetna, ale tym razem chcesz, aby tabela została opakowana na wiele stron.
Wybierz pozycję Dalej>Zakończ. Tabela jest wyświetlana na powierzchni projektowej.
Co zostało utworzone
Zatrzymajmy się na chwilę, aby przyjrzeć się wynikom kreatora.
W okienku Dane raportu zobaczysz osadzone źródło danych platformy Azure i osadzony zestaw danych, na podstawie którego utworzono oba te elementy.
Powierzchnia projektowa ma szerokość około 6 cali. Na powierzchni projektowej zobaczysz macierz, wyświetlając nagłówki kolumn i wartości zastępcze. Macierz ma sześć kolumn i wydaje się, że ma tylko pięć wierszy wysokości.
Order Qty, Unit Price i Line Total to wszystkie sumy, a każda grupa wierszy ma sumę częściową.
Nadal nie widzisz rzeczywistych wartości danych. Aby je wyświetlić, musisz uruchomić raport.
W okienku Właściwości wybrana macierz nosi nazwę Tablix1. Element tablix w programie Report Builder to region danych, w którym są wyświetlane dane w wierszach i kolumnach. Może to być tabela lub macierz.
W okienku Grupowanie zobaczysz trzy grupy wierszy utworzone w kreatorze:
- CompanyName
- Zamówienie sprzedaży
- Nazwa produktu
Ta macierz nie ma żadnych grup kolumn.
Uruchamianie raportu
Aby wyświetlić rzeczywiste wartości, należy uruchomić raport.
Wybierz pozycję Uruchom na pasku narzędzi Narzędzia główne .
Teraz zobaczysz wartości. Macierz zawiera o wiele więcej wierszy niż w widoku projektu. Pamiętaj, że program Report Builder mówi, że jest to strona 1 z 2?. Program Report Builder ładuje raport tak szybko, jak to możliwe, więc pobiera tylko wystarczającą ilość danych na kilka stron jednocześnie. Znak zapytania wskazuje, że program Report Builder nadal ładuje dane.
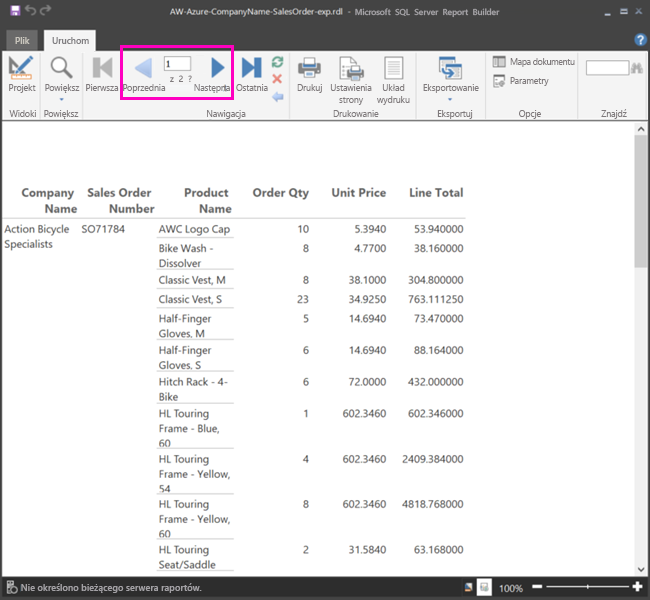
Formatowanie raportu
Teraz masz raport z macierzą, która opakowuje się do 33 stron. Dodajmy inne funkcje i poprawimy wygląd. Raport można uruchomić po każdym kroku, jeśli chcesz zobaczyć, jak się to dzieje.
- Na karcie Uruchamianie na wstążce wybierz pozycję Projekt, aby kontynuować modyfikowanie.
Ustawianie szerokości strony
Zazwyczaj raport podzielony na strony jest sformatowany do drukowania, a typowa strona to 8 1/2 X 11 cali.
Przeciągnij linijka, aby powierzchnia projektowa o szerokości 7 cali. Marginesy domyślne to 1 cal po każdej stronie, więc marginesy boczne muszą być węższe.
Kliknij szary obszar wokół powierzchni projektowej, aby wyświetlić właściwości raportu .
Jeśli okienko Właściwości nie jest widoczne, wybierz kartę >Widok Właściwości.
Rozwiń pozycję Marginesy i zmień lewą i prawą z 1 cala na 0,75 cala.
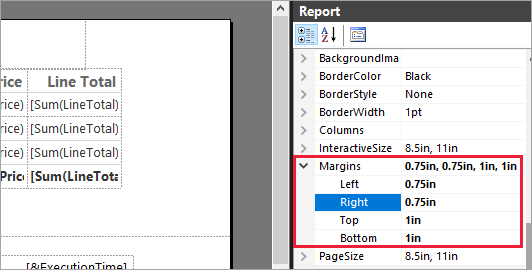
Dodawanie tytułu raportu
Wybierz słowa Kliknij, aby dodać tytuł w górnej części strony, a następnie wpisz Sales by Company.
Wybierz tekst tytułu, a następnie w okienku Właściwości w obszarze Czcionka zmień kolor na Niebieski.
Dodawanie numeru strony
Zauważyliśmy, że raport ma sygnaturę daty i godziny w stopce. Możesz też dodać numer strony do stopki.
W dolnej części powierzchni projektowej zobaczysz pozycję [&ExecutionTime] po prawej stronie stopki.
W okienku Dane raportu rozwiń folder Wbudowane pola . Przeciągnij pozycję Numer strony do lewej strony stopki o tej samej wysokości co [&ExecutionTime].
Przeciągnij prawą stronę pola [&PageNumber], aby ustawić go jako kwadrat.
Na karcie Wstawianie wybierz pozycję Pole tekstowe.
Kliknij z prawej strony [&PageNumber], wpisz "of", a następnie ustaw kwadrat pola tekstowego.
Przeciągnij pozycję Total Total Pages (Całkowita liczba stron ) do stopki z prawej strony , a następnie przeciągnij prawą stronę, aby ustawić ją jako kwadratową.
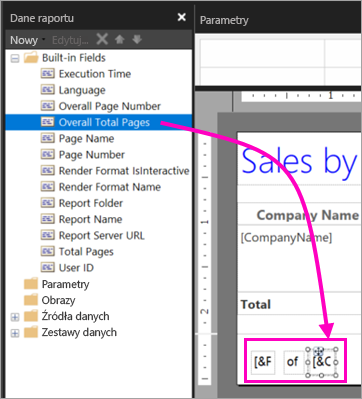
Uśmierć tabelę
Teraz możesz ustawić macierz na tyle szeroki, aby wypełnić szerokość strony, i sprawić, aby kolumny tekstowe były szersze, aby nazwy nie przewijały się tak bardzo.
Wybierz macierz, a następnie wybierz kolumnę Nazwa firmy.
Umieść kursor na szarym pasku w górnej części macierzy na prawej krawędzi kolumny Nazwa firmy. Przeciągnij w prawo, aż kolumna kończy się na 1 3/8 cala.
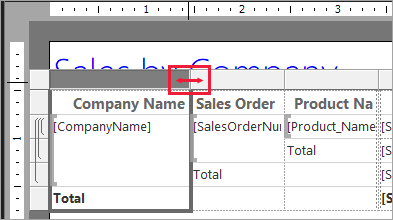
Przeciągnij prawą krawędź pola Nazwa produktu, aż kolumna kończy się na 3 3/4 cala.
Teraz macierz jest prawie tak szeroka, jak obszar wydruku.
Formatowanie waluty
Jeśli zauważysz, że podczas uruchamiania raportu kwoty w dolarach nie są jeszcze sformatowane jako waluta.
Wybierz lewą górną komórkę [Sum(OrderQty)], przytrzymaj wciśnięty Shift i wybierz prawą dolną komórkę [Sum(LineTotal)].
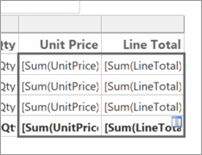
Na karcie Narzędzia główne wybierz symbol waluty znaku dolara ($), a następnie wybierz strzałkę obok pozycji Style>symbolu zastępczego Przykładowe wartości.
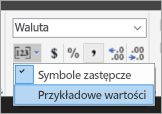
Teraz możesz zobaczyć, że wartości są sformatowane jako waluta.
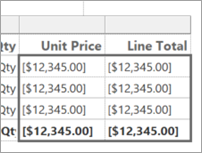
Dodawanie nagłówków kolumn na każdej stronie
Jeszcze jedno ulepszenie formatowania przed opublikowaniem raportu w usługa Power BI: wyświetlanie nagłówków kolumn na każdej stronie w raporcie.
Na prawym końcu górnego paska w okienku Grupowanie wybierz strzałkę >listy rozwijanej Tryb zaawansowany.
Wybierz górny pasek statyczny w obszarze Grupy wierszy. Zostanie wyświetlona komórka Nazwa firmy w macierzy.
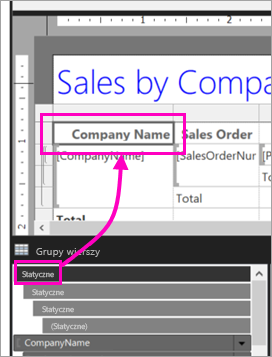
W okienku Właściwości przyjrzysz się właściwościom elementu członkowskiego elementu Tablix. Ustaw wartość KeepWithGroup na Wartość After i RepeatOnNewPage na wartość True.
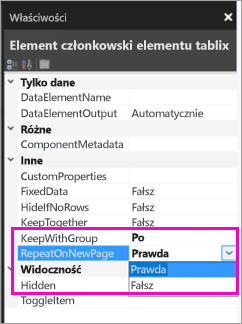
Nadszedł czas, aby uruchomić raport i zobaczyć, jak wygląda teraz.
Wybierz pozycję Uruchom na karcie Narzędzia główne.
Wybierz pozycję Układ wydruku, jeśli nie został jeszcze wybrany. Teraz raport ma 29 stron. Przewiń kilka stron. Zobaczysz, że waluta jest sformatowana, kolumny mają nagłówki na każdej stronie, a raport ma stopkę z numerami stron i sygnaturą daty i godziny na każdej stronie.
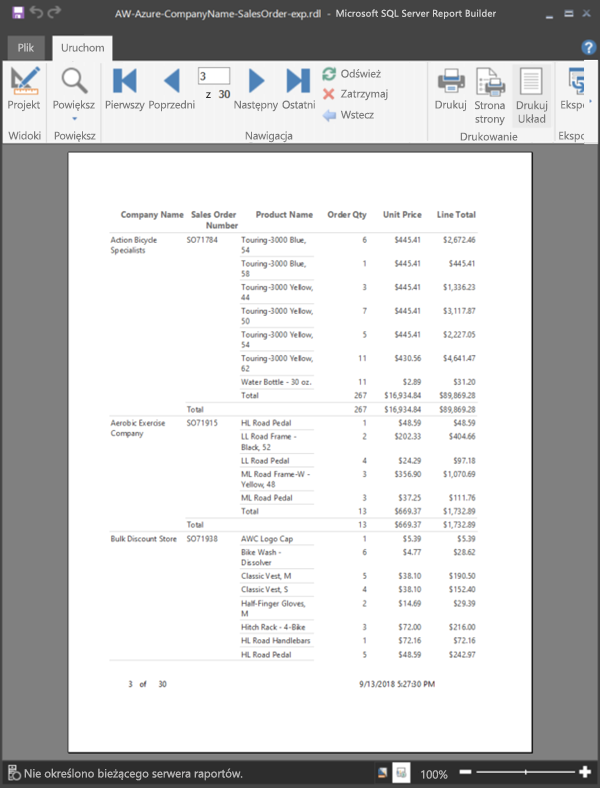
Zapisz raport na komputerze.
Przekazywanie raportu do usługi
Po utworzeniu tego raportu podzielonego na strony możesz przekazać go do usługa Power BI.
W okienku nawigacji usługa Power BI wybierz pozycję Obszary robocze>Utwórz obszar roboczy.
Nadaj obszarowi roboczemu nazwę azure AW lub inną unikatową nazwę. Jesteś teraz jedynym członkiem.
W nowym obszarze roboczym wybierz pozycję Przekaż>przeglądaj. Przejdź do lokalizacji, w której zapisano plik >Otwórz.
Usługa Power BI importuje plik i jest widoczna w obszarze Raporty na stronie Listy aplikacji.
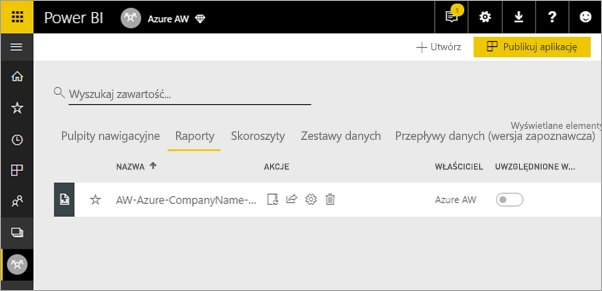
Wybierz raport, aby go wyświetlić.
Jeśli wystąpi błąd, może być konieczne ponowne wprowadzenie poświadczeń. Wybierz wielokropek po prawej stronie raportu, a następnie wybierz pozycję Zarządzaj.
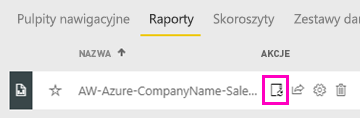
Wybierz pozycję Edytuj poświadczenia i wprowadź poświadczenia używane na platformie Azure podczas tworzenia bazy danych platformy Azure.
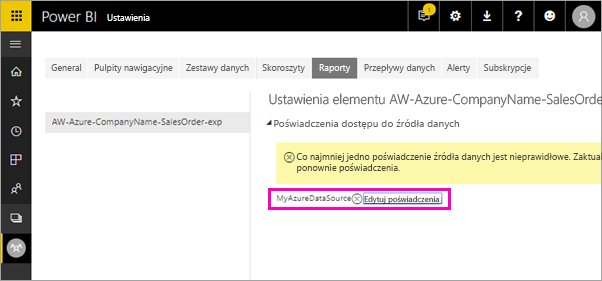
Teraz możesz wyświetlić raport podzielony na strony w usługa Power BI.