Tworzenie inteligentnych podsumowań narracji
DOTYCZY: program Power BI Desktop
usługa Power BI
Inteligentna wizualizacja narracji ułatwia szybkie podsumowanie tekstu wizualizacji i raportów. Zapewnia on istotne innowacyjne szczegółowe informacje, które można dostosować.
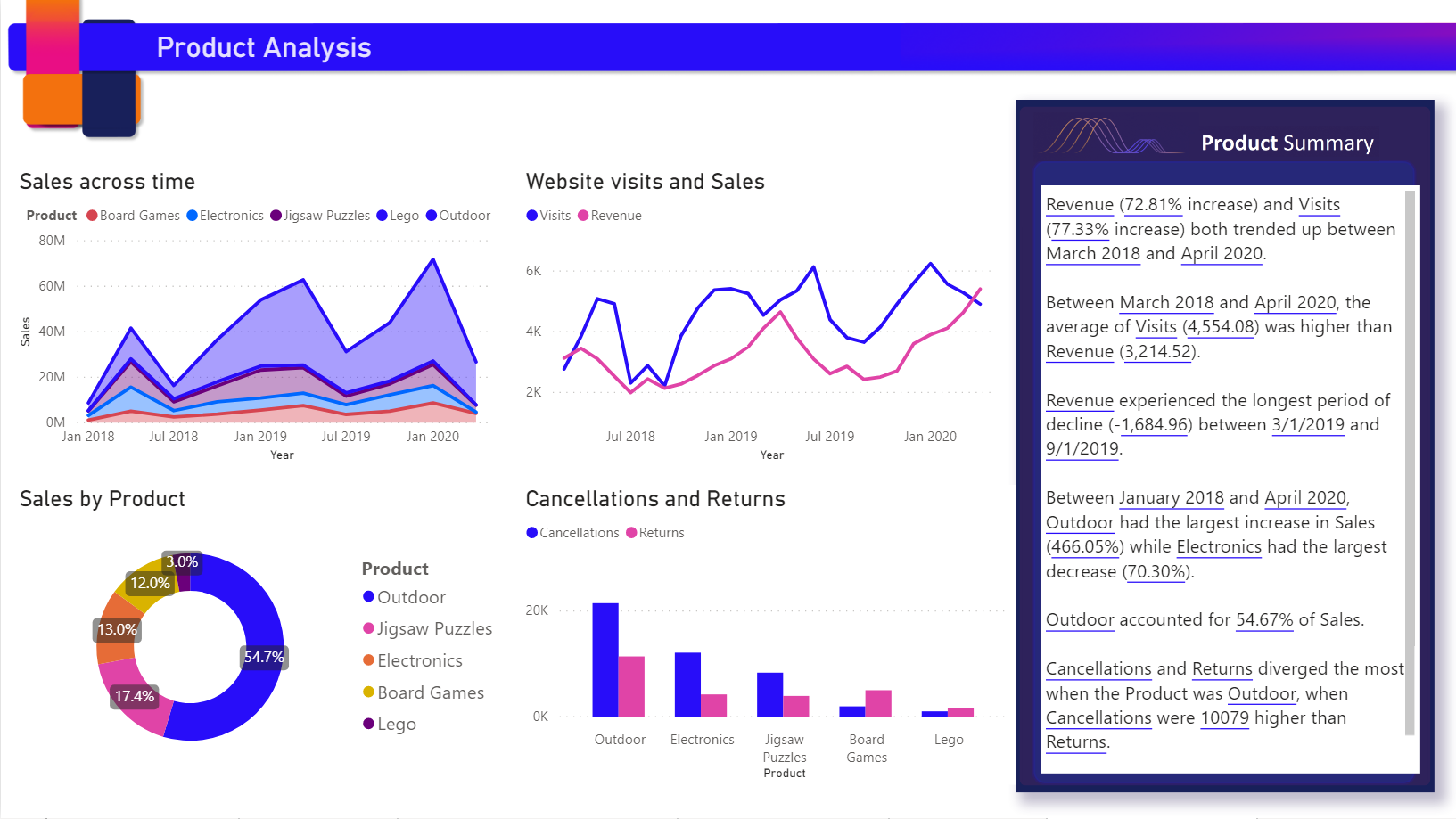
Użyj inteligentnych podsumowań narracji w raportach, aby rozwiązać kluczowe wnioski, wskazać trendy i edytować język i format dla określonych odbiorców. Po dodaniu strony raportu usługi Power BI na żywo do programu PowerPoint zamiast wklejania zrzutu ekranu z kluczowymi wynosami raportu możesz dodać narracje, które aktualizują się przy każdym odświeżeniu. Odbiorcy mogą użyć podsumowań, aby poznać dane, szybciej uzyskać kluczowe punkty i wyjaśnić dane innym osobom.
W tym artykule opisano sposób dodawania:
- Inteligentna narracja dla strony
- Inteligentna narracja dla wizualizacji
- Ikona inteligentnej narracji w wizualizacji
Obejrzyj film
Obejrzyj, jak Justyna pokazuje, jak używać inteligentnych narracji, a następnie wypróbować go samodzielnie, korzystając z przykładowego pliku poniżej wideo.
Uwaga
To wideo może używać wcześniejszych wersji programu Power BI Desktop lub usługa Power BI.
Rozpocznij
Aby wykonać czynności opisane w programie Power BI Desktop, pobierz przykładowy zestaw danych scenariusza sprzedaży online.
Aby wykonać czynności opisane w usługa Power BI, pobierz przykład. Przejdź do obszaru roboczego, w którym chcesz zapisać przykład, a następnie wybierz pozycję Przekaż. Aby utworzyć inteligentną narrację dla strony lub wizualizacji, musisz otworzyć przykład w trybie edycji.
inteligentna narracja dla strony
Na stronie Produkty raportu zobaczysz, że ma już inteligentną wizualizację narracji. Można go odtworzyć.
Usuń wizualizację inteligentnej narracji.
Wybierz kanwę raportu, a następnie w okienku Wizualizacje wybierz ikonę inteligentna narracja, aby automatycznie wygenerować podsumowanie.
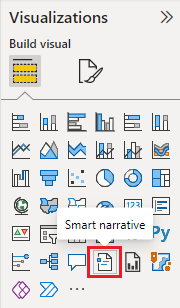
Zostanie wyświetlona narracja oparta na wszystkich wizualizacjach na stronie. Na przykład w przykładowym pliku inteligentne narracje mogą automatycznie generować podsumowanie wizualizacji raportu, które dotyczą przychodów, wizyt w witrynie internetowej i sprzedaży. Usługa Power BI automatycznie analizuje trendy, aby pokazać, że przychody i wizyty wzrosły. Oblicza nawet wzrost, który w tym przypadku wynosi 72 procent.
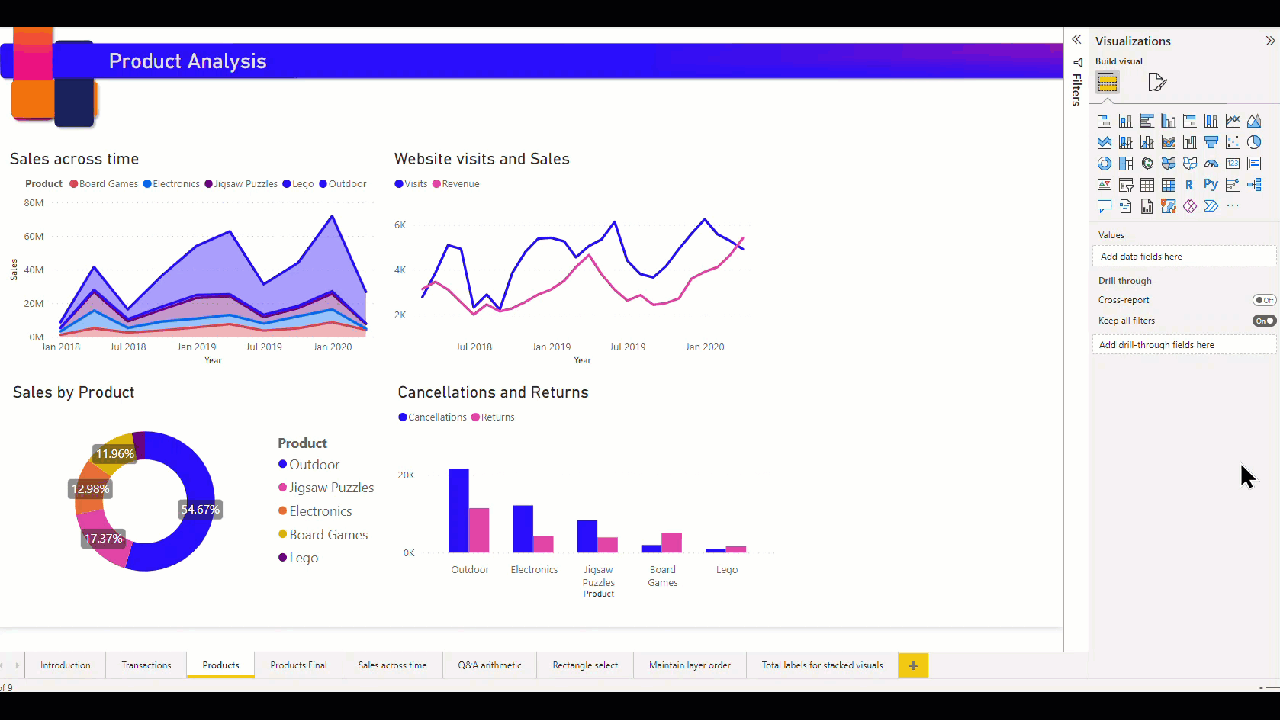
inteligentna narracja wizualizacji
- Kliknij prawym przyciskiem myszy wizualizację i wybierz polecenie Podsumuj.
- Możesz przypiąć podsumowanie do strony raportu.
Na przykład strona Transakcje w przykładowym pliku zawiera podsumowanie wykresu punktowego, który pokazuje różne transakcje. Usługa Power BI analizuje dane i pokazuje, które miasto lub region ma najwyższy przychód na transakcję i największą liczbę transakcji. Inteligentna narracja pokazuje również oczekiwany zakres wartości dla tych metryk. Widać, że większość miast generuje mniej niż 45 USD za transakcję i ma mniej niż 10 transakcji.
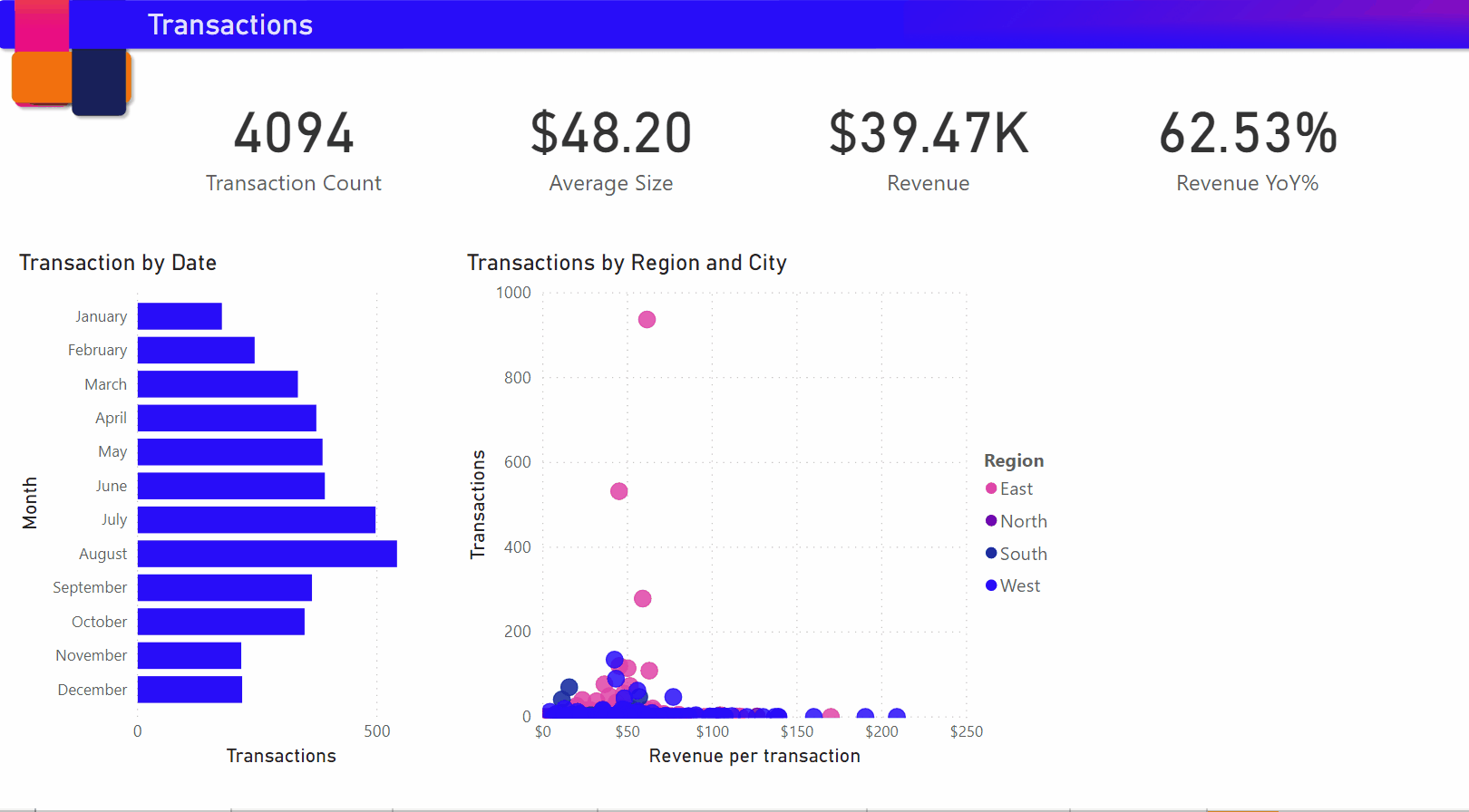
Edytowanie podsumowania
Podsumowanie inteligentnej narracji jest wysoce dostosowywalne. Możesz edytować lub dodawać do istniejącego tekstu przy użyciu poleceń pola tekstowego. Możesz na przykład pogrubić tekst lub zmienić jego kolor.

Aby dostosować podsumowanie lub dodać własne szczegółowe informacje, użyj wartości dynamicznych. Możesz mapować tekst na istniejące pola i miary lub użyć języka naturalnego, aby zdefiniować nową miarę do mapowania na tekst. Aby na przykład dodać informacje o liczbie zwracanych elementów w przykładowym pliku, dodaj wartość.
Podczas wpisywania nazwy wartości możesz wybrać jedną z listy sugestii, jak w wizualizacji pytań i pytań. Dlatego oprócz zadawania pytań dotyczących danych w wizualizacji pytań i odpowiedzi można teraz tworzyć własne obliczenia bez nawet używania wyrażeń analizy danych (DAX).
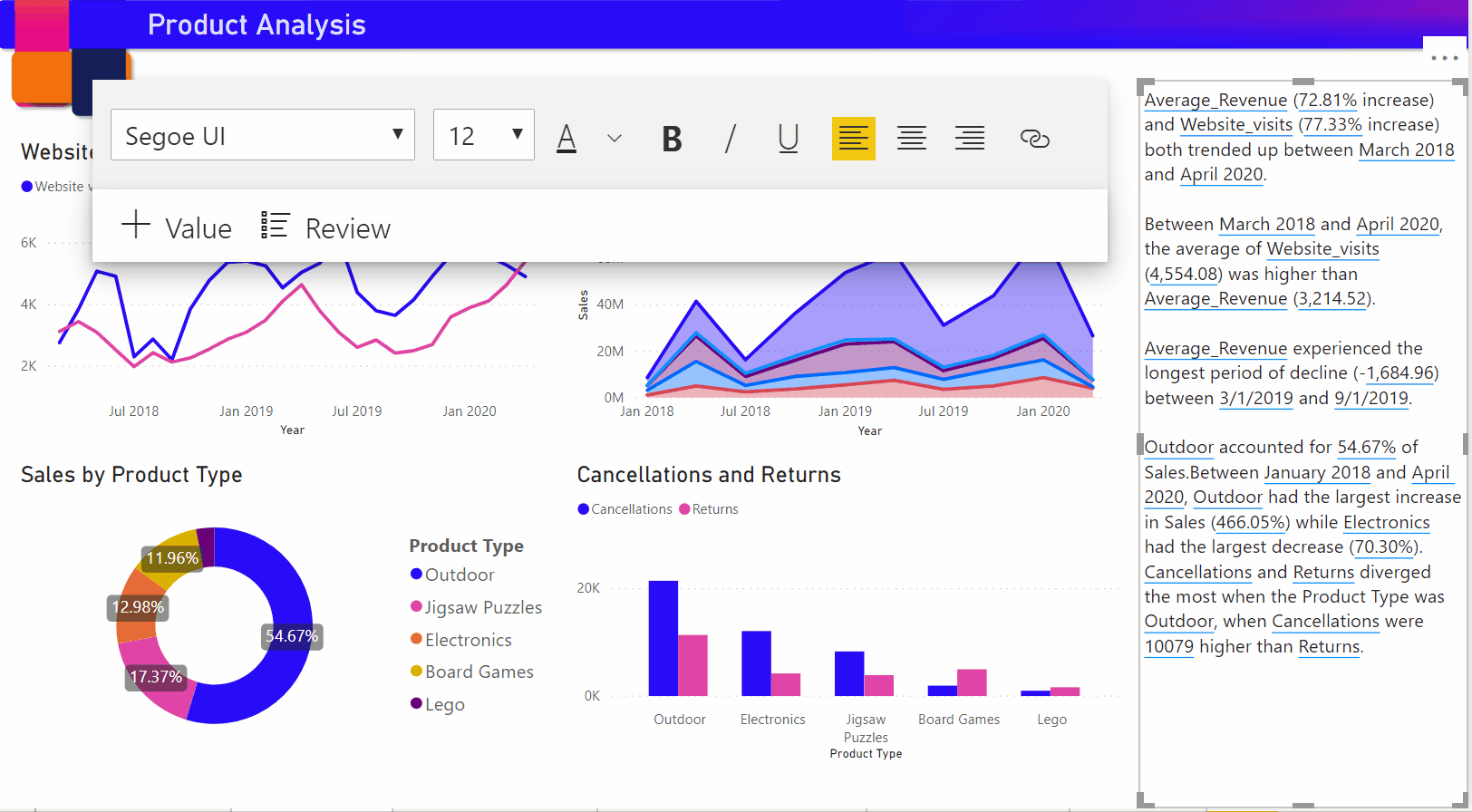
Można również sformatować wartości dynamiczne. Na przykład w przykładowym pliku można wyświetlić wartości jako walutę, określić miejsca dziesiętne i wybrać separator tysięcy.
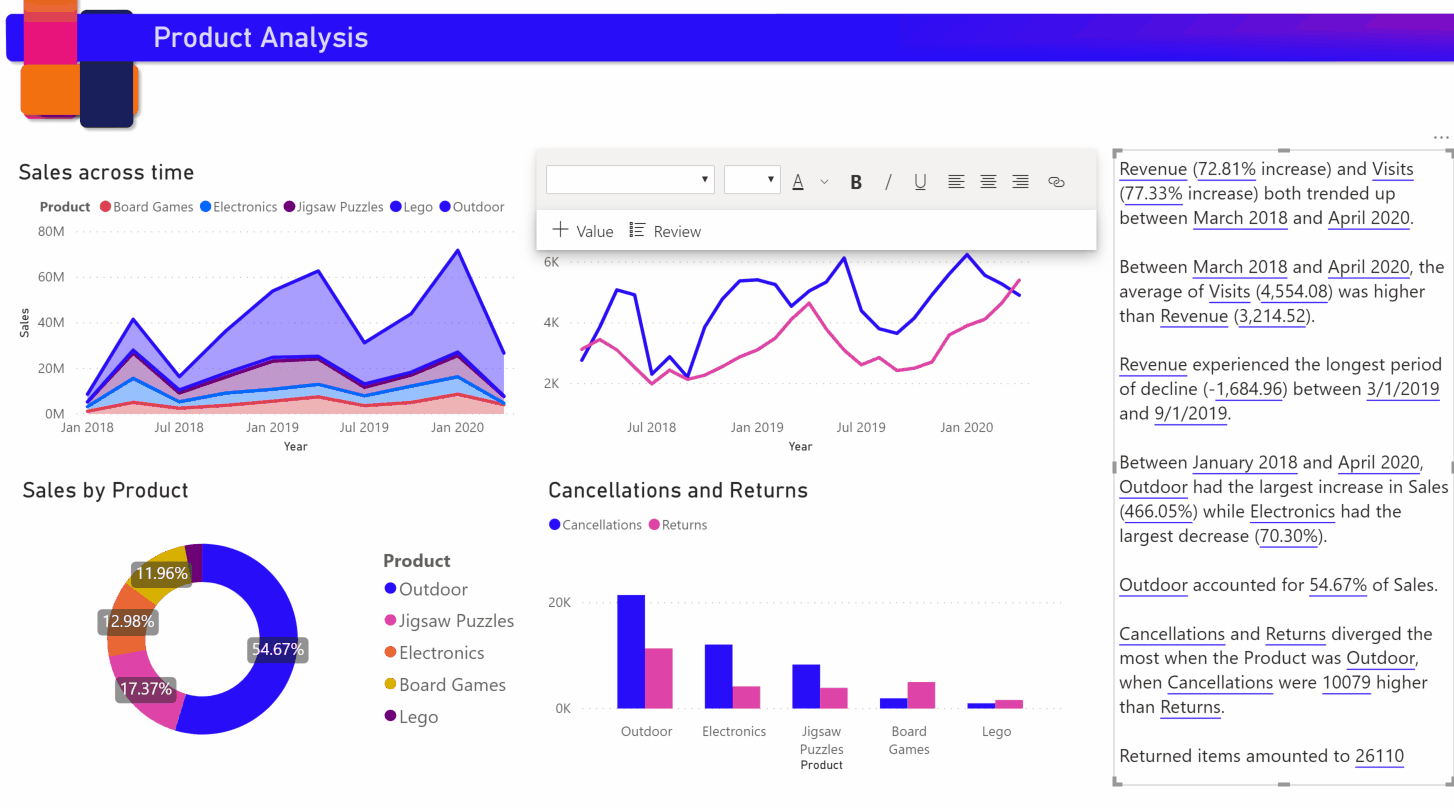
Aby sformatować wartość dynamiczną, wybierz wartość w podsumowaniu, aby wyświetlić opcje edycji na karcie Przegląd . Lub w polu tekstowym obok wartości, którą chcesz edytować, wybierz przycisk edytuj.
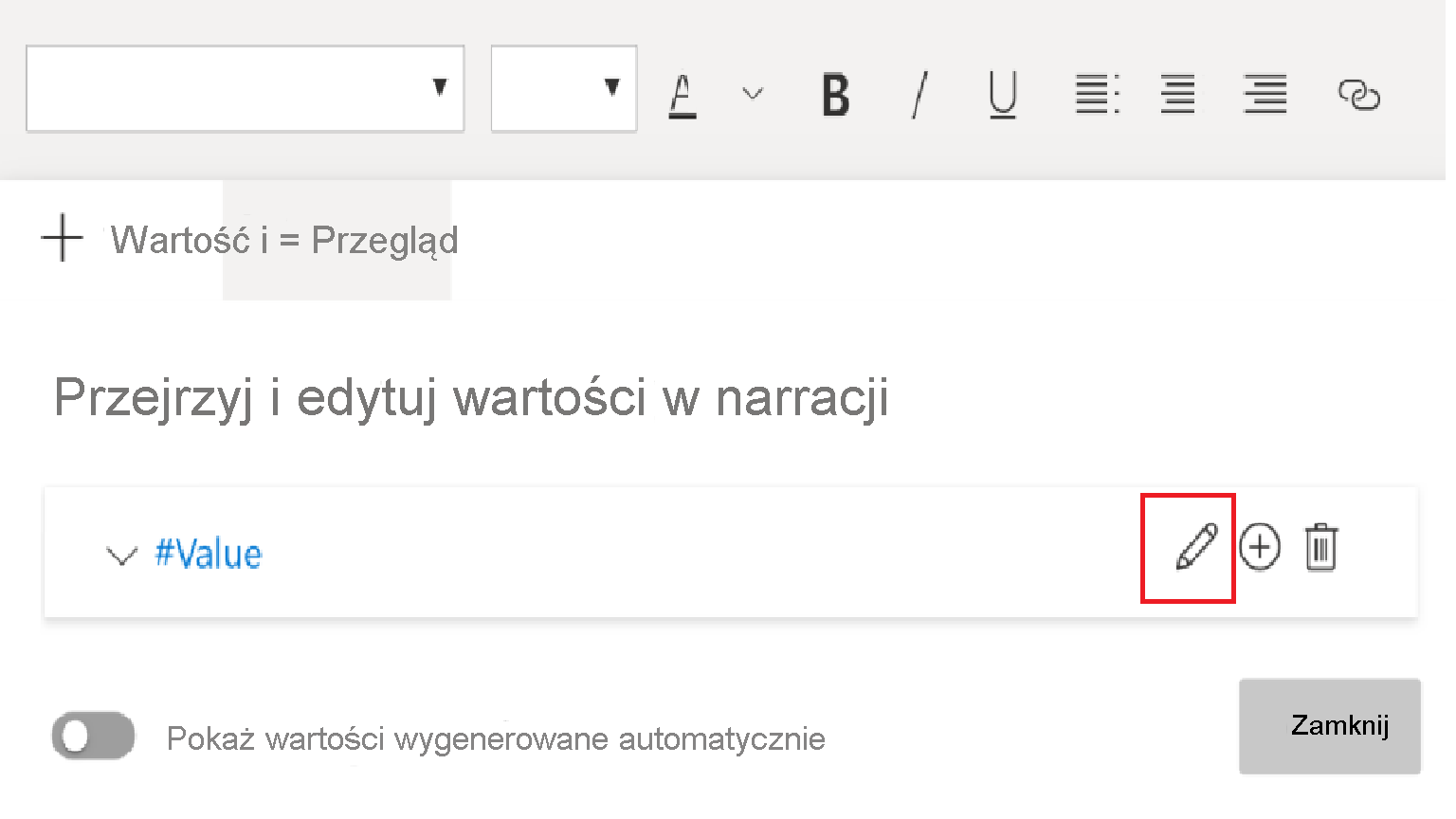
Możesz również użyć karty Przegląd , aby przejrzeć, usunąć lub ponownie użyć wcześniej zdefiniowanych wartości. Wybierz znak plus (+), aby wstawić wartość do podsumowania. Możesz również wyświetlić automatycznie wygenerowane wartości, włączając opcję w dolnej części karty Przegląd .
Czasami w inteligentnej narracji pojawia się symbol ukrytego podsumowania. Wskazuje, że bieżące dane i filtry nie generują żadnego wyniku dla wartości. Podsumowanie jest puste, gdy nie są dostępne żadne szczegółowe informacje. Na przykład na wykresie liniowym przykładowego pliku podsumowanie wysokich i niskich wartości może być puste, gdy linia wykresu jest płaska. Jednak podsumowanie może pojawić się w innych warunkach. Symbole ukrytego podsumowania są widoczne tylko wtedy, gdy próbujesz edytować podsumowanie.
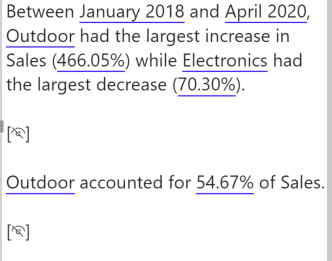
Interakcje wizualne
Podsumowanie jest dynamiczne. Automatycznie aktualizuje wygenerowany tekst i wartości dynamiczne podczas filtrowania krzyżowego. Jeśli na przykład wybierzesz produkty elektroniczne na wykresie pierścieniowym przykładowego pliku, reszta raportu jest filtrowana krzyżowo, a podsumowanie jest również filtrowane krzyżowo, aby skupić się na produktach elektronicznych.
W takim przypadku wizyty i przychody mają różne trendy, więc tekst podsumowania jest aktualizowany w celu odzwierciedlenia trendów. Dodawana wartość count-of-returns jest aktualizowana do 4196 USD. Puste podsumowania można aktualizować podczas filtrowania krzyżowego.
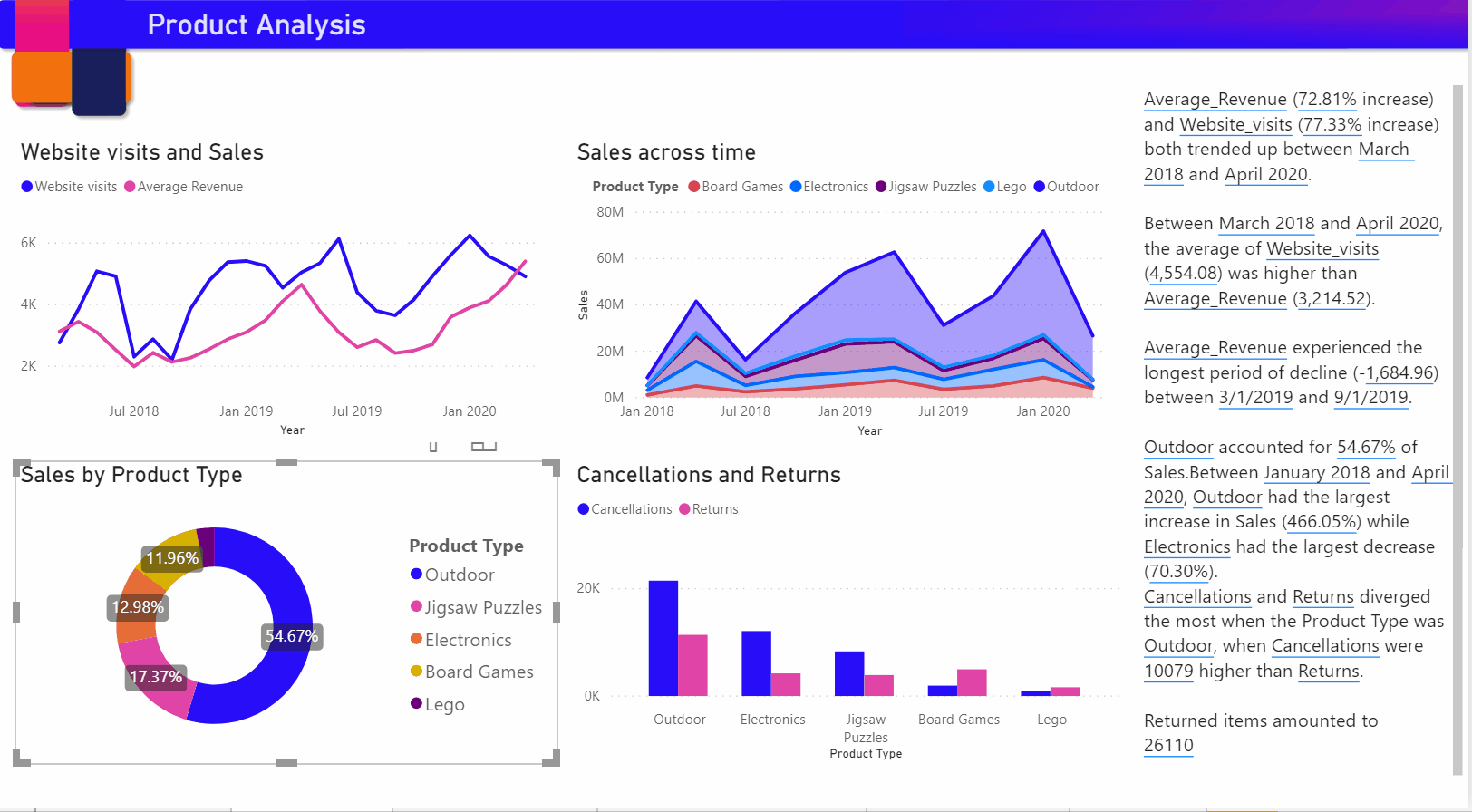
Można również wykonywać bardziej zaawansowane filtrowanie. Na przykład w przykładowym pliku przyjrzyj się wizualizacji trendów dla wielu produktów. Jeśli interesuje Cię tylko trend w danym kwartale, wybierz odpowiednie punkty danych, aby zaktualizować podsumowanie tego trendu.
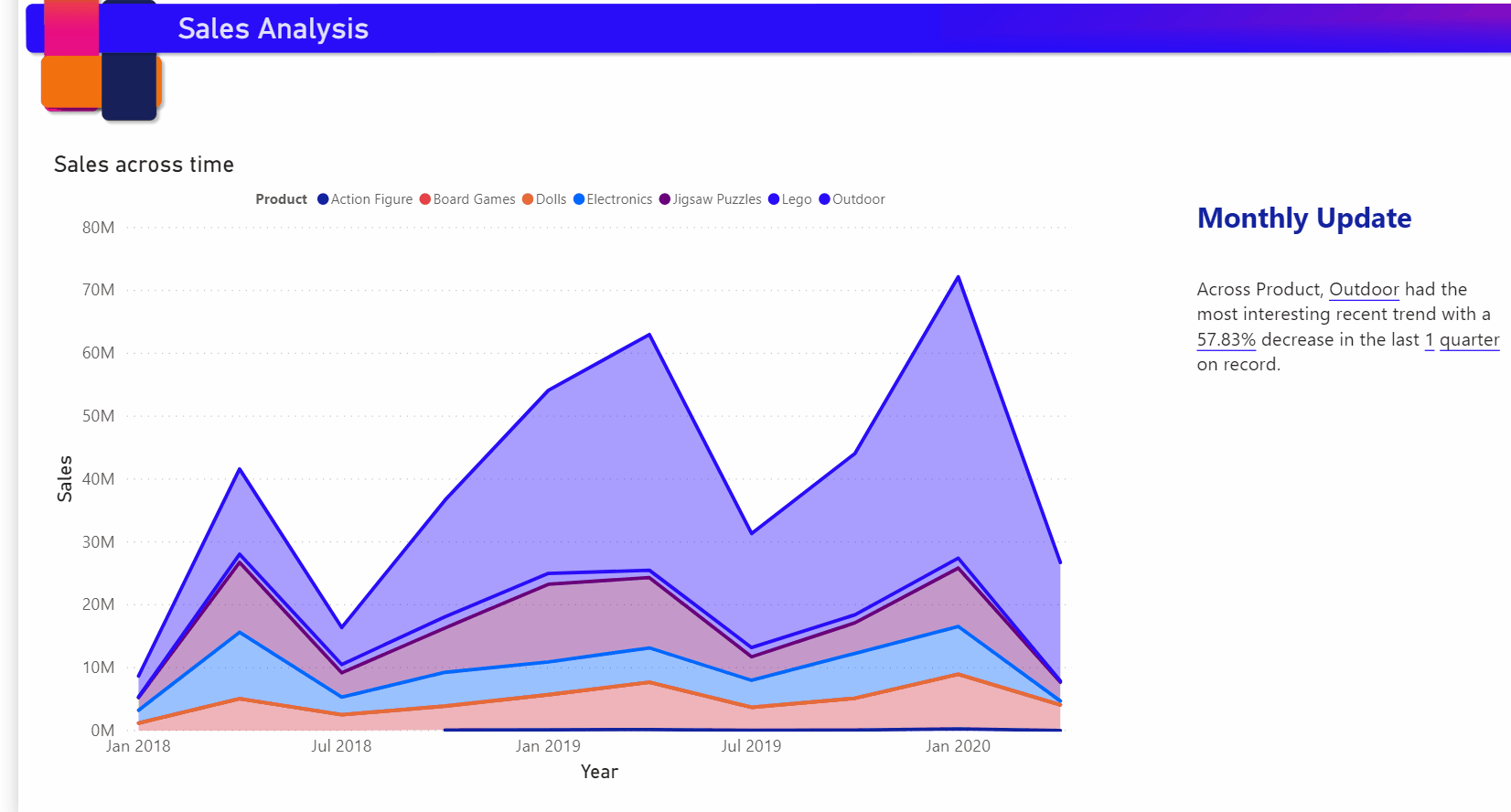
Istnieje limit liczby podsumowań, które można wygenerować, dzięki czemu inteligentne narracje wybierają najciekawsze rzeczy do podsumowania wizualizacji. Inteligentne narracje generują maksymalnie cztery podsumowania na wizualizację i maksymalnie 16 na stronę. Podsumowania generowane dla strony zależą od lokalizacji i rozmiaru wizualizacji i pozwala uniknąć generowania tego samego rodzaju podsumowań dla różnych wizualizacji. W związku z tym podsumowanie tylko wizualizacji może wygenerować więcej podsumowań, które nie są obecne podczas podsumowania całej strony.
Dodawanie ikony inteligentnej narracji do wizualizacji
Możesz dodać opcjonalną ikonę do nagłówka wizualizacji, która wyzwala podsumowanie zawartości wizualizacji na żądanie. Dodaj go do celów ułatwień dostępu, aby ogłosić wyniki do dowolnej technologii pomocniczej. Można ją włączyć w okienku Format dla poszczególnych wizualizacji lub dodać go do niestandardowego pliku motywu dla wybieranych typów wizualizacji.
Wybierz wizualizację, a następnie w okienku Formatowanie wybierz pozycję Ogólne.
Rozwiń sekcję Ikony nagłówka, a następnie rozwiń sekcję Ikony i ustaw inteligentna narracja na Wł.
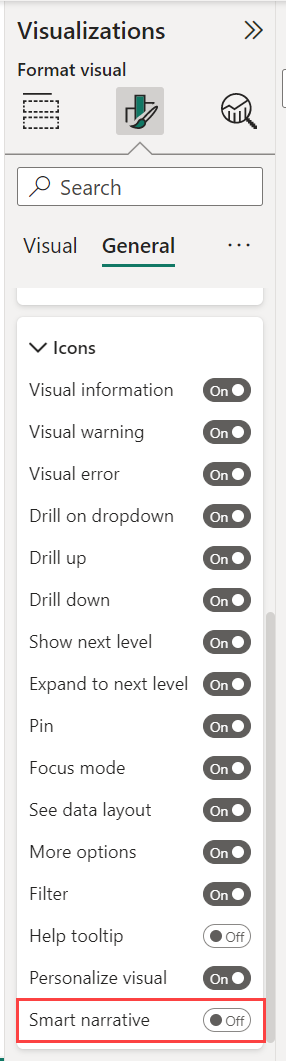
Gdy czytelnicy raportu zatrzymają wskaźnik myszy na tej wizualizacji, będą mogli zobaczyć i wybrać ikonę inteligentna narracja, aby uwidocznić wyjaśnienie tekstu wizualizacji. W przeciwieństwie do innych inteligentnych narracji, nie mogą przypiąć tej narracji do raportu.
![]()
Rozważania i ograniczenia
Funkcja inteligentnej narracji nie obsługuje następujących funkcji:
- Przypinanie do pulpitu nawigacyjnego
- Używanie wartości dynamicznych i formatowania warunkowego (na przykład tytułu powiązanego z danymi)
- Publikowanie w sieci Web
- Serwer raportów usługi Power BI
- Lokalne usługi Analysis Services
- Połączenie na żywo z usługami Azure Analysis Services lub SQL Server Analysis Services
- Wielowymiarowe źródła danych usług Analysis Services
- Wizualizacja kluczowych elementów mających wpływ z metryką kategorii lub niesumaryzowanym polem liczbowym jako pole "Analizuj" z tabeli:
- zawiera więcej niż jeden klucz podstawowy
- bez klucza podstawowego, miary lub agregacje jako pola "Wyjaśnij według"
- Mapowanie wizualizacji z niegregowaną szerokością geograficzną lub długością geograficzną
- Karta z wieloma wierszami z więcej niż trzema polami kategorii
- Karty z miarami nieliczbowymi
- Tabele, macierze, wizualizacje języka R lub wizualizacje języka Python, wizualizacje niestandardowe
- Podsumowania wizualizacji, których kolumny są grupowane według innych kolumn i wizualizacji opartych na polu grupy danych
- Filtrowanie krzyżowe z wizualizacji
- Zmienianie nazw wartości dynamicznych lub edytowanie automatycznie generowanych wartości dynamicznych
- Podsumowania wizualizacji, które zawierają obliczenia na bieżąco, takie jak arytmetyka pytań i pytań i zabezpieczeń, złożone miary, takie jak procent sumy końcowej i miary ze schematów rozszerzeń.
- Grupy obliczeń