Uwaga
Dostęp do tej strony wymaga autoryzacji. Może spróbować zalogować się lub zmienić katalogi.
Dostęp do tej strony wymaga autoryzacji. Możesz spróbować zmienić katalogi.
DOTYCZY: program Power BI Desktop
usługa Power BI
ArcGIS for Power BI to wizualizacja mapowania, która ułatwia wzbogacanie danych, raportów i pulpitów nawigacyjnych. Oferuje ona możliwości mapowania, dane demograficzne, analizę lokalizacji i narzędzia do analizy przestrzennej. Użyj tych narzędzi, aby zademonstrować wzorce i dodać szczegółowe informacje do danych. Wizualizacje mapy ArcGIS można tworzyć i wyświetlać w usługa Power BI lub programie Power BI Desktop. Aby uzyskać szczegółowe informacje, zobacz sekcję Zagadnienia i ograniczenia w tym artykule. W tym samouczku jest używany program Power BI Desktop.
Dzięki niezawodnym możliwościom mapowania w usłudze ArcGIS for Power BI użyj motywów mapy inteligentnej, aby przewidzieć najlepszy sposób zilustrowania danych, wyróżnić obszary w raporcie i korzystać z lokalnych danych demograficznych. Te możliwości dodają odpowiedni kontekst regionalny i uściśliją symboliki, których używasz, aby poprawić ogólną przejrzystość raportu.
Łączenie autorytatywnych warstw danych na mapie z analizą przestrzenną ułatwia eksplorowanie złożoności danych usługi Power BI. Na przykład możesz użyć rozwiązania ArcGIS for Power BI, aby zapewnić regionalny wgląd w dane sprzedaży. W poniższym przykładzie pokazano sprzedaż regionalną według wielkości na miasto względem warstwy demograficznej średniego dochodu gospodarstwa domowego (ciemnoniebieski = wyższy dochód) w wybranym obszarze.
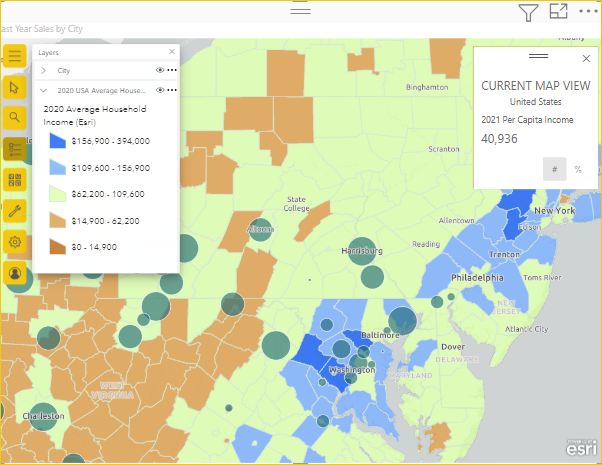
Ta warstwa danych demograficznych zapewnia wgląd na przykład w sposób, w jaki dochody i lokalizacje sklepów gospodarstw domowych mogą wpływać na bieżącą sprzedaż i wpływać na przyszłe decyzje dotyczące zakupów, reklam lub wyboru witryny sklepu.
Napiwek
Aby dowiedzieć się, jak użytkownicy raportu korzystają z rozwiązania ArcGIS for Power BI, zobacz Interakcja z mapami ArcGIS, które zostały Ci udostępnione.
Możesz również odwiedzić witrynę ArcGIS, arcGIS for Power BI firmy Esri:
- Mapy: mapy ArcGIS for Power BI
- Szkolenie i dokumentacja: pomoc online firmy Esri w usłudze ArcGIS for Power BI .
Uwaga
Jako projektant raportów możesz udostępnić mapę arcGIS for Power BI współpracownikowi, który może wyświetlać mapę i korzystać z niej. Współpracownik nie może zapisać zmian na mapie. Ponadto obecnie nie można utworzyć mapy arcGIS for Power BI na urządzeniu przenośnym, ale możesz ją wyświetlać i wchodzić z nią w interakcje.
Zgoda użytkownika
Rozwiązanie ArcGIS for Power BI jest udostępniane przez firmę Esri. Korzystanie z usługi ArcGIS for Power BI podlega warunkom i zasadom ochrony prywatności firmy Esri. Użytkownicy usługi Power BI korzystający z wizualizacji ArcGIS for Power BI muszą zaakceptować warunki w oknie dialogowym zgody. To okno dialogowe jest wyświetlane tylko przy pierwszym użyciu rozwiązania ArcGIS for Power BI.
Wymagania wstępne
W tym samouczku użyto programu Power BI Desktop i przykładu PBIX Retail Analysis. Możesz również użyć usługa Power BI, aby utworzyć wizualizację mapy za pomocą rozwiązania ArcGIS for Power BI.
Tworzenie wizualizacji mapy arcGIS for Power BI
Zacznij od dodania nowej strony do raportu.
- W lewej górnej sekcji paska menu programu Power BI Desktop wybierz pozycję Plik>Otwórz raport.
- Znajdź plik PBIX z przykładu Retail Analysis zapisany na komputerze lokalnym.
- Otwórz przykład Retail Analysis w widoku
 raportu .
raportu . - Wybierz
 , aby dodać nową stronę do raportu.
, aby dodać nową stronę do raportu.
Dodawanie mapy do raportu
Aby dodać mapę do raportu, wykonaj następujące kroki:
Wybierz ikonę ArcGIS for Power BI w okienku Wizualizacje .

Okno dialogowe zgody użytkownika Esri może pojawić się po raz pierwszy przy użyciu rozwiązania ArcGIS for Power BI. Naciśnij OK, aby kontynuować.
Usługa Power BI dodaje pusty szablon do kanwy raportu i udostępnia opcjonalny monit logowania.
W tym samouczku jest używana wersja Standardowa rozwiązania ArcGIS for Power BI. Jeśli jednak zalogujesz się do ważnego, licencjonowanego konta ArcGIS, masz dostęp do większej liczby funkcji. Aby uzyskać szczegółowe informacje o typach kont, odwiedź pomoc online rozwiązania ArcGIS for Power BI.
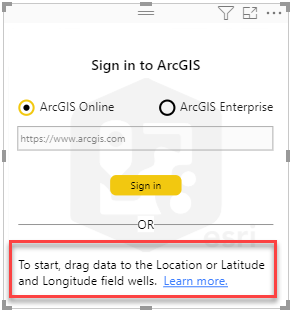
Aby rozpocząć dodawanie danych, wybierz pole Dane ze sklepu > w okienku Pola i przeciągnij je do obszaru Lokalizacja w okienku Wizualizacje. Współrzędne można również przeciągać do odpowiednich pól Szerokość geograficzna i Długość geograficzna .
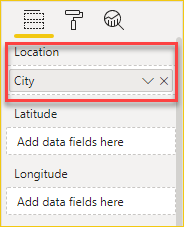
Przeciągnij miarę Sales>Last Year Sales z okienka Pola do obszaru Rozmiar w okienku Wizualizacje, aby dostosować sposób wyświetlania danych.
Mapa zawiera teraz symbole Last Year Sales for U.S. Cities using Counts and Amounts (rozmiar), jak pokazano na ilustracji. Możesz powiększyć, aby wyświetlić tę wizualizację danych i przesuwać się wokół mapy.
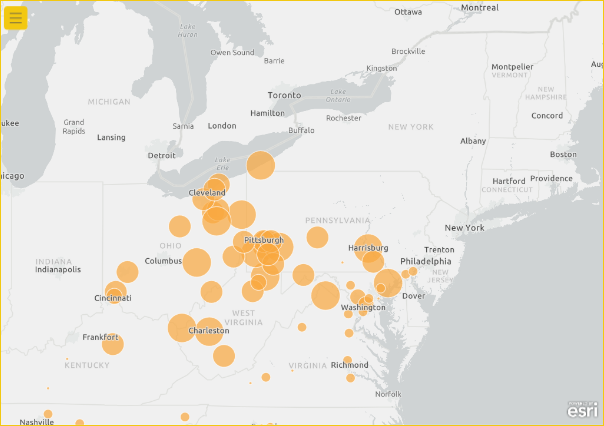
Utworzono pierwszą wizualizację ArcGIS for Power BI. Następnie dowiedz się, jak uściślić i sformatować wizualizację przy użyciu map bazowych, typów lokalizacji, motywów i nie tylko.
Osadzanie raportu arcGIS for Power BI z obsługą mapy
Możesz osadzić raport ArcGIS for Power BI z obsługą mapy zawierający prywatne, bezpieczne lub zastrzeżone dane ArcGIS w bezpiecznej witrynie internetowej lub aplikacji. Osoby przeglądające raport muszą zalogować się do konta ArcGIS, aby go wyświetlić. Zobacz Udostępnianie zawartości, aby uzyskać ogólne informacje na temat osadzania zawartości ArcGIS.
Formatowanie wizualizacji arcGIS for Power BI
Aby uzyskać dostęp do funkcji formatowania arcGIS for Power BI , w okienku Wizualizacje wybierz kartę Format , aby wyświetlić opcje formatowania.
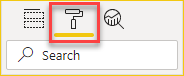
Opcje formatowania mapy ArcGIS obejmują:
- Warstwy: Zmień tytuł listy Warstwy, określ, czy przycisk
 Warstwy (Pokaż warstwy) jest widoczny w rozwiniętych narzędziach mapy, zdefiniuj położenie listy Warstwy i zakotwiczy listę na mapie. Lista Warstwy jest domyślnie widoczna.
Warstwy (Pokaż warstwy) jest widoczny w rozwiniętych narzędziach mapy, zdefiniuj położenie listy Warstwy i zakotwiczy listę na mapie. Lista Warstwy jest domyślnie widoczna. - Narzędzia mapy: określ, czy narzędzia powiększenia (przyciski nawigacji) są widoczne na mapie, określ, czy przycisk
 Mapy podstawowe jest widoczny w rozwiniętych narzędziach mapy, zablokuj zakres mapy w bieżącej pozycji i zdefiniuj położenie kart infografiki na mapie. Narzędzia powiększenia i przycisk Mapy podstawowe nie są domyślnie widoczne.
Mapy podstawowe jest widoczny w rozwiniętych narzędziach mapy, zablokuj zakres mapy w bieżącej pozycji i zdefiniuj położenie kart infografiki na mapie. Narzędzia powiększenia i przycisk Mapy podstawowe nie są domyślnie widoczne. - Typ lokalizacji: określ kraj lub region, w którym znajdują się dane, aby zwiększyć dokładność lokalizacji na mapie. Jeśli dane znajdują się w jednym kraju lub regionie, wybierz ten kraj lub region z listy rozwijanej. Jeśli dane są globalne, wybierz pozycję Świat.
- Wyszukiwanie: określ, czy przycisk
 Wyszukaj jest widoczny w rozwiniętych narzędziach mapy. Wyszukiwanie jest domyślnie widoczne.
Wyszukaj jest widoczny w rozwiniętych narzędziach mapy. Wyszukiwanie jest domyślnie widoczne.
Uwaga
Resetuj do wartości domyślnej zwraca wszystkie opcje formatowania do ich oryginalnej konfiguracji.
Edytowanie mapy arcGIS for Power BI
Po dodaniu danych do wizualizacji mapy przycisk  Narzędzia mapy stanie się dostępny.
Narzędzia mapy stanie się dostępny.
Uwaga
W tym samouczku przedstawiono tylko funkcje i opcje dostępne w standardowej wersji rozwiązania ArcGIS for Power BI. Jeśli zalogowano się do ważnego, licencjonowanego konta ArcGIS z odpowiednim licencjonowaniem, będziesz mieć dostęp do większej liczby funkcji.
Wybierz przycisk  Narzędzia mapy, aby rozwinąć narzędzia.
Narzędzia mapy, aby rozwinąć narzędzia.
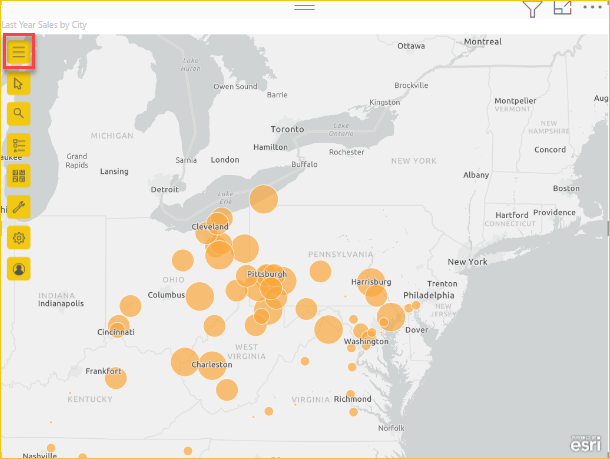
Narzędzia mapy rozszerzają się, aby wyświetlić dostępne funkcje. Po wybraniu każdej funkcji zostanie otwarte okienko zadań zawierające szczegółowe opcje.
Napiwek
Firma Esri udostępnia kompleksową dokumentację dotyczącą korzystania z rozwiązania ArcGIS for Power BI.
Zmienianie mapy bazowej
Mapa podstawowa zawiera tło lub kontekst wizualny dla danych na mapie. Na przykład mapa podstawowa przedstawiająca ulice może zapewnić kontekst danych adresowych. Konto Standardowe zawiera cztery mapy podstawowe: Ciemnoszary kanwa, Jasnoszary kanwa, OpenStreetMap i Streets.
Aby zmienić mapę podstawową, wykonaj następujące kroki:
Wybierz pozycję , aby rozwinąć narzędzia
 mapy , w razie potrzeby, a następnie wybierz pozycję Mapa podstawowa
mapy , w razie potrzeby, a następnie wybierz pozycję Mapa podstawowa , aby wyświetlić galerię dostępnych map bazowych.
, aby wyświetlić galerię dostępnych map bazowych.Uwaga
W okienku Wizualizacje na karcie
 Format musisz mieć ustawioną wartość Wł.
Format musisz mieć ustawioną wartość Wł.Wybierz mapę podstawową Ciemnoszary kanwy .
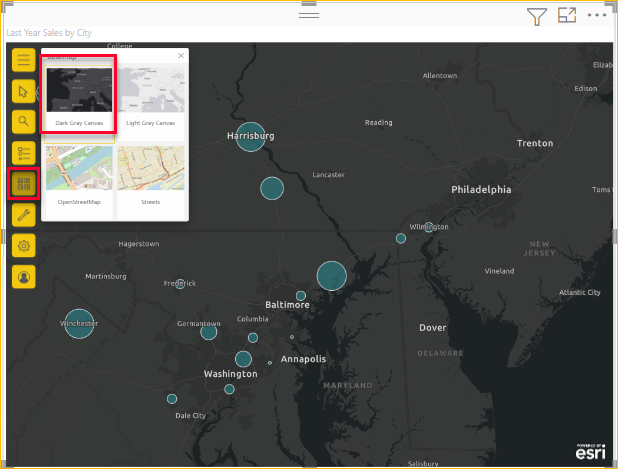
Mapa zostanie zaktualizowana przy użyciu nowej mapy bazowej.
Aby uzyskać więcej informacji na temat zmieniania mapy podstawowej, odwiedź pomoc online rozwiązania ArcGIS for Power BI.
Pokaż warstwy mapy
W usłudze ArcGIS for Power BI pracujesz z danymi geograficznymi za pomocą warstw. Warstwy zawierają logiczne kolekcje danych geograficznych, które są używane do tworzenia map. Są one również podstawą do analizy geograficznej.
Aby wyświetlić listę Warstwy , wybierz pozycję  Narzędzia mapy, jeśli to konieczne, a następnie wybierz pozycję Warstwy
Narzędzia mapy, jeśli to konieczne, a następnie wybierz pozycję Warstwy  .
.
Lista Warstwy wyświetla dane jako warstwę dodaną do mapy bazowej. Możesz skonfigurować opcje dynamiczne warstwy, aby dostosować sposób wyświetlania danych w warstwie.
W menu są wyświetlane różne opcje w zależności od typu danych w wybranej warstwie. Można na przykład zmienić ustawienia Symbology i Typ lokalizacji dla warstwy utworzonej przy użyciu danych usługi Power BI, takich jak warstwa Miasta utworzona na potrzeby tego samouczka, ale te opcje nie są dostępne dla warstw referencyjnych ani warstw czasu jazdy.
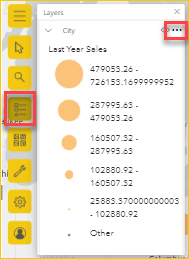
Aby uzyskać więcej informacji na temat pracy z warstwami, odwiedź pomoc online rozwiązania ArcGIS for Power BI.
Określanie typu lokalizacji
Rozwiązanie ArcGIS for Power BI używa technologii włączania geograficznego w celu dokładnego pozycjonowania danych lokalizacji na mapie i automatycznego renderowania elementów jako punktów lub granic domyślnie na podstawie typu danych, które reprezentują. Na przykład współrzędna geograficzna, długość geograficzna jest renderowana jako punkt na mapie, natomiast miasto jest renderowane jako granica (wielokąt).
Możesz poprawić, jak dokładnie różne lokalizacje są renderowane na mapie, określając ich typ lokalizacji.
Granice są zwykle standardowymi obszarami geograficznymi, takimi jak kraje/regiony, prowincje i kody pocztowe. Po ustanowieniu granic i określonego kraju/regionu dla lokalizacji danych można wybrać spośród podzbioru powiązanych, standardowych granic, takich jak obwody spisowe, okręgi lub gminy. Dla każdego kraju lub regionu są dostępne różne typy lokalizacji.
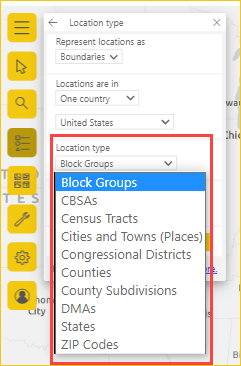
Aby zmodyfikować typ lokalizacji danych, wykonaj następujące kroki:
Wybierz pozycję , aby rozwinąć narzędzia
 mapy , w razie potrzeby, a następnie wybierz pozycję Warstwy
mapy , w razie potrzeby, a następnie wybierz pozycję Warstwy  .
.W warstwie danych wybierz więcej opcji i z menu rozwijanego wybierz pozycję Typ lokalizacji.
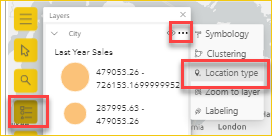
Zaakceptuj wartości domyślne, aby renderować lokalizacje jako punkty na mapie i w jednym kraju/regionie, Stany Zjednoczone.
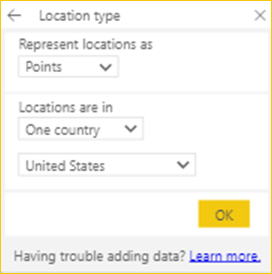
Wybierz OK, aby zapisać ustawienia.
Aby uzyskać więcej informacji na temat określania typu lokalizacji, odwiedź pomoc online rozwiązania ArcGIS for Power BI.
Dostosowywanie symboliki mapy
Rozwiązanie ArcGIS for Power BI używa wartości w okienku Pola, aby określić sposób renderowania lokalizacji na mapie za pomocą inteligentnego mapowania predykcyjnego. Użyj funkcji Symbology, aby zmodyfikować style domyślne.
Możesz wybrać inny motyw stylu i dostosować symbole i kolory używane do reprezentowania lokalizacji na mapie. Dostępne motywy i opcje stylu zależą od wartości dodanych do okienka Pola .
Aby zmienić symbologię warstwy, wykonaj następujące kroki:
Wybierz pozycję , aby rozwinąć narzędzia
 mapy , w razie potrzeby, a następnie wybierz pozycję Warstwy
mapy , w razie potrzeby, a następnie wybierz pozycję Warstwy  .
.W warstwie danych wybierz więcej opcji
 i z menu wybierz pozycję Symbology.
i z menu wybierz pozycję Symbology.Zostanie wyświetlone okienko Styl symboli z wyświetlonymi dostępnymi motywami stylów symboli.
Zmienianie motywu mapy
W tym samouczku, ponieważ wartości zostały dodane do pól Lokalizacja i Rozmiar, mapa domyślnie używa motywu Counts and Amounts (rozmiar).
Aby zmienić motyw, wykonaj następujące kroki:
Wybierz niektóre z innych motywów mapy, aby zobaczyć, jak zmienia się mapa.
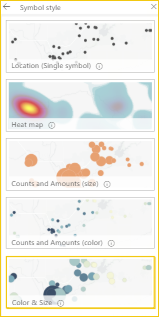
Uwaga
Nie wszystkie motywy są wyświetlane w okienku stylów, jeśli wybrane wartości danych nie są zgodne z opcjami tego stylu.
Na potrzeby tego samouczka wybierz motyw Counts and Amounts (rozmiar).
Aby uzyskać więcej informacji na temat motywów, odwiedź pomoc online rozwiązania ArcGIS for Power BI.
Opcje stylu symboli
Style symboli umożliwiają dostosowanie sposobu prezentowania danych na mapie. Dostępne, domyślne style symboli są oparte na wybranym typie lokalizacji i motywie. Dostępne opcje stylu różnią się w zależności od tego, które źródła pól zawierają wartości i charakter tych wartości.
Aby zmienić styl symbolu, wykonaj następujące kroki:
W okienku Symbology umieść kursor na panelu Liczba i Kwoty (rozmiar), aby rozwinąć link Opcje stylu.
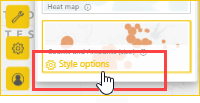
Biblioteka Symbology jest dynamiczna i odpowiada na charakter danych i wybranego motywu. Z symboli można na ogół zmienić kształt, kolor wypełnienia i przezroczystość symboli i konturów oraz ustawić rampę kolorów. Ustawienia klasyfikacji, takie jak obszar wpływu, metoda, klasy, możliwość wykluczania określonych wartości null, zakresu rozmiarów i innych ustawień mogą być również widoczne na tej karcie, w zależności od danych i motywu.
Aby uzyskać więcej informacji na temat różnych typów klasyfikacji danych, odwiedź pomoc online rozwiązania ArcGIS for Power BI.
Rozwiń kategorię Symbology i wybierz pozycję Opcje zaawansowane.
Wybierz pozycję Wypełnij.
Zmień kolor symbolu na zielony, przeciągając suwaki kolorów i ustawiając przezroczystość wypełnienia na 30 procent.
W tym przykładzie pokazano motyw ustawiony na wartości Counts (Liczba) i Amounts (rozmiar) z zielonym symbolem ustawionym na 30 procent przezroczystości.
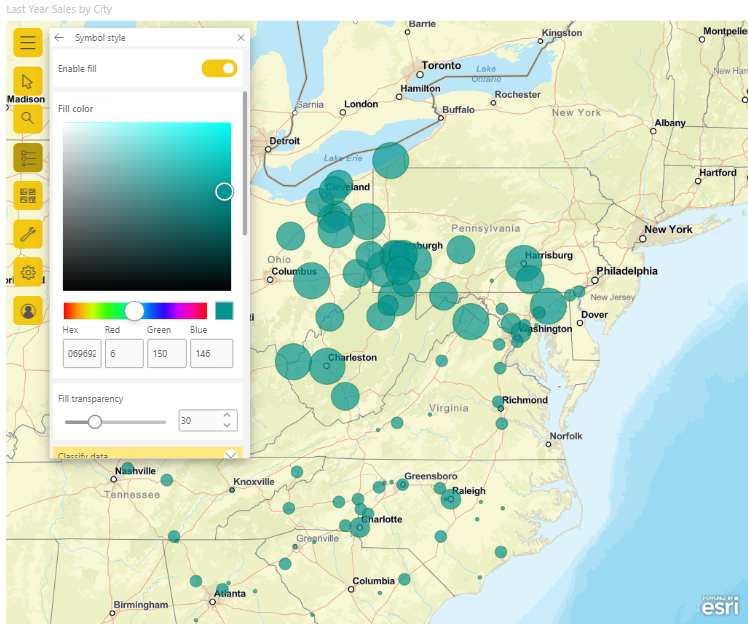
Zamknij okienko Styl symboli.
Analizowanie danych
Rozwiązanie ArcGIS for Power BI udostępnia narzędzia ułatwiające odnajdywanie wzorców w danych i opowiadanie atrakcyjnej historii za pomocą mapy.
Funkcje analizy obejmują następujące funkcje:
- Wybieranie lokalizacji w celu wyróżnienia obszarów danych na mapie
- Wyszukaj konkretny adres, miejsce lub punkt orientacyjny
- Dodawanie warstwy referencyjnej w celu zapewnienia większej liczby kontekstów regionalnych w celu wzbogacania danych
- Znajdowanie lokalizacji w określonym promieniu lub obszarze czasu dojazdu
- Dodawanie interaktywnych kart infografiki, które wyświetlają szczegóły demograficzne dotyczące regionu otaczającego dane
Wybieranie lokalizacji
Wybierz jedną z kilku narzędzi, aby wybrać lokalizacje na mapie.
Aby wyświetlić narzędzia wyboru, wykonaj następujące kroki:
Wybierz pozycję , aby rozwinąć narzędzia
 mapy, jeśli to konieczne, i wybierz pozycję Narzędzia
mapy, jeśli to konieczne, i wybierz pozycję Narzędzia  wyboru, aby rozwinąć zestaw narzędzi.
wyboru, aby rozwinąć zestaw narzędzi.Istnieje kilka narzędzi do wyboru. Narzędzia dostępne w menu Narzędzia wyboru różnią się w zależności od typu warstwy, która jest obecnie aktywna.
Tool (Narzędzie dostępu do centrum danych) Opis Wybór pojedynczy 
- To narzędzie jest domyślnym narzędziem wyboru.
- Po aktywowania tego narzędzia kliknij funkcję, aby ją wybrać.
- Naciśnij Ctrl i kliknij, aby dodać lub usunąć wiele funkcji jednocześnie.
- Gdy to narzędzie jest aktywne, możesz wybrać funkcje danych na mapie, aby je wybrać i wyzwolić interakcje z innymi wizualizacjami.
- Gdy to narzędzie jest aktywne, możesz wybrać pinezkę lub funkcję w warstwie referencyjnej, aby wyświetlić etykietkę narzędzia.
Wybieranie według prostokąta 
- Za pomocą tego narzędzia umieść kursor na mapie i przeciągnij prostokąt, aby uwzględnić wiele cech w rysowanym prostokątie.
- Naciśnij Ctrl i przeciągnij, aby dodać lub usunąć wiele funkcji z bieżącego zaznaczenia.
- Gdy to narzędzie jest aktywne, nie można przelecieć mapy.
- Naciśnij Esc , aby anulować rysowanie i przesuwać mapę.
- Aby wznowić wybieranie, kliknij narzędzie wyboru.
Wybierz według okręgu 
- Dzięki aktywnemu narzędziu umieść kursor na mapie, aby ustawić punkt koncentracji uwagi (w środku), z którego rozpoczyna się okrąg i zawiera wiele funkcji w okręgu.
- Naciśnij Ctrl i przeciągnij, aby dodać lub usunąć wiele funkcji z bieżącego zaznaczenia.
- Gdy to narzędzie jest aktywne, nie można przelecieć mapy.
- Naciśnij Esc , aby anulować rysowanie i przesuwać mapę.
- Aby wznowić wybieranie, kliknij narzędzie wyboru.
Wybierz według wielokąta 
- Po aktywowaniu tego narzędzia rozpocznij rysowanie punktów wielokąta na mapie.
- Kliknij dwukrotnie, aby zatrzymać rysowanie i zakończyć wielokąt. Wszystkie funkcje w granicach wielokąta są zaznaczone.
- Opcjonalnie naciśnij Ctrl podczas rysowania, aby włączyć przyciąganie.
- Naciśnij Esc , aby anulować rysunek.
- Aby wznowić wybieranie, kliknij narzędzie wyboru.
Wybierz według wielokąta freehand 
- Dzięki aktywnemu narzędziu przeciągnij kształt freehandu na mapie, aby wybrać funkcje w tym kształcie.
- Naciśnij Ctrl i przeciągnij, aby dodać lub usunąć wiele funkcji z bieżącego zaznaczenia.
- Gdy to narzędzie jest aktywne, nie można przelecieć mapy.
- Zwolnij mysz (kursor) lub naciśnij Esc , aby zatrzymać rysowanie i przesuwać mapę.
- Aby wznowić wybieranie, kliknij narzędzie wyboru.
Wybieranie warstwy referencyjnej 
- Widoczne tylko wtedy, gdy do mapy dodano warstwę referencyjną, a warstwa referencyjna jest warstwą Aktywna.
- Wybierz funkcje, klikając obszary w warstwie referencyjnej.
- Wyróżniono funkcje znajdujące się w obszarze rozdzielanym na warstwie referencyjnej. Funkcje w innych obszarach mapy są niedostępne.
Wybieranie czasu jazdy 
- To narzędzie służy do wybierania funkcji danych w zdefiniowanym obszarze.
- Widoczne tylko wtedy, gdy do mapy dodano warstwę obszaru wyszukiwania (bufor lub obszar czasu jazdy), a warstwa obszaru wyszukiwania jest warstwą Aktywna.
Wyczyść zaznaczenie 
- To narzędzie czyści wszystkie opcje.
- Jest ona aktywna tylko po wybraniu opcji na mapie.
Wybierz co najmniej jedną lokalizację lub funkcje na mapie.
Jednocześnie można wybrać maksymalnie 250 punktów danych. Gdy okienko Czas buforu/dysku jest aktywne, narzędzia wyboru mapy są tymczasowo niedostępne.
Aby uzyskać więcej informacji na temat narzędzi do wyboru, odwiedź pomoc online rozwiązania ArcGIS for Power BI. Aby uzyskać więcej informacji na temat warstw referencyjnych, zobacz Dodawanie warstwy referencyjnej. Aby uzyskać więcej informacji na temat obszarów czasu buforowania lub dysku, zobacz Create buffers and drive time areas (Tworzenie i obszarów czasu jazdy).
Przypinanie lokalizacji
Przypnij określony adres, miejsce lub punkt orientacyjny na mapie. Na potrzeby tego samouczka wyszukasz międzynarodowe lotnisko Pittsburgh.
Aby przypiąć lokalizację, wykonaj następujące kroki:
Wybierz pozycję , aby rozwinąć narzędzia
 mapy, jeśli to konieczne, i wybierz pozycję Wyszukaj
mapy, jeśli to konieczne, i wybierz pozycję Wyszukaj w okienku Wyszukiwania.
w okienku Wyszukiwania.Wpisz słowa kluczowe Pittsburgh international w polu wyszukiwania.
Słowa kluczowe mogą zawierać adres, miejsce lub punkt orientacyjny. Podczas wpisywania pojawiają się podobne ostatnie wyszukiwania lub sugestie na podstawie podobnych słów kluczowych.
Z listy wyników wybierz pozycję Międzynarodowe lotnisko Pittsburgh i wybierz pozycję Zamknij.
Symbol pojawi się na mapie, a mapa automatycznie powiększa lokalizację, przypinając ją do czasu trwania sesji.
Uwaga
Pinezki pozostają na mapie tylko podczas bieżącej sesji; Nie można zapisać przypiętej lokalizacji z mapą.
Aby uzyskać więcej informacji, zobacz Przypinanie lokalizacji w pomocy online rozwiązania ArcGIS for Power BI.
Dodawanie warstwy odwołania
Gdy używasz danych usługi Power BI do tworzenia wizualizacji mapy ArcGIS for Power BI, tworzysz warstwę danych. Następnie możesz dodać warstwy referencyjne, które zapewniają kontekst do danych. Jeśli na przykład warstwa danych pokazuje lokalizację restauracji fast-food, możesz dodać warstwę referencyjną pokazującą bliskość pobliskich szkół, nawyki wydatków konsumentów społeczności lub wiekową demografię otaczającej dzielnicy.
Warstwy referencyjne mogą składać się z regionalnych danych demograficznych, takich jak dochód, wiek i poziom wykształcenia. Mogą również zawierać publicznie udostępnione warstwy funkcji dostępne w usłudze ArcGIS Online , które udostępniają różne typy informacji o obszarach otaczających lokalizacje na mapie. Warstwy referencyjne maksymalizują dane, aby zapewnić większy obraz.
Po dodaniu warstwy referencyjnej do mapy można utworzyć sprzężenie między warstwą referencyjną a atrybutami danych usługi Power BI, aby uzyskać lepszy wgląd w dane. Aby dowiedzieć się więcej na temat dołączania warstw, odwiedź pomoc arcGIS for Power BI.
Dodawanie warstwy demograficznej
Konto Standard ArcGIS for Power BI zawiera wyselekcjonowane opcje Stany Zjednoczone Census Bureau warstw informacji demograficznych, które ułatwiają kontekstowanie danych z usługi Power BI.
Aby dodać warstwę demograficzną, wykonaj następujące kroki:
Wybierz pozycję , aby rozwinąć narzędzia
 mapy, jeśli to konieczne, i wybierz pozycję Narzędzia
mapy, jeśli to konieczne, i wybierz pozycję Narzędzia  analizy, aby rozwinąć zestaw narzędzi.
analizy, aby rozwinąć zestaw narzędzi.Wybierz przycisk
 Warstwa referencyjna .
Warstwa referencyjna .Zostanie wyświetlone okienko Warstwa referencyjna z wyświetloną kartą Dane demograficzne i jego wybór warstw.
Możesz wyświetlić te warstwy jako listę
 lub szczegółowy widok
lub szczegółowy widok 
Przewiń galerię i wybierz pozycję Dodaj
 w warstwie, którą chcesz dodać do mapy.
w warstwie, którą chcesz dodać do mapy.Na potrzeby tego samouczka znajdź warstwę 2020 USA Average Household Income (Średni dochód gospodarstwa domowego) i wybierz pozycję Dodaj
 .
.Mapa zostanie zaktualizowana w celu uwzględnienia warstwy referencyjnej.
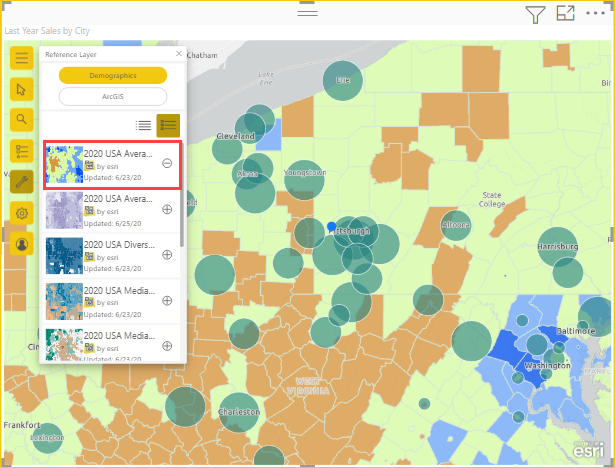
Warstwy referencyjne demograficzne są interaktywne. Możesz wybrać obszar, aby wyświetlić etykietkę narzędzia zawierającą więcej informacji na temat tego obszaru. Możesz również wybrać obszary na mapie , które mieszczą się w obszarze w warstwie referencyjnej.
Dodawanie warstwy referencyjnej z systemu ArcGIS
Rozwiązanie ArcGIS for Power BI umożliwia wyszukiwanie publicznie udostępnionych warstw funkcji w systemie ArcGIS. Ta biblioteka zawiera tysiące warstw referencyjnych, które zapewniają informacje wyselekcjonowane w celu wzbogacania danych. Ponadto po zalogowaniu się do usługi ArcGIS for Power BI przy użyciu prawidłowego, licencjonowanego konta ArcGIS masz dostęp do jeszcze większej zawartości danych, którą możesz udostępnić w organizacji. Ta zawartość danych zawiera uwierzytelnianą i obszerną bibliotekę zawartości ArcGIS, taką jak ArcGIS Living Atlas of the World. Udostępnij tę zawartość danych w organizacji i grupach organizacji.
Uwaga
Warstwy dodane z rozwiązania ArcGIS muszą obsługiwać protokół HTTPS.
Na potrzeby tego samouczka, ponieważ używasz konta standardowego, w wynikach wyszukiwania pojawia się tylko publicznie udostępniona zawartość.
Aby dodać warstwę referencyjną arcGIS, wykonaj następujące kroki:
W okienku Dokumentacja wybierz kartę ArcGIS .
W polu wyszukiwania wpisz okręgi kongresowe USA i naciśnij Enter.
Galeria wypełnia kilka możliwych wyników.
Znajdź warstwę Okręgi kongresowe USA 117 i wybierz pozycję Dodaj
 .
.Aktualizacje mapy zawierające tę publiczną warstwę referencyjną ArcGIS.
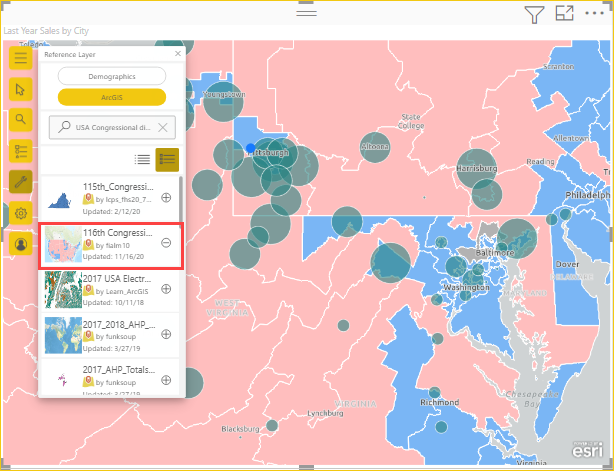
Warstwy referencyjne arcGIS są interaktywne. Wybierz obszar, aby wyświetlić etykietkę narzędzia zawierającą więcej informacji. Możesz również wybrać obszary na mapie , które mieszczą się w obszarze w warstwie referencyjnej.
Znajdowanie pobliskich lokalizacji
Możesz użyć lokalizacji na mapie, w tym przypiętej lokalizacji, jako punktu początkowego, aby znaleźć i wybrać pobliskie lokalizacje na mapie. Jeśli na przykład wyszukasz konkretne interesujące miejsce, możesz wybrać lokalizacje na mapie, które znajdują się w określonym czasie jazdy lub odległości (bufor pierścieniowy) tego miejsca.
W tym samouczku użyjesz międzynarodowego lotniska Pittsburgh przypiętego wcześniej jako punktu początkowego, aby znaleźć lokalizacje w odległości 50 mil od lotniska. Użyj podobnych kroków, aby znaleźć lokalizacje w określonym czasie jazdy.
Aby znaleźć lokalizacje w określonej odległości lub bufor pierścieniowy punktu początkowego, wykonaj następujące kroki:
Wybierz pozycję , aby rozwinąć narzędzia
 mapy, jeśli to konieczne, i wybierz pozycję Narzędzia
mapy, jeśli to konieczne, i wybierz pozycję Narzędzia  analizy, aby rozwinąć zestaw narzędzi.
analizy, aby rozwinąć zestaw narzędzi.Wybierz pozycję Czas
 jazdy.
jazdy.Zostanie wyświetlone okienko Czas jazdy.
Z menu Wybierz funkcje wejściowe wybierz punkt początkowy dla obliczenia.
Możesz wybrać warstwę na mapie, użyć bieżącej lokalizacji lub wybrać pozycję Kliknij, aby dodać punkt , aby ręcznie wybrać lokalizację.
Wybierz pozycję Kliknij, aby dodać punkt , a na mapie wybierz przypiętą wcześniej lokalizację międzynarodowego lotniska Pittsburgh.
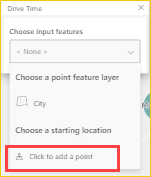
Napiwek
Jeśli mapa jest stylizowana przy użyciu klastrowania, nie będzie można wybrać lokalizacji klastrowanych na mapie. Wybierz inny motyw i spróbuj ponownie.
Z menu Wybierz typ analizy w okienku Czas jazdy wybierz sposób pomiaru obszaru wokół wybranego punktu:
- Aby użyć pomiaru opartego na odległości, wybierz pozycję Bufor pierścieniowy. Ustaw jednostkę miary przy użyciu menu rozwijanego i zmień odległość przy użyciu przycisków pola tekstowego lub strzałek (maksymalnie 100 mil).
- Aby użyć miary opartej na czasie, wybierz pozycję Czas jazdy. Zmień ilość czasu przy użyciu pól tekstowych lub przycisków strzałek (maksymalnie 30 minut).
Na potrzeby tego samouczka wybierz pozycję Bufor pierścieniowy i 50 mil, a następnie wybierz pozycję Uruchom analizę.
Mapa przedstawia okrąg wokół przypiętej lokalizacji lotniska.
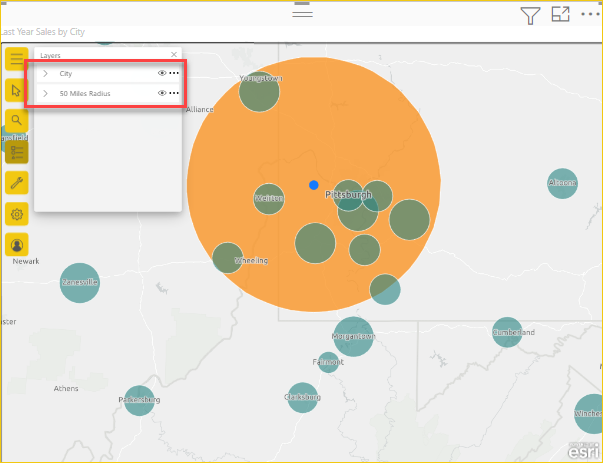
Obszar buforu pierścienia jest również wyświetlany jako warstwa na liście Warstwy . Możesz zmienić nazwę warstwy, pokazać ją
 lub ukryć , zmienić sekwencję, w której jest wyświetlana (aby przenieść sprzedaż w ostatnim roku na górę), przeciągając elementy na liście warstw lub usuwając ją z mapy, tak jak w przypadku każdej warstwy.
lub ukryć , zmienić sekwencję, w której jest wyświetlana (aby przenieść sprzedaż w ostatnim roku na górę), przeciągając elementy na liście warstw lub usuwając ją z mapy, tak jak w przypadku każdej warstwy.Uwaga
Mapa może zawierać tylko jeden obszar wyszukiwania jednocześnie. Jeśli obszar wyszukiwania już istnieje, musisz go usunąć, zanim będzie można utworzyć nowy.
Zamknij okienko Czas jazdy, aby ponownie uaktywnić narzędzia wyboru mapy.
Aby uzyskać więcej informacji na temat znajdowania pobliskich lokalizacji, odwiedź pomoc online rozwiązania ArcGIS for Power BI.
Dodawanie kart infografiki
Podobnie jak w przypadku warstw referencyjnych, karty infografiki zawierają więcej szczegółów na temat obszarów na mapie. Karty infografiki są nakładane na mapę i wyświetlają konkretne informacje demograficzne dotyczące obszaru bezpośrednio otaczającego wybraną lokalizację lub ogólnego obszaru wyświetlanego w bieżącym zakresie mapy. Możesz wybrać spośród szerokiej gamy kategorii demograficznych, takich jak szczegóły populacji, rozkład wieku, poziomy dochodów i nie tylko.
Karty infografiki są interaktywne. Ich zawartość jest aktualizowana w zależności od warstwy lub funkcji, która ma fokus kursora. Można je również konfigurować, a właściwości karty infografiki zależą od wybranej kategorii demograficznej.
Aby dodać kartę infografiki do mapy, wykonaj następujące kroki:
Wybierz pozycję , aby rozwinąć narzędzia
 mapy , w razie potrzeby i narzędzia
mapy , w razie potrzeby i narzędzia  analizy, aby rozwinąć zestaw narzędzi.
analizy, aby rozwinąć zestaw narzędzi.Wybierz pozycję Infografiki
 . Zostanie wyświetlone okienko Infografiki .
. Zostanie wyświetlone okienko Infografiki .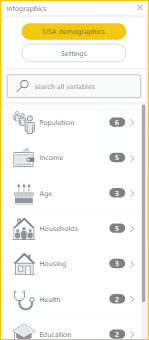
Wizualizacja ArcGIS for Power BI wbudowana w usługę Power BI zawiera ograniczoną liczbę danych demograficznych tylko dla Stany Zjednoczone. Po zalogowaniu się do usługi ArcGIS for Power BI przy użyciu prawidłowego, licencjonowanego konta ArcGIS możesz wybrać spośród tysięcy Stany Zjednoczone i globalnych zmiennych demograficznych.
Wybierz strzałkę obok kategorii, aby wyświetlić zmienne dostępne dla tej kategorii. Na przykład wybierz pozycję Populacja , aby rozwinąć tę kategorię, a następnie rozwiń węzeł Przyrosty wieku 5 lat, aby wyświetlić dostępne podkategorie.
Na potrzeby tego samouczka wybierz pozycję Populacja > (rok) Wiek: 5-letni przyrost > (rok) Mediana wieku.
Na mapie zostanie wyświetlona infografika przedstawiająca 2021 Mediana wieku dla bieżącego zakresu mapy.
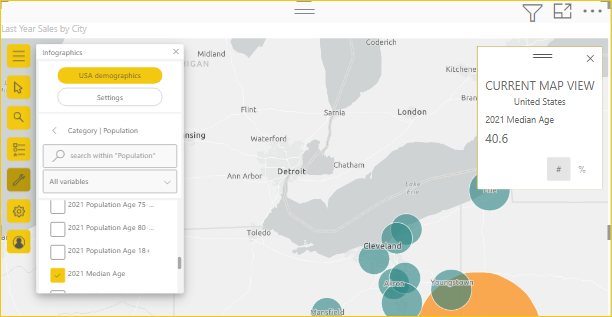
Napiwek
Możesz również wyszukać dane demograficzne według nazwy w polu wyszukiwania infografiki .
Aby uzyskać więcej informacji na temat dodawania kart infografiki, odwiedź pomoc online rozwiązania ArcGIS for Power BI.
Uzyskaj pomoc
Firma Esri udostępnia kompleksową dokumentację online dotyczącą rozwiązania ArcGIS for Power BI.
Aby uzyskać dostęp do pomocy online usługi ArcGIS for Power BI z wizualizacji, wykonaj następujące kroki:
Wybierz pozycję , aby rozwinąć narzędzia
 mapy , w razie potrzeby, a następnie wybierz przycisk
mapy , w razie potrzeby, a następnie wybierz przycisk  Ustawienia.
Ustawienia.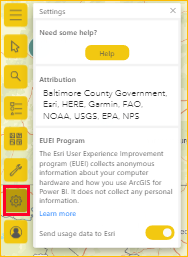
W okienku Ustawienia wybierz przycisk Pomoc .
Wybierz przycisk OK w wyświetlonym oknie potwierdzenia.
Pomoc online rozwiązania ArcGIS for Power BI zostanie otwarta w oknie przeglądarki.
Na stronach zawartości firmy Esri można użyć następujących zasobów:
- Znajdź odpowiedzi na często zadawane pytania dotyczące rozwiązania ArcGIS for Power BI.
- Zadaj pytania, znajdź najnowsze informacje, zgłoś problemy i znajdź odpowiedzi w wątku społeczności usługi Power BI powiązanym z rozwiązaniem ArcGIS for Power BI.
- Przekaż sugestię dotyczącą ulepszenia, przesyłając ją do listy pomysłów usługi Power BI.
W okienku Ustawienia można również wyświetlić dynamiczne przypisanie mapy, które aktualizuje dla każdego zakresu mapy, przeczytaj o programie Esri EUEI (środowisko użytkownika końcowego) i włącz opcję Wyślij dane użycia do usługi Esri lub wyłącz.
Zarządzanie użyciem rozwiązania ArcGIS for Power BI w organizacji
Usługa Power BI umożliwia projektantom, administratorom dzierżawy i administratorom IT zarządzanie korzystaniem z rozwiązania ArcGIS for Power BI. W następnych sekcjach opisano akcje, które mogą wykonać każda rola.
Opcje projektanta
W programie Power BI Desktop projektanci mogą wyłączyć aplikację ArcGIS for Power BI na karcie zabezpieczeń. Wybierz pozycję Opcje i ustawienia pliku>, a następnie wybierz pozycję Zabezpieczenia opcji.> Po wyłączeniu system ArcGIS domyślnie nie ładuje się.
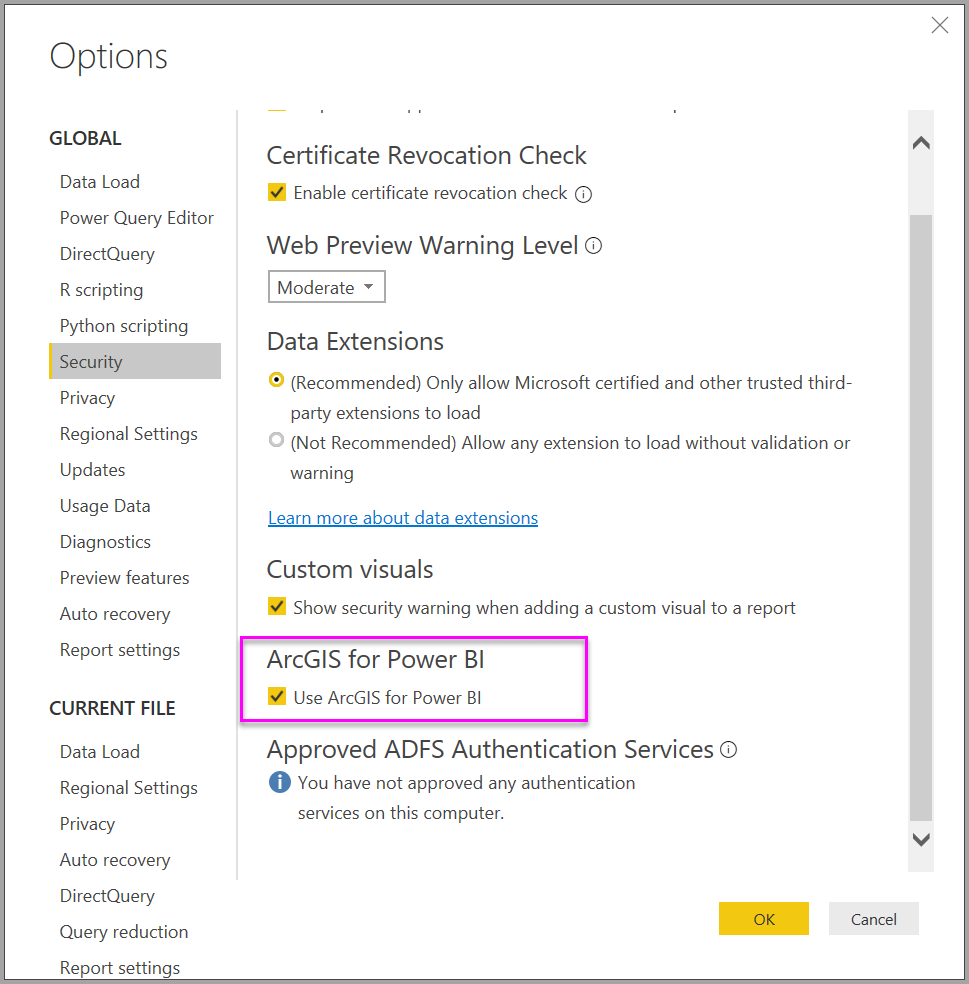
Opcje administratora dzierżawy
W PowerBI.com administratorzy dzierżawy mogą wyłączyć usługę ArcGIS for Power BI dla wszystkich użytkowników. Wybierz pozycję Ustawienia>Ustawienia Ustawień Portalu>administracyjnego Ustawienia Ustawienia ustawień dzierżawy. Po wyłączeniu usługa Power BI nie wyświetla ikony ArcGIS for Power BI w okienku wizualizacji.
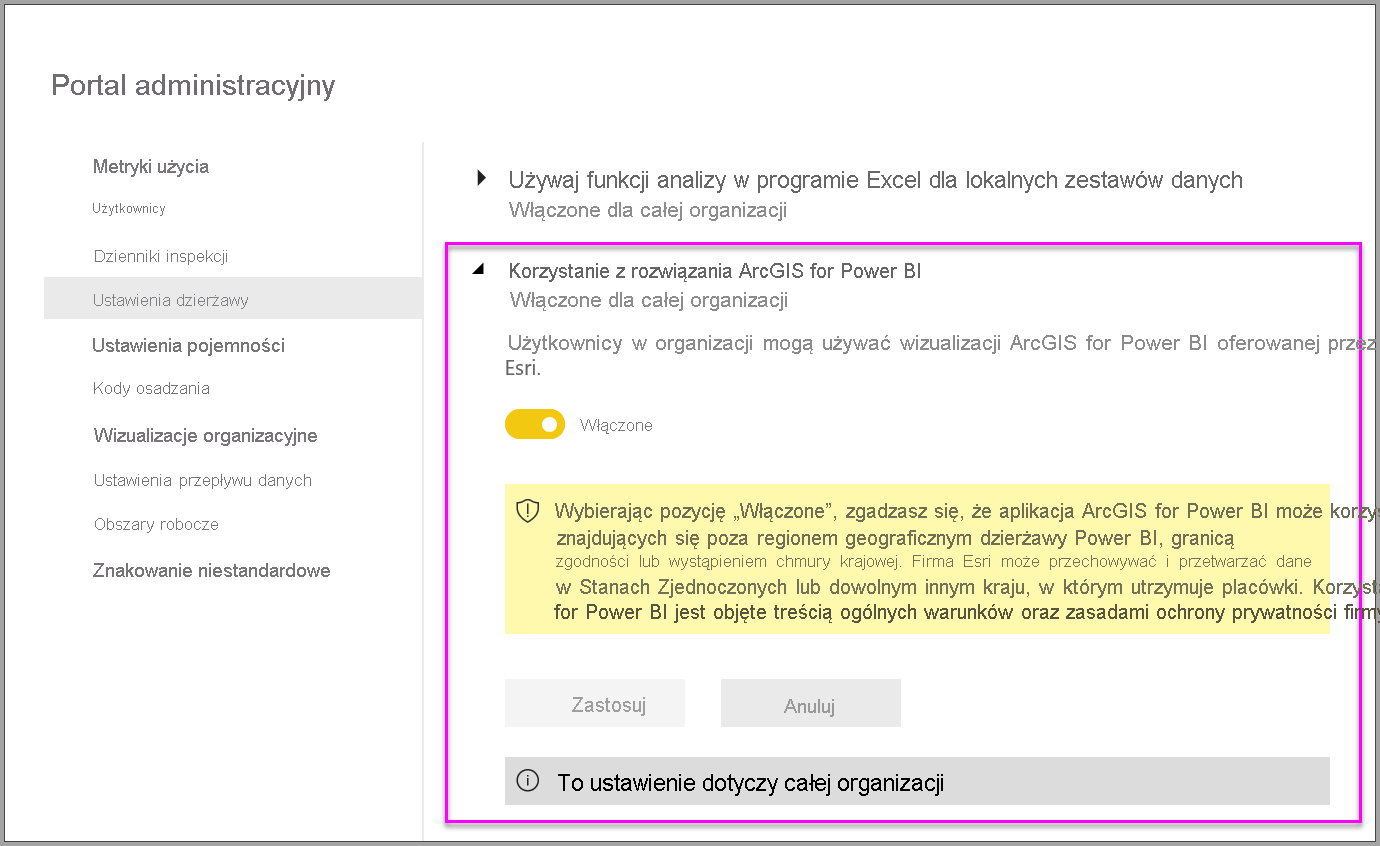
Opcje administratora IT
Program Power BI Desktop obsługuje używanie zasad grupy do wyłączania komponentu ArcGIS for Power BI na komputerach wdrożonych w organizacji.
| Atrybut | Wartość |
|---|---|
| Klucz | Software\Policies\Microsoft\Power BI Desktop |
| valueName | EnableArcGISMaps |
Wartość 1 (dziesiętna) umożliwia korzystanie z rozwiązania ArcGIS for Power BI.
Wartość 0 (dziesiętna) wyłącza funkcję ArcGIS for Power BI.
Rozważania i ograniczenia
Oprogramowanie ArcGIS for Power BI jest dostępne w następujących usługach i aplikacjach:
| Usługa/aplikacja | Dostępność |
|---|---|
| Power BI Desktop | Tak |
| usługa Power BI (powerbi.com) | Tak |
| Aplikacje mobilne usługi Power BI* | Tak |
| Publikowanie w internecie w usłudze Power BI | Tak, w przypadku projektantów zalogowanych do ważnego, licencjonowanego konta ArcGIS |
| Power BI Embedded | Tak, w przypadku projektantów zalogowanych do ważnego, licencjonowanego konta ArcGIS |
| osadzanie usługa Power BI (powerbi.com) | Nie. |
| Serwer raportów usługi Power BI | Tak, po zalogowaniu się do prawidłowego konta arcGIS Enterprise za pośrednictwem serwera raportów (tylko środowisko online); nieobsługiwane w środowisku odłączonym ani w usłudze ArcGIS Online. Uzyskiwanie dostępu do serwera raportów za pomocą rozwiązania ArcGIS for Power BI zużywa środki na korzystanie z rozwiązania ArcGIS; Aby uzyskać więcej informacji na temat środków, odwiedź stronę Omówienie środków. |
*W środowiskach mobilnych można wyświetlać mapy utworzone przy użyciu wizualizacji ArcGIS for Power BI dołączonej do usługi Power BI (konto standardowe). Mapy zawierające zawartość Premium z komponentu ArcGIS nie są obsługiwane w środowiskach mobilnych.
W usługach lub aplikacjach, w których usługa ArcGIS for Power BI nie jest dostępna, wizualizacja jest wyświetlana jako pusta wizualizacja z logo usługi Power BI.
Funkcje arcGIS for Power BI
W poniższej tabeli porównano standardowe funkcje dostępne dla wszystkich użytkowników usługi Power BI z funkcjami dostępnymi dla zalogowanych użytkowników arcGIS:
| Funkcja | ||
|---|---|---|
| Mapy podstawowe | Cztery podstawowe mapy bazowe | Wszystkie mapy podstawowe Esri, dostęp do map bazowych organizacji, łącznie z dowolnymi niestandardowymi mapami bazowymi |
| Geokodowanie | 3500 lokalizacji na mapę | 10 000 lokalizacji na mapę |
| 10 000 lokalizacji miesięcznie | Brak limitu miesięcznego | |
| Warstwy referencyjne | 10 wyselekcjonowanych warstw referencyjnych zawierających dane demograficzne STANÓW Zjednoczonych | Dostęp do wszystkich globalnych map internetowych i warstw zdefiniowanych przez organizację/konto ArcGIS. Obejmuje dostęp do usługi ArcGIS Living Atlas of the World map i warstw (usługi funkcji) |
| Publicznie udostępnione warstwy funkcji w systemie ArcGIS | Publicznie udostępnione warstwy funkcji w systemie ArcGIS | |
| Infografiki | Wyselekcjonowane galerie zmiennych danych demograficznych w USA | Dostęp do wszystkich globalnych zmiennych danych demograficznych zdefiniowanych przez organizację/konto ArcGIS. Obejmuje dostęp do przeglądarki danych GeoEnrichment arcGIS |
| Maksymalnie dwie zmienne | Maksymalnie pięć zmiennych | |
| Obsługa ustawień czasu dojazdu i promienia | Obsługa wszystkich ustawień odległości i podróży |
Powiązana zawartość
- Interakcja z mapą ArcGIS, która została Ci udostępniona
- Wpisy w blogu arcGIS for Power BI ogłaszające aktualizacje rozwiązania ArcGIS for Power BI
- Masz więcej pytań? Spróbuj zapytać Esri ArcGIS for Społeczność usługi Power BI
- Dokumentacja komponentu ArcGIS Maps for Power BI firmy Esri
- Strona produktu ArcGIS Maps for Power BI firmy Esri
- Witryna społeczności firmy Esri dla usługi Power BI