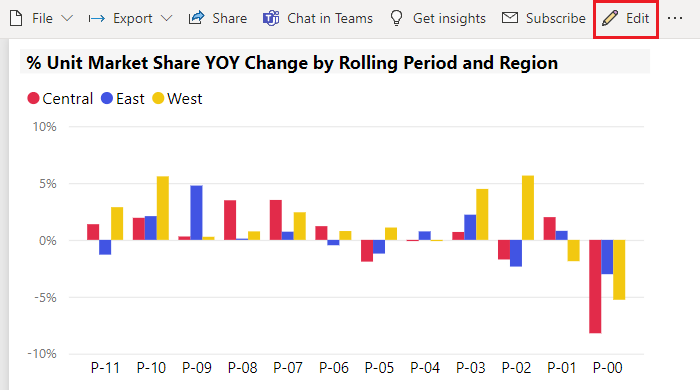Wskazówki i wskazówki dotyczące formatowania w raportach
DOTYCZY: program Power BI Desktop
usługa Power BI
Usługa Power BI udostępnia wiele różnych sposobów dostosowywania raportów. Ten artykuł zawiera szczegółowe informacje na temat kolekcji porad, które mogą sprawić, że wizualizacje usługi Power BI będą bardziej atrakcyjne, interesujące i dostosowane do Twoich potrzeb.
Poniżej przedstawiono wskazówki. Masz kolejną świetną wskazówkę? Wspaniale. Wyślij go w nasz sposób.
- Stosowanie motywu do całego raportu
- Zmienianie koloru pojedynczego punktu danych
- Formatowanie warunkowe
- Podstaw kolory wykresu na wartości liczbowej
- Podstawa koloru punktów danych na wartości pola
- Dostosowywanie kolorów używanych w skali kolorów
- Używanie rozbieżnych skali kolorów
- Dodawanie koloru do wierszy tabeli
- Jak cofnąć w usłudze Power BI
Aby wprowadzić zmiany, musisz mieć uprawnienia do edycji raportu.
Otwórz raport w widoku raportu .
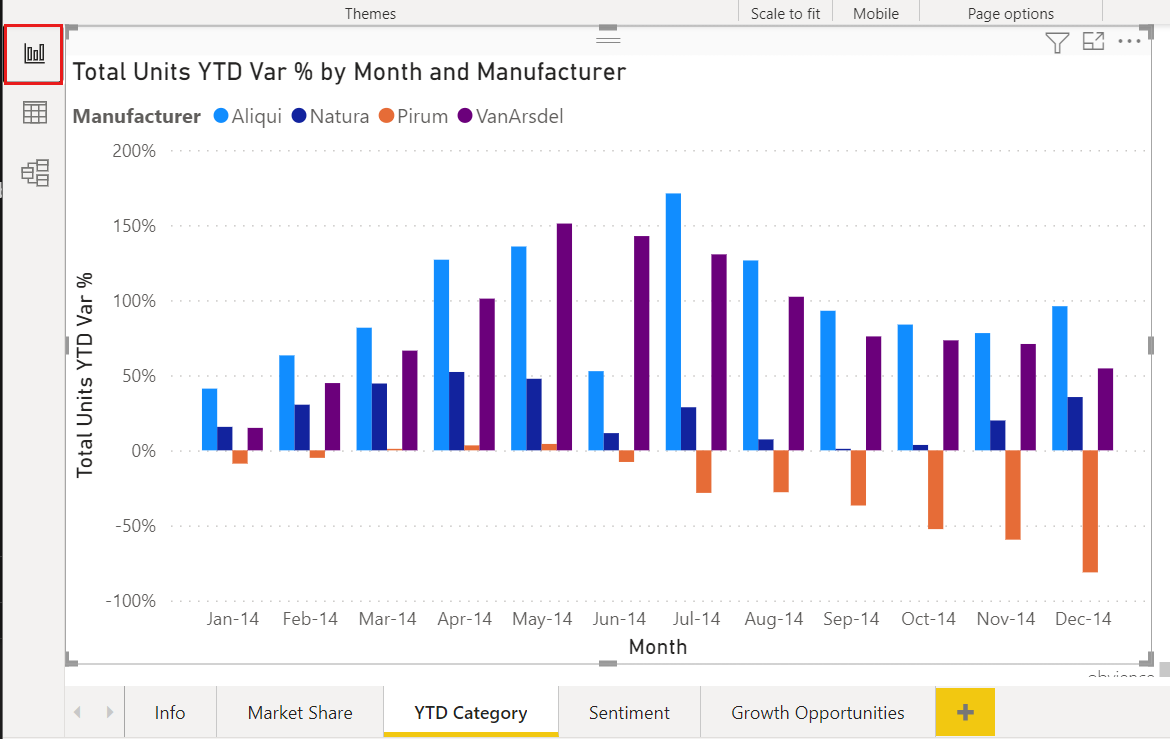
Gdy okienka Filtry i wizualizacje są wyświetlane po prawej stronie kanwy raportu, możesz rozpocząć dostosowywanie. Jeśli okienka nie są wyświetlane, wybierz strzałki w prawym górnym rogu, aby je otworzyć.
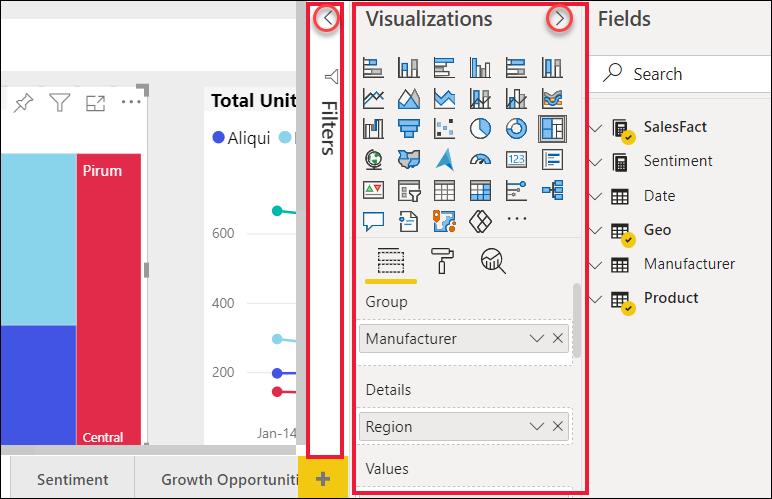
Stosowanie motywu
W programie Power BI Desktop można zastosować zmiany projektu do całego raportu. Motywy umożliwiają używanie kolorów firmowych, zmienianie zestawów ikon lub stosowanie nowego domyślnego formatowania wizualizacji. Po zastosowaniu motywu raportu wszystkie wizualizacje w raporcie używają kolorów i formatowania z wybranego motywu. Aby dowiedzieć się więcej, zobacz Używanie motywów raportów.
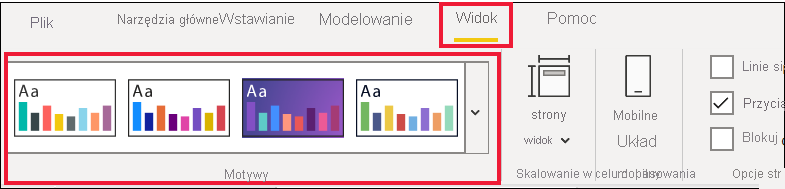
W tym miejscu motyw innowacji jest stosowany do raportu.
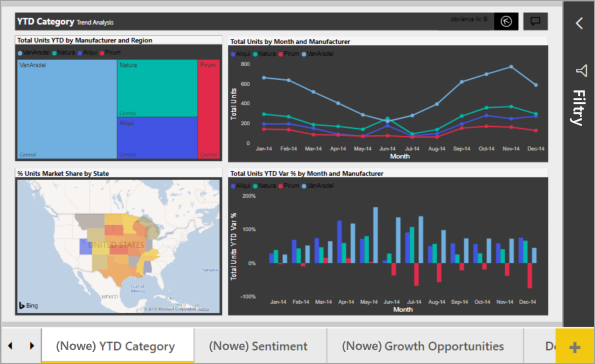
Motywy raportów nie są dostępne w usługa Power BI.
Zmienianie koloru pojedynczego punktu danych
Czasami chcesz wyróżnić jeden konkretny punkt danych. Być może jest to dane sprzedażowe dotyczące wprowadzenia nowego produktu lub ulepszenia w wynikach jakości po uruchomieniu nowego programu. Za pomocą usługi Power BI możesz wyróżnić konkretny punkt danych, zmieniając jego kolor.
Poniższa wizualizacja plasuje jednostki sprzedawane według segmentu produktu.
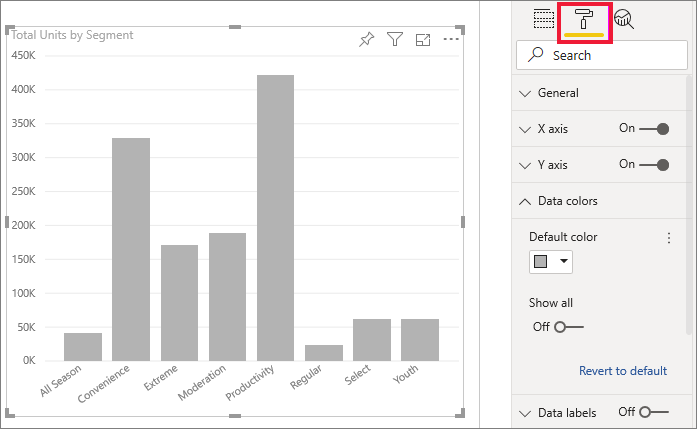
Wyobraź sobie, że chcesz wywołać segment Extreme , aby pokazać, jak dobrze działa ten zupełnie nowy segment przy użyciu koloru. Oto konkretne kroki:
Dla każdego typu wizualizacji istnieje wiele opcji kolorów. Możesz kolorować tekst, linie siatki, tła i nie tylko. Ścieżka do żądanej opcji Kolor może nie być taka sama w różnych wizualizacjach. Z tego powodu wybierz wizualizację, a następnie użyj paska wyszukiwania, aby znaleźć funkcję wykresu, którą chcesz kolorować. W przypadku wykresu kolumnowego wyszukaj kolumnę. Wybrana opcja koloru znajduje się na karcie Kolumny .
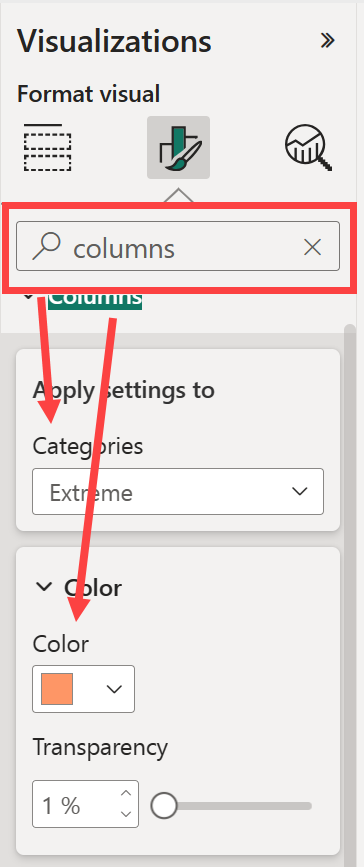
Z listy rozwijanej Kategorie wybierz pozycję Wszystkie , aby ustawić ten sam kolor dla wszystkich kolumn. Aby zmienić kolor kolumny Extreme, wybierz pozycję Skrajne z listy rozwijanej Kategorie i nowy kolor z karty Kolor .
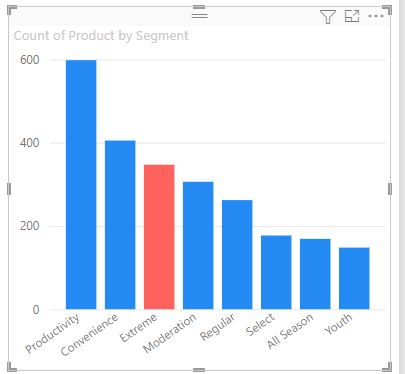
Po wybraniu punkt danych Extreme jest ładnym odcieniem pomarańczy i z pewnością wyróżnia się.
Jeśli spodziewasz się dodać nowe kolumny do wykresu i chcesz zachować ten sam schemat kolorów, pamiętaj, aby ustawić kolor domyślny na niebieski.
Nawet jeśli zmienisz typy wizualizacji, a następnie powrócisz, usługa Power BI zapamiętuje wybór i zachowuje kolor pomarańczowy Extreme .
Zmienianie koloru wszystkich punktów danych
Kolor punktu danych można zmienić dla jednego, kilku lub wszystkich elementów danych w wizualizacji. Być może chcesz, aby wizualizacja naśladowała kolory firmowe żółtych, zielonych i niebieskich.
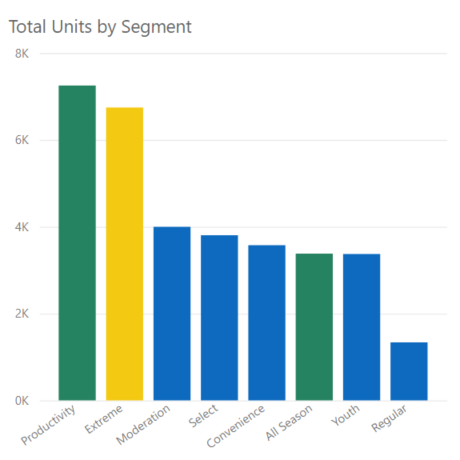
Lub, być może chcesz inny kolor dla każdej kategorii.
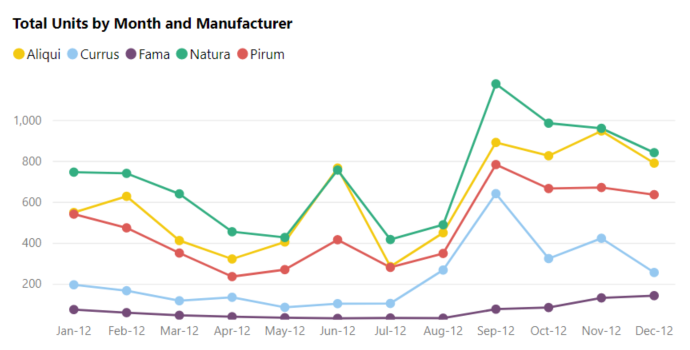
Zwróć uwagę, że kolory legendy są zgodne z kolorami danych. Kolory legendy nie są ustawiane oddzielnie, ale dziedziczą kolory ustawione dla kolorów danych.
Uwaga
Istnieją pewne okoliczności, w których usługa Power BI zmieni kolory legendy (i danych). Jednym z przykładów jest utworzenie wizualizacji przy użyciu danych przesyłanych strumieniowo, rozpoczęcie nowego miesiąca i wprowadzenie nowej kategorii do wizualizacji. Załóżmy, że dla wszystkich pięciu kategorii na wykresie liniowym ustawiono kolory danych. A teraz to Jan-13, a inny producent wszedł na rynek. Ponieważ nie ustawiono koloru danych dla tego nowego producenta, może się okazać, że usługa Power BI zmieniła kolory danych dla oryginalnych pięciu producentów. Po wprowadzeniu nowej kategorii może być konieczne ponowne przypisanie kolorów danych do nowych i istniejących kategorii przy użyciu okienka Formatowanie > kolorów danych.
Istnieją różnego rodzaju rzeczy, które można wykonać za pomocą kolorów. W następnej sekcji przyjrzymy się formatowaniu warunkowym.
Dodawanie formatowania warunkowego dla wizualizacji
Wizualizacje często korzystają z dynamicznego ustawiania koloru na podstawie wartości liczbowej pola. Możesz wyświetlić inną wartość dla rozmiaru słupka i wyświetlić dwie wartości na jednym grafie. Możesz też wyróżnić punkty danych w odniesieniu do określonej wartości (lub poniżej) — na przykład podkreślając obszary niskiej rentowności.
W poniższych sekcjach przedstawiono różne sposoby opierać kolor na wartości liczbowej.
Kolor punktów danych na wartości
Aby zmienić kolor na podstawie wartości, wybierz wizualizację, aby ją uaktywnić. Otwórz okienko Formatowanie, wybierając ikonę pędzla do malowania, a następnie wyszukaj kartę Kolory . Ponieważ w naszym przykładzie użyto wykresu kolumnowego, przewiń w dół do pozycji Kolumny. Obok pozycji Domyślne wybierz ikonę fx .
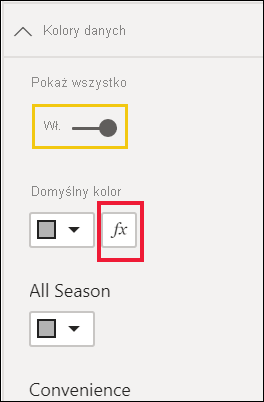
W oknie dialogowym Kolor domyślny użyj list rozwijanych, aby zidentyfikować pola do użycia na potrzeby formatowania warunkowego. W tym przykładzie stosujemy gradient i wybieramy pole Liczba produktów . Następnie wybieramy jasnoniebieski dla pozycji Najniższa wartość i ciemnoniebieski dla pozycji Najwyższa wartość.
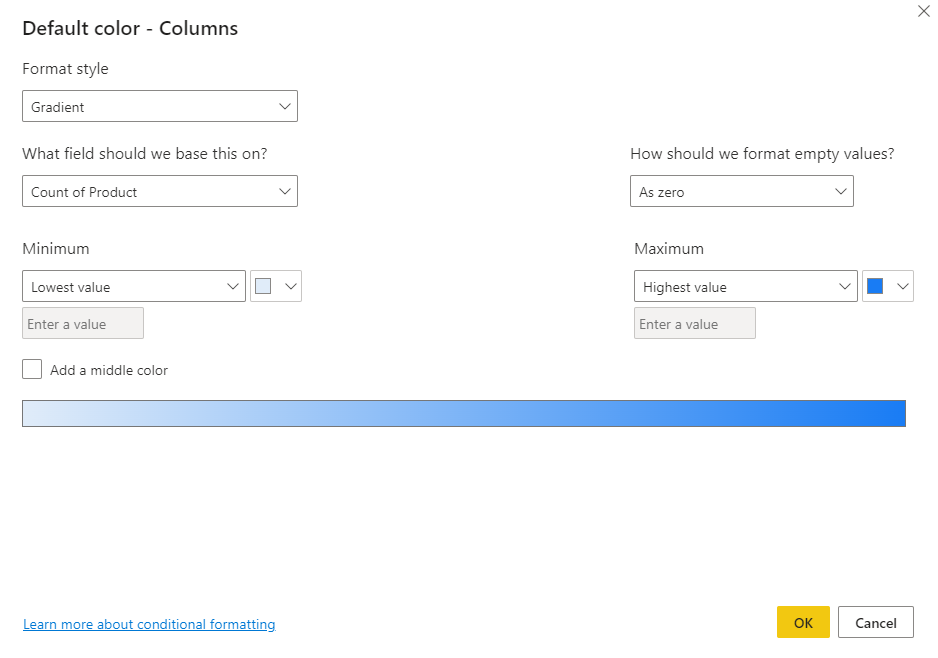
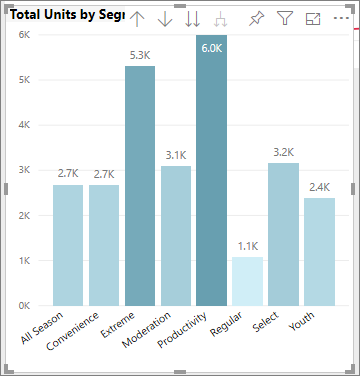
Kolor wizualizacji można również sformatować przy użyciu pola, które nie jest częścią wizualizacji. Na poniższej ilustracji % Units Market Share SPLY jest używany.
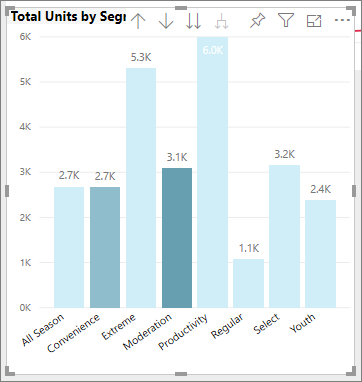
Jak widać, sprzedaliśmy więcej jednostek productivity, Convenience i Extreme (ich kolumny są wyższe). Jednak moderowanie ma większy % Units Market Share SPLY (jego kolumna ma więcej nasycenia kolorów).
Dostosowywanie kolorów używanych w skali kolorów
Możesz również zmienić sposób mapowania wartości na te kolory. Na poniższej ilustracji kolory wartości Minimum i Maksimum są ustawione odpowiednio na czerwony i zielony.
Na tym pierwszym obrazie zwróć uwagę, jak słupki na wykresie odzwierciedlają gradient pokazany na pasku. Najwyższa wartość jest zielona, najniższa jest czerwona, a każdy słupek między nimi jest kolorowy z cieniem spektrum między zielonym a czerwonym.
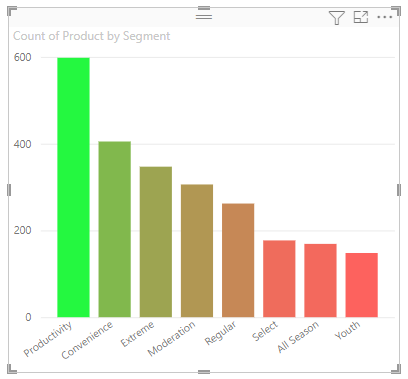
Teraz zobaczmy, co się stanie, jeśli udostępnimy wartości liczbowe w polach Wartość minimalna i Maksymalna . Wybierz pozycję Niestandardowy w polach rozwijanych dla opcji Minimum i Maksimum, a następnie ustaw wartość Minimum na 250, a następnie ustaw wartość Maksimum na 600.
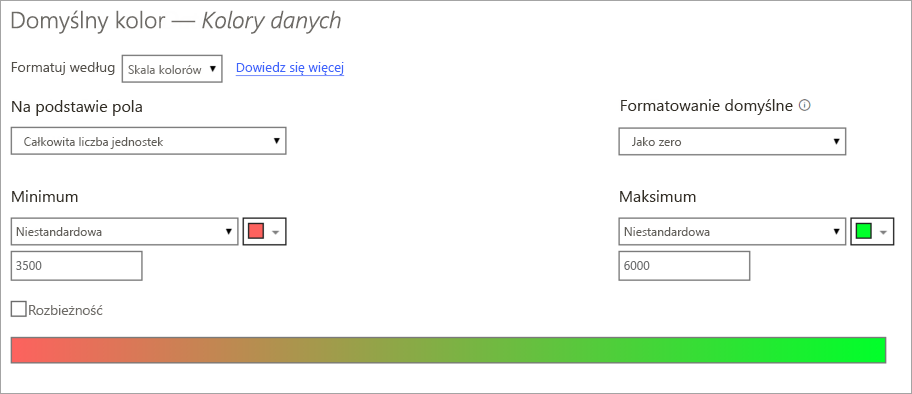
Ustawiając te wartości, gradient nie jest już stosowany do wartości na wykresie poniżej wartości Minimum lub powyżej maksimum; każdy słupek z wartością maksymalna jest kolorem zielonym, a każdy słupek z wartością Minimalna jest kolorem czerwonym.
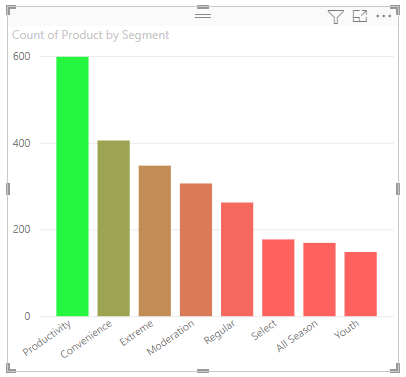
Używanie rozbieżnych skali kolorów
Czasami dane mogą mieć naturalnie rozbieżną skalę. Na przykład zakres umiarkowany ma naturalny środek w punkcie zamrażania, a wynik rentowności ma naturalny punkt środkowy (zero).
Aby użyć rozbieżnych skali kolorów, zaznacz pole wyboru Dodaj kolor środkowy. Pojawi się inny selektor kolorów o nazwie Środek .
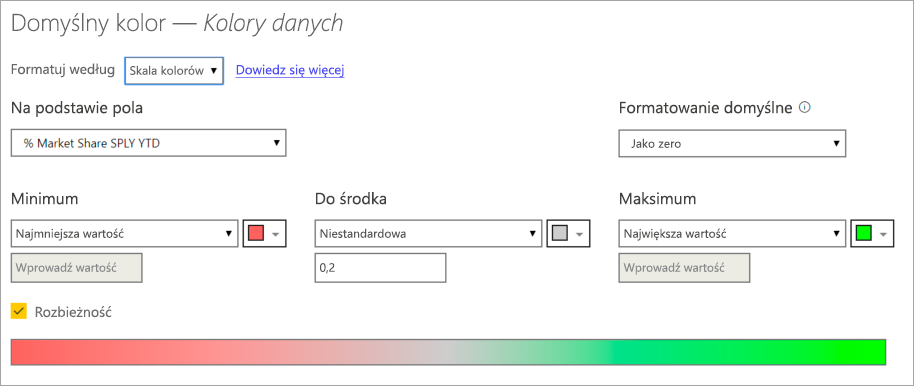
Po wybraniu opcji Dodaj kolor środkowy można ustawić kolory dla opcji Minimum, Maksimum i Środkowe oddzielnie. Na poniższej ilustracji słupki z wartościami w pobliżu środka zakresu są teraz kolorami żółtymi.
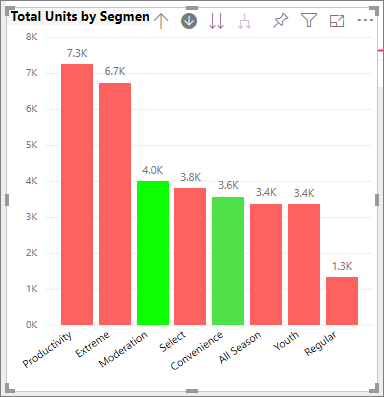
Dodawanie koloru do wierszy tabeli
Tabele i macierze oferują wiele opcji formatowania kolorów.
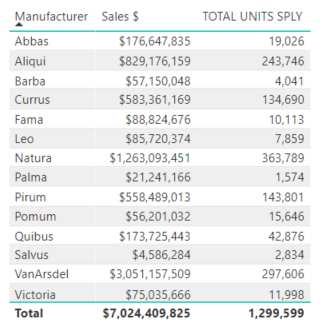
Jednym z najszybszych sposobów stosowania koloru do tabeli lub macierzy jest otwarcie okienka Format i wybranie ustawień wstępnych stylu. W tym miejscu wybieramy błyskawiczne wiersze nagłówka pogrubionego.
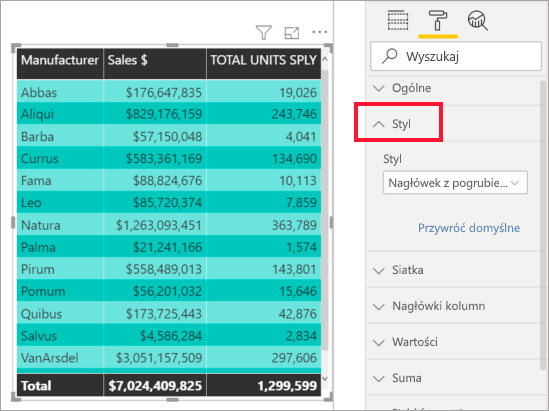
Poeksperymentuj z innymi opcjami formatowania kolorów. Na tym obrazie zmieniamy kolor tła w obszarze Nagłówki kolumn i zmieniamy zarówno kolor tła, jak i alternatywny kolor tła wartości(wiersze).
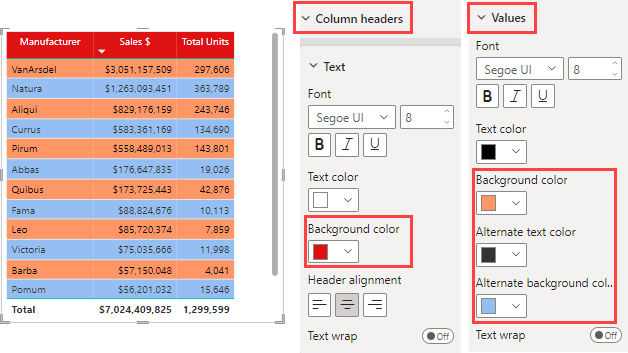
Cofnij w usłudze Power BI
Podobnie jak wiele innych usługi firmy Microsoft i oprogramowania, usługa Power BI umożliwia łatwe cofnięcie ostatniego polecenia. Załóżmy na przykład, że zmieniasz kolor punktu danych lub serię punktów danych i nie podoba ci się kolor wyświetlany w wizualizacji. Nie przypominasz sobie dokładnie, który kolor był wcześniej, ale wiesz, że chcesz ten kolor z powrotem.
Aby cofnąć ostatnią akcję lub kilka ostatnich akcji, wystarczy wpisać CTRL+Z.
Aby odrzucić wszystkie zmiany wprowadzone na karcie Formatowanie, wybierz pozycję Przywróć domyślne.
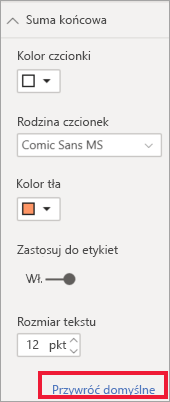
Prześlij nam swoją opinię
Czy masz poradę, którą chcesz udostępnić? Wyślij go w nasz sposób.