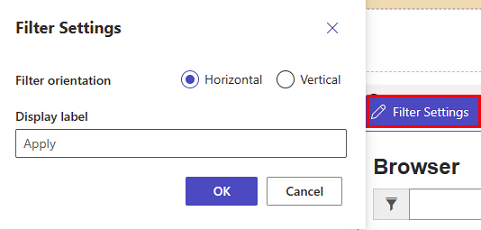Uwaga
Dostęp do tej strony wymaga autoryzacji. Może spróbować zalogować się lub zmienić katalogi.
Dostęp do tej strony wymaga autoryzacji. Możesz spróbować zmienić katalogi.
Lista to konfiguracja oparta na danych, która służy do wyświetlania listy rekordów bez potrzeby wywoływania przez programistę siatki w portalu. Wymienia Widoki Dataverse w celu wyświetlania rekordów w portalu.
Na liście są wyświetlane dane w widoku siatki w witrynach Power Pages. Listy na stronach są tworzone z widoków tabeli Dataverse. Widoki tabeli Dataverse można tworzyć przy użyciu obszaru roboczego danych lub aplikacji korzystających z modelu utworzonych w aplikacji Power Apps. Można ich używać na stronach lub w formularzach, aby utworzyć pełną aplikację sieci Web.
Napiwek
Stworzyliśmy serię samouczków i klipów wideo, aby dowiedzieć się, jak korzystać z Power Pages oraz jak tworzyć widok i dodawać listę do strony. Aby uzyskać więcej informacji, przejdź do Samouczka: Dodawanie listy do strony.
Aby dodać listę:
Otwórz studio projektowe, aby edytować zawartość i komponenty strony.
Wybierz stronę, którą chcesz edytować.
Wybierz sekcję, do której chcesz dodać komponent listy.
Przesuń kursor nad dowolnym edytowalna kanwą, następnie wybierz ikonę Lista z panelu składnika.
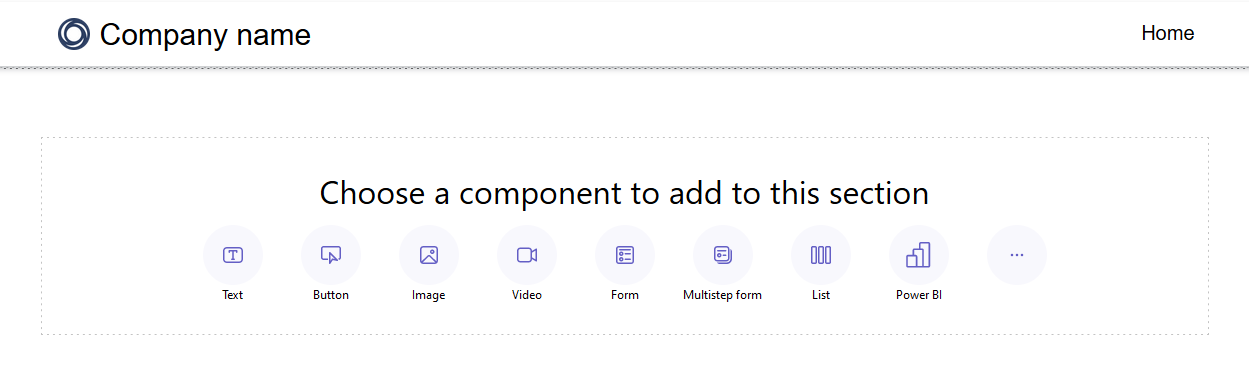
Zostanie otwarte okno Dodawanie listy.
Możesz wybrać, czy chcesz utworzyć nową listę, czy użyć istniejącej, a następnie wybierz OK.
Uwaga
Zaktualizowana wersja list, nowoczesnych list, jest dostępna w Power Pages. Aby używać tej wersji list w witrynie, należy włączyć przełącznik. Więcej informacji: Nowoczesna lista (wersja zapoznawcza)
- W przypadku utworzenia nowej listy zostanie otwarte okno Dodawanie listy na karcie Konfiguracja.
- Jeśli używasz istniejącej listy, nastąpi przekierowanie do listy wyświetlanej w obszarze roboczym stron. Wybierz listę i wybierz przycisk Edytuj listę znajdujący się nad składnikiem, aby uzyskać dostęp do opcji konfiguracji w oknie Dodaj listę. Podczas edytowania listy można też zmienić listę na nowszą.
Nowoczesna lista (wersja zapoznawcza)
Nowoczesna lista to zaktualizowana wersja istniejących list Power Pages, zapewniająca zainteresowanie wizualne i ulepszone funkcje stylu.
- Ładowanie Shimmer — ładowanie animacji jest wyświetlane, gdy dane są pobierane ze źródła danych.
- Nieograniczone przewijanie — zawartość jest automatycznie ładowana u dołu strony podczas przewijania przez użytkowników.
- Filtry w tekście — filtry są stosowane automatycznie do wszystkich kolumn w widoku listy.
- Opcje stylu — dostosowywanie elementów, takie jak kolor tła i czcionki, dodawanie zmieniających się kolorów wierszy i dostosowywanie marginesów oraz dopełnień.
Porada
Styl można skopiować z jednej nowoczesnej listy na inne nowoczesne listy w witrynie w celu zapewnienia spójności obsługi projektowej na wszystkich stronach.
Skonfiguruj listę
Należy określić wartości dla każdego pola Ustawienia. W celu wykonania tego kroku wybierz kartę menu Konfigurowanie w oknie Dodaj listę.
| List | opis |
|---|---|
| Wybierz tabelę | Nazwa tabeli, z których są ładowane widoki. |
| Wybierz widoki usługi Dataverse | Widok tabeli docelowej do renderowania. Aby zmodyfikować kolumny w widoku, należy uzyskać dostęp do obszaru roboczego danych. |
| Nadaj nazwę liście | Nazwa listy. |
Wybierz akcję z listy
Konfigurując akcje na liście, określ akcje, które chcesz podjąć na liście. Akcje są wyświetlane pod kartą menu Akcje w oknie Dodaj listę. Dla każdej z tych opcji można też zmienić domyślną etykietę przycisku, edytując pole Wyświetl etykietę.
| Dane | opis |
|---|---|
| Utwórz nowy rekord | Umożliwia użytkownikowi utworzenie nowego rekordu. Musisz wybrać docelową stronę sieci Web, formularz lub adres URL zawierający nowy rekord. |
| Pobierz zawartość listy | Umożliwia użytkownikowi pobranie treści listy do pliku *.xlsx. |
| Wyświetl szczegóły | Umożliwia użytkownikowi przeglądanie szczegółów. Musisz wybrać stronę sieci Web, formularz lub adres URL zawierający szczegóły. |
| Edytuj rekord | Umożliwia użytkownikowi edytowanie rekordu. Musisz wybrać stronę sieci Web, formularz lub adres URL zawierający szczegóły rekordu do edytowania. |
| Usuń rekord | Umożliwia użytkownikowi usunięcie rekordu. |
Określ więcej opcji
Może się okazać, że opcje list mają być jeszcze bardziej dostosowywane. Odwiedź kartę menu Więcej opcji w oknie Dodaj listę, aby skonfigurować więcej opcji listy.
| Ustawienia | Podpis |
|---|---|
| Liczba rekordów na stronę | Określa, ile rekordów ma być wyświetlanych na stronie. Jeśli tabela zawiera więcej rekordów, zostaną wyświetlone kontrolki nawigacyjne wyświetlane dla użytkownika w celu wyświetlenia następnego lub poprzedniego zestawu rekordów. |
| Włącz wyszukiwanie na liście | Włącza funkcję wyszukiwania na liście. Dodaj tekst symbolu zastępczego paska wyszukiwania |
Uwaga
Aby zapewnić użytkownikom możliwość wyświetlania danych na listach, należy włączyć uprawnienia do tabel.
Możesz także określić więcej opcji, używając aplikacji Zarządzanie portalem.
Duplikuj listę
W obszarze roboczym Strony w studio projektowym możesz wybrać wielokropek (...) na liście składników, aby zduplikować listę, przesunąć ją w górę lub w dół w obrębie sekcji lub ją usunąć.
Filtry listy
Twórcy mogą dodawać filtry list do swojej witryny Power Pages w studio projektowym.
Typy filtrów
Wszystkie typy filtrów metadanych obsługiwanych w aplikacji Zarządzanie portalem można konfigurować w studio Power Pages, a każda z nich ma uproszczoną nazwę, która odpowiada jej wizualizacji. Twórcy mogą także edytować/usuwać filtry podczas pracy ze składnikiem listy w studio projektowym.
| Wizualizacja filtra | opis |
|---|---|
| Tekst | Filtruje listę za pomocą pola tekstowego, aby wyszukać pasujący tekst w wybranym atrybucie danej tabeli. |
| Pole wyboru, lista rozwijana i przycisk radiowy | Twórcy mogą wybierać pola wyboru, listy rozwijane i przyciski radiowe jako wizualizacje dla swojego typu filtru. Więcej opcji konfigurowania filtru pojawia się po wybraniu kolumny przez twórców. Dostępne opcje różnią się w zależności od typu danych w kolumnie. |
| Okres niestandardowy | Filtruje listę przy użyciu warunku filtru FetchXML . Gdy twórca wybierze opcję niestandardową, zostanie wyświetlone pole tekstowe. Twórcy wprowadzają swoje instrukcje XML w tym polu. |
Dodawanie filtru listy
Aby dodać filtr listy, wybierz dodany i skonfigurowany wcześniej składnik listy.
Wybierz z paska narzędzi element menu Dodaj filtr.

W obszarze roboczym stron jest wyświetlane wyskakujące okienko z opcjami filtrowania listy.
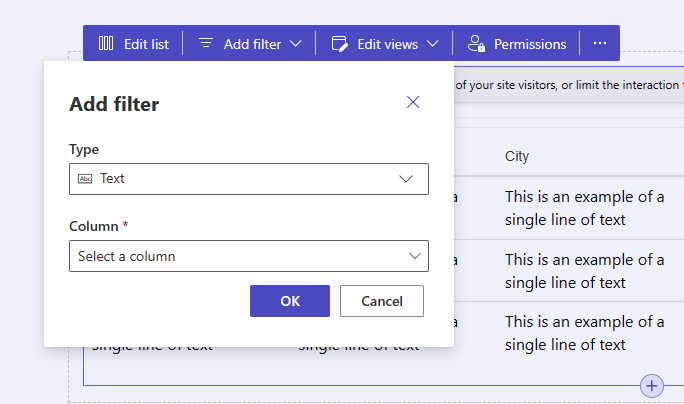
Wybierz typ filtru do użycia z selektora z listą rozwijaną w obszarze etykiety typu.
Wybierz kolumnę do filtrowania z selektora z listą rozwijaną w obszarze etykiety kolumny.
Uwaga
W studio będą wyświetlane różne opcje filtrowania danych według wybranego typu filtru i kolumn.
Wybierz przycisk OK, aby zapisać wybrane opcje.
Po zastosowaniu filtru można edytować konfigurację filtru, wybierając przycisk Edytuj filtr w studio projektowym.
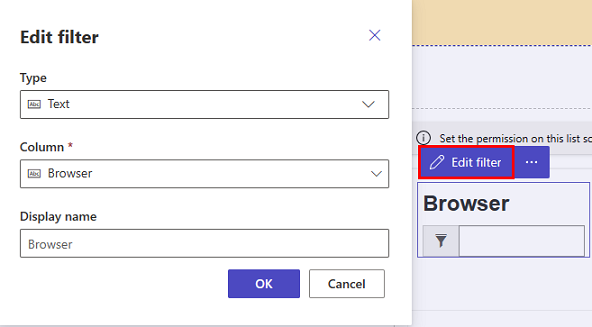
Ustawienia filtru
Ustawienia filtrowania można edytować, wybierając opcję ustawień filtrowania dla składnika w studio projektowym.