Uwaga
Dostęp do tej strony wymaga autoryzacji. Może spróbować zalogować się lub zmienić katalogi.
Dostęp do tej strony wymaga autoryzacji. Możesz spróbować zmienić katalogi.
W tym samouczku dowiesz się, jak dodać stronę do witryny Power Pages. Możesz użyć tej strony, aby wyświetlić odbiorcom zawartość statyczną, taką jak tekst lub obrazy, lub użyć jej, aby umożliwić odwiedzającym Twoją witrynę interakcję z informacjami z Dataverse za pomocą list i formularzy.
Z tego samouczka dowiesz się, jak wykonywać następujące czynności:
- Dodaj nową stronę do tej witryny
- Dodawanie i modyfikowanie zawartości na stronie
- Przenoszenie strony na mapie witryny
Wymagania wstępne
- Subskrypcja lub wersja próbna Power Pages. Pobierz bezpłatną wersję próbną Power Pages tutaj.
- Utworzono witrynę Power Pages. Tworzenie witryny programu Power Pages.
Tworzenie strony z pustym układem
W tych krokach strona zostanie utworzyć w pustym układzie. Jak dowiedzieć się więcej Power Pages, można używać innych układów lub nawet tworzyć własne układy niestandardowe.
W tym nagraniu wideo omówiono czynności związane z tworzeniem strony przy użyciu pustego układu.
Przejdź do Power Pages.
Wybierz Edytuj w witrynie, do której chcesz dodać stronę. Jeśli nie masz jeszcze witryny, utwórz nową witrynę, zanim będzie można jej kontynuować.
Wybierz pozycję Strony , a następnie wybierz pozycję + Strona w lewym górnym rogu.
Wybierz Inne sposoby dodawania strony.
Podaj nazwę strony i wybierz układ Start z pustej strony.
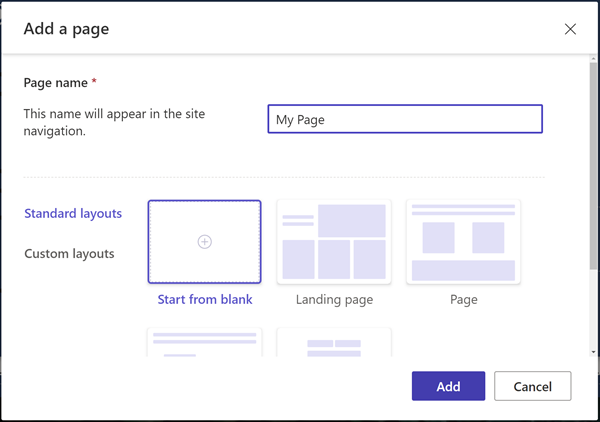
Wybierz pozycję Dodaj.
Po kilku momentach powinno być zobaczyć pustą stronę z dostępem do wybranych składników, które należy dodać do sekcji.
Zaprojektuj stronę i dodaj treść
Wybierz ikonę Tekst.
Wprowadź nazwę strony (np. Moja strona).
- Zmień styl na Nagłówek 1
- Wybierz ikonę B, aby pogrubić tekst.
- Wyrównaj wyrównanie, tak aby tekst był wyśrodowany
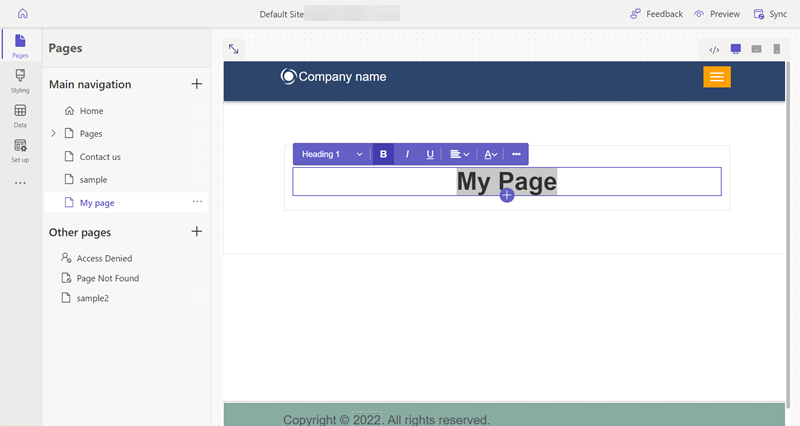
Pod tekstem wybierz ikonę + i wybierz ikonę Rozdzielacz składników w celu dodania składnika.
Pod przekładką wybierz ikonę + i wybierz ikonę Tekst, by dodać kolejne pole tekstowe.
Dodaj tekst do pola tekstowego. Eksperymentuj z stylem i kolorami.
Wybierz ikonę + pod tekstem i dodaj inną ikonę.
Wybierz komponent Przycisk.
Skonfiguruj następujące szczegóły przycisku:
- Etykieta przycisku: Skontaktuj się z nami
- Wybierz Link do strony
- Z listy rozwijanej wybierz stronę Kontakt z nami.
- Wybierz OK
- Użyj menu właściwości w celu wyśrodowania przycisku
Zaznacz całą sekcję i wybierz Tło z menu właściwości i zmień kolor tła sekcji.
Warto eksperymentować, dodając do strony sekcje, składniki i kolory.
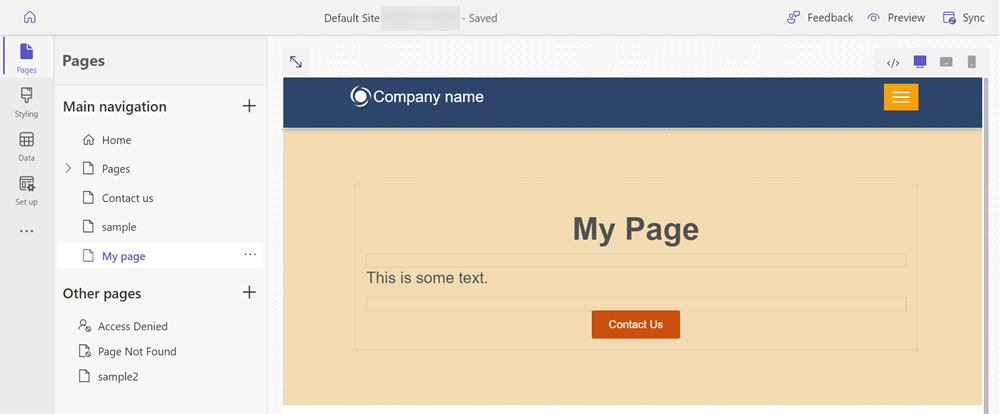
Wyświetl podgląd swojej strony
W dowolnym momencie można wyświetlić podgląd strony witryny.
Wybierz Podgląd z menu głównego w studiu projektowym.
Wybierz Pulpit, aby strona wyświetlana w przeglądarce albo może zostać wyświetlana na stronie w urządzeniu przenośnym, skanowania kodu PIN.
Przenoszenie strony na mapie witryny
Dodanie strony do Głównej nawigacji spowoduje dodanie opcji menu. Stronę można przenosić w różne miejsca w ogólnej hierarchii witryny za pomocą studia projektowego.
W tym filmie wideo przedstawiono omówienie kroków, jakie należy wykonać w celu przeniesienia strony do mapy witryny.
W obszarze Główne nawigacja wybierz ikonę ellipse (...), a następnie wybierz opcję Przenieś do innych stron.
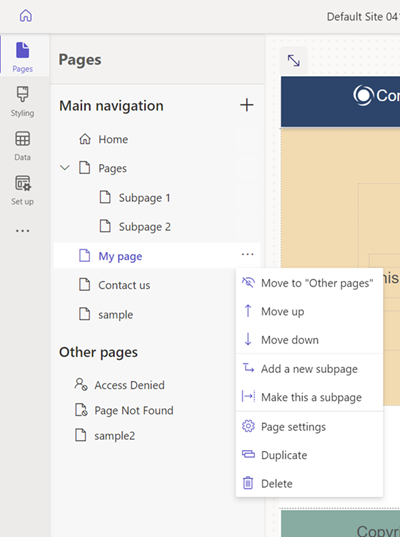
Ta strona powinna być teraz wyświetlana w sekcji Inne strony. Jeśli jest teraz podgląd strony, należy zauważyć, że nie ma elementu menu tej strony.
W sekcji Inne strony wybierz ponownie swoją stronę i wybierz opcję Przejdź do „Nawigacji głównej”.
Wybierz stronę i wybierz elipsę (...), przesuń stronę w górę iw dół w hierarchii za pomocą opcji Przesuń w górę i Przesuń w dół.
Przenieś stronę pod łączem Strony. Wybierz opcję Określ tę stronę podrzędną, aby była ona podstroną strony.
Wyświetl wersję zapoznawcza strony i zwróć uwagę, w jaki sposób Twoja strona jest podlinkiem pod stronami, a także jak adres URL odzwierciedla, że ta strona jest teraz podstroną.
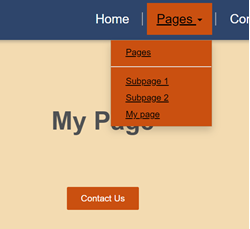
Zobacz też
Następne kroki
Z wyprzedzeniem można przejść do następnego artykułu, aby dowiedzieć się, jak stosować style do witryny.