Tworzenie schematu do wyeksportowania danych konfiguracji
Narzędzie Configuration Migration umożliwia tworzenie schematu do opisania danych eksportowanych. Umożliwia on również sprawdzenie wszelkich brakujących zależności i relacji w encjach lub polach, które mają zostać wyeksportowane, co pozwala uniknąć utworzenia niespójnych zestawów danych.
Informacje wstępne
Pobierz Configuration Migration Tool. Należy pobrać narzędzie do konfiguracji migracji jest dostępne jako pakiet NuGet lub możesz pobrać narzędzie za pomocą interfejsu wiersza polecenia Power Platform.
Tworzenie schematu do wyeksportowania danych konfiguracji
Uruchom narzędzie Configuration Migration. Kliknij dwukrotnie DataMigrationUtility.exe w folderze, do którego pobrano narzędzie: [Twój folder]\Tools\ConfigurationMigration\
Na ekranie głównym, kliknij przycisk Tworzenie schematui kliknij Kontynuuj.
Na ekranie Logowanie podaj szczegóły uwierzytelniania, aby nawiązać połączenie ze środowiskiem, z którego chcesz eksportować dane. Jeśli masz wiele organizacji na serwerze i chcesz wybrać organizację, z której można eksportować dane, zaznacz pole wyboru Zawsze wyświetlaj listę dostępnych organizacji. Kliknij przycisk Logowanie.
Jeśli masz wiele organizacji i zaznaczyłeś pole wyboru Zawsze wyświetlaj listę dostępnych organizacji, następny ekran pozwoli na wybranie organizacji, z którą będziesz się mógł połączyć. Wybierz organizację, z którą chcesz się połączyć.
Z listy wybierz rozwiązanie, z którego chcesz eksportować dane:
W wybranym rozwiązaniu można wybrać encje i pola do wyeksportowania lub wyeksportować wszystkie encje w rozwiązaniu.
Aby wybrać encje i pola, które mają zostać wyeksportowane, z listy Wybierz encję wybierz encję, dla której mają zostać wyeksportowane dane. Na liście Pola dla encji wyświetlane są wszystkie pola wybranej encji.
Aby dodać wybrane pola encji, kliknij przycisk Dodaj pola.
Aby dodać wszystkie pola i samą encję, kliknij przycisk Dodaj encję.
Aby wyeksportować wszystkie encję, kliknij przycisk Dodaj wszystkie obok listy Wybierz encję.
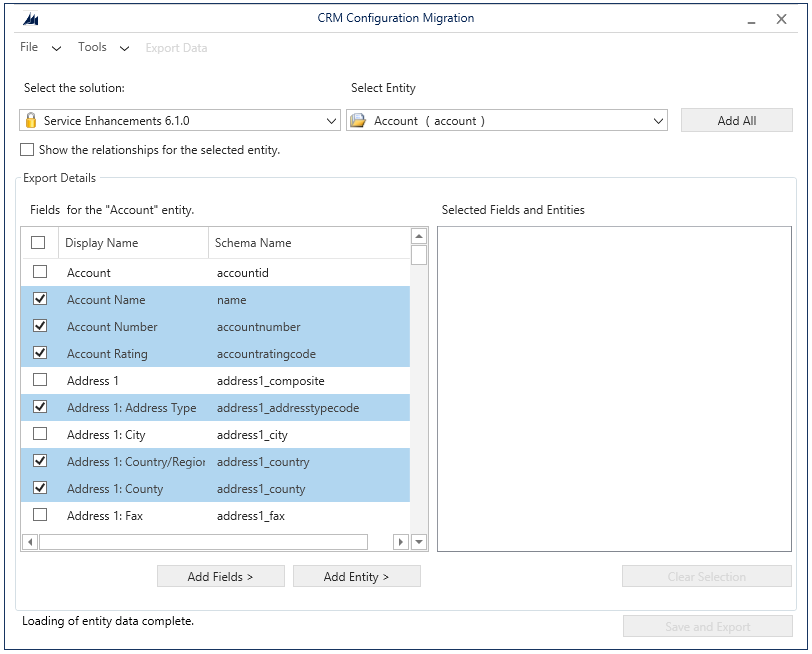
Można wybrać opcję Pokaż relacje wybranej encji w celu wyświetlania encje pokrewnych dla wybranej encji, tak, aby można było je również eksportować.
Wybrane encje są wyświetlane w polu Wybrane pola i encje.
Jeśli chcesz usunąć encję, pole lub relację, kliknij daną pozycję, kliknij prawym przyciskiem myszy, a następnie wybierz opcję usunięcia.
Jeśli chcesz usunąć wszystkie pozycje w polu Wybrane pola i encje i zacząć od nowa, kliknij przycisk Wyczyść zaznaczenie.
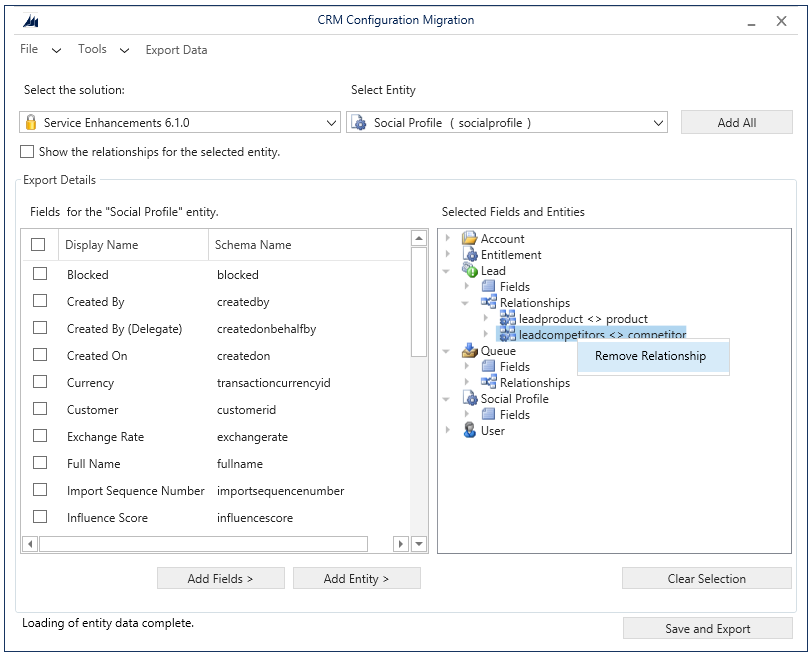
Aby sprawdzić poprawność danych wybranych do wyeksportowania, kliknij Narzędzia>Weryfikuj schemat.
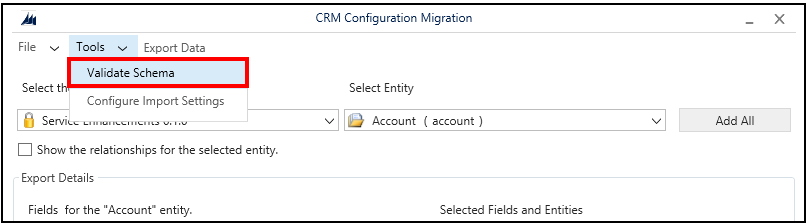
Zostanie wyświetlony komunikat, jeśli istnieją jakieś brakujące zależności. Kliknij przycisk OK, aby zamknąć okno komunikatu.
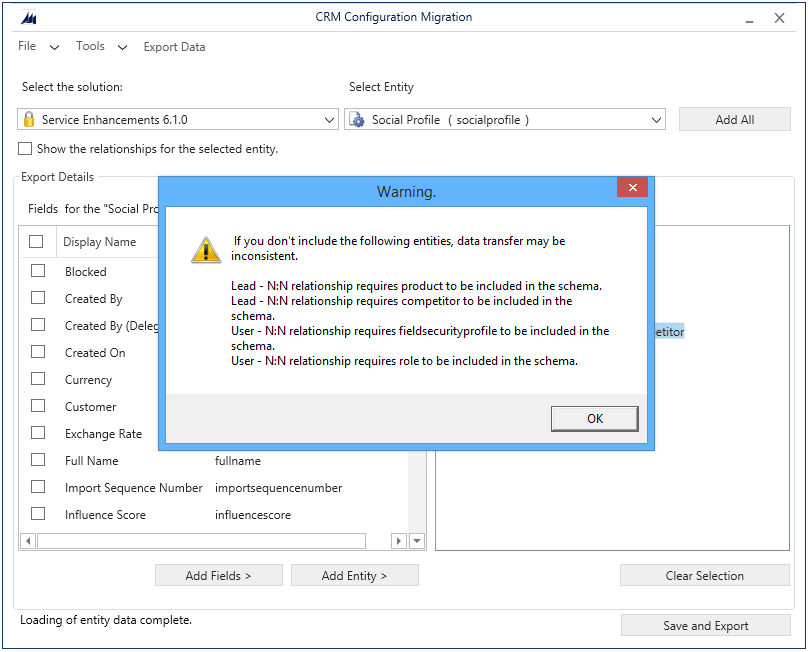
Dodaj brakujące encje, a następnie wykonaj krok 9 ponownie, aby sprawdzić poprawność danych. Zostanie wyświetlony komunikat potwierdzający, jeśli nie ma żadnych błędów sprawdzania poprawności.
Napiwek
Jeśli brakująca encja nie jest elementem rozwiązania wybranego do eksportu, można ją dodać, wybierając pozycję Rozwiązanie domyślne z listy Wybierz rozwiązanie.
Zdefiniuj warunek unikatowości danych do wyeksportowania. Aby otworzyć nowy ekran, kliknij Narzędzia>Konfigurowanie ustawień importu. Dla każdej encji wybranej do eksportu dodaj pole lub pola rekordów, które mają służyć do porównywania z istniejącymi rekordami w systemie docelowym podczas importowania. Wybierz pole, a następnie kliknij opcję Dodaj pole.
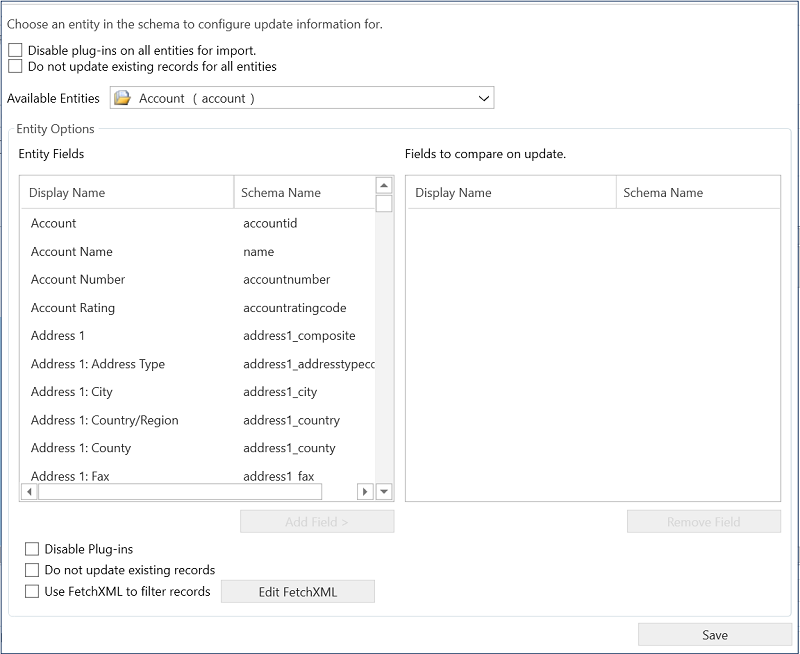
Aby wyłączyć wtyczki dla wszystkich encji, zanim dane zostaną zaimportowane do systemu docelowego, zaznacz pole wyboru Wyłącz dodatki typu plug-in we wszystkich encjach do importu. Narzędzie wyłączy wszystkie wtyczki podczas importowania danych do serwera docelowego i włączy je ponownie po zakończeniu procesu importowania.
Aby zapisać ustawienia i powrócić do ekranu głównego, kliknij przycisk Zapisz.
Uwaga
Aby cofnąć zmiany wprowadzone w oknie dialogowym Konfigurowanie ustawień importu, należy je ręcznie przywrócić w tym oknie dialogowym, a następnie kliknąć przycisk Zapisz, aby zapisać zmiany i zamknąć okno dialogowe.
Na ekranie głównym.
Kliknij Plik>Zapisz schemat, aby po prostu zapisać schemat bez eksportowania danych. Zostanie wyświetlony monit o określenie nazwy i lokalizacji zapisania pliku schematu (.xml). Schemat można później użyć do eksportowania danych. Można teraz zamknąć narzędzie.
Kliknij przycisk Eksportuj dane, aby wyeksportować dane i plik schematu. Zostanie wyświetlony monit o określenie nazwy i lokalizacji pliku schematu, który ma być eksportowany. Określ nazwę i lokalizacje, a następnie kliknij przycisk Zapisz. Przejdź do kolejnego kroku.
Kliknij przycisk Zapisz i eksportuj, aby wybrać, czy eksportować dane po zapisaniu pliku schematu. Zostanie wyświetlony monit o określenie nazwy i lokalizacji pliku schematu, który ma być eksportowany. Określ nazwę i lokalizacje, a następnie kliknij przycisk Zapisz. Zostanie wyświetlony monit o zapisanie pliku danych: kliknij przycisk Tak, aby go wyeksportować lub Nie, aby wyeksportować go później. Jeśli kliknięto Tak, przejdź do następnego kroku.
Na następnym ekranie, określ lokalizację pliku danych, które mają być wyeksportowane, w polu Zapisz dane w pliku, a następnie kliknij przycisk Eksportuj dane. Ekran wyświetla stan postępu eksportu i położenie eksportowanego pliku w dolnej części po zakończeniu eksportowania.
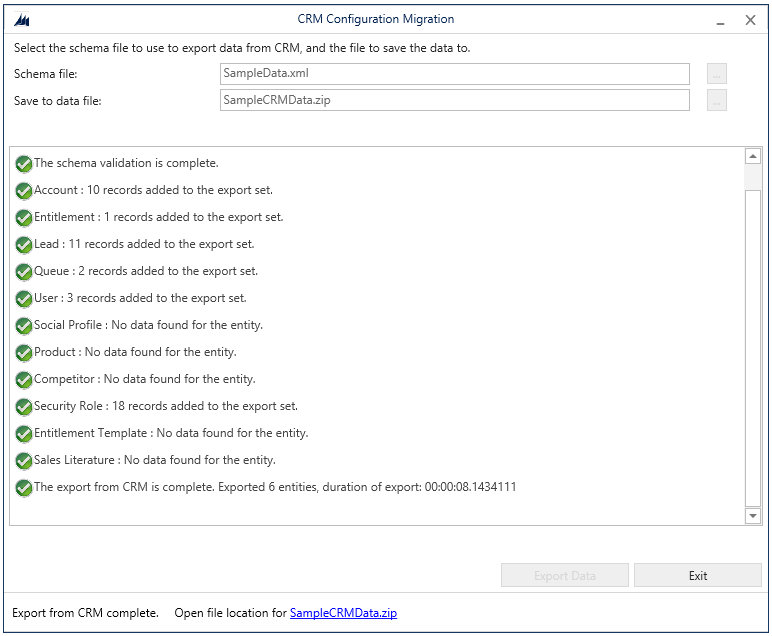
Kliknij Zakończ, aby zamknąć narzędzie.
Ponowne używanie istniejącego schematu do wyeksportowania danych konfiguracji
Można ponownie użyć pliku schematu, który został wygenerowany za pomocą narzędzia do konfiguracji migracji, aby szybko wyeksportować dane między środowiskami bez konieczności tworzenia całego schematu ponownie.
Uruchom narzędzie Configuration Migration.
Na ekranie głównym, kliknij przycisk Eksport danych i kliknij przycisk Kontynuuj.
Na ekranie Logowanie podaj szczegóły uwierzytelniania, aby nawiązać połączenie ze środowiskiem, z którego chcesz eksportować dane. Jeśli masz wiele organizacji na serwerze i chcesz wybrać organizację, z której można eksportować dane, zaznacz pole wyboru Zawsze wyświetlaj listę dostępnych organizacji. Kliknij przycisk Logowanie.
Jeśli masz wiele organizacji i zaznaczyłeś pole wyboru Zawsze wyświetlaj listę dostępnych organizacji, następny ekran pozwoli na wybranie organizacji, z którą będziesz się mógł połączyć. Wybierz organizację, z którą chcesz się połączyć.
Na następnym ekranie zaznacz plik schematu używany do eksportu danych.
Określ nazwę i lokalizację pliku danych do wyeksportowania.
Kliknij przycisk Eksportuj dane. Ekran wyświetla stan postępu eksportu i położenie eksportowanego pliku w dolnej części po zakończeniu eksportowania.
Kliknij Zakończ, aby zamknąć narzędzie.
Zobacz także
Pobieranie narzędzi z NuGet
Modyfikowanie schematu
Zarządzanie danymi konfiguracyjnymi
Importowanie danych konfiguracji
Opinia
Dostępne już wkrótce: W 2024 r. będziemy stopniowo wycofywać zgłoszenia z serwisu GitHub jako mechanizm przesyłania opinii na temat zawartości i zastępować go nowym systemem opinii. Aby uzyskać więcej informacji, sprawdź: https://aka.ms/ContentUserFeedback.
Prześlij i wyświetl opinię dla