Integracja danych z usługą Microsoft Dataverse
Integrator danych (dla administratorów) jest usługą integracji typu punkt-punkt służącą integrowaniu danych do usługi Dataverse. Program obsługuje integrowanie danych między aplikacjami finansowymi i operacyjnymi a usługą Dataverse. Program obsługuje integrowanie danych między aplikacjami finansowymi i operacyjnymi a usługą Dynamics 365 Sales. Ta usługa jest powszechnie dostępna od lipca 2017 r.
Uwaga
Zdecydowanie zalecamy, aby klienci rozpoczynali korzystanie z podwójnego zapisu, który zapewnia dobrą i dwukierunkową integrację między aplikacjami finansowymi i operacyjnymi oraz Dataverse. Każda zmiana danych w aplikacjach Finanse i Operacje powoduje zapis do Dataverse, a każda zmiana danych w Dataverse powoduje zapis do aplikacji finansowych i operacyjnych. Ten zautomatyzowany przepływ danych zapewnia zintegrowane interfejsy użytkownika w aplikacjach.
Napiwek
Zapoznaj się z naszym wpisem na blogu: Aktualizacje integratora danych — nowe funkcje z intuicyjnym interfejsem użytkownika zapewniającym płynność obsługi.
W jaki sposób można korzystać z integratora danych w prowadzonej działalności?
Integrator danych (dla administratorów) obsługuje też scenariusze integracji oparte na procesach, takie jak Prospekt na gotówkę — umożliwiają one bezpośrednią synchronizację aplikacji finansowych i operacyjnych i Dynamics 365 Sales. Szablony aplikacji Prospect to Cash dostępne w funkcji integracji danych umożliwiają przepływ danych klientów, kontaktów, produktów, ofert sprzedaży, zamówień sprzedaży i faktur sprzedaży między aplikacjami finansowymi i operacyjnymi i Sales. W czasie, gdy dane przepływają między aplikacjami finansowymi i operacyjnymi i Sales, można wykonywać działania sprzedażowe i marketingowe w aplikacji Sales, a także realizować zamówienia przy użyciu funkcji zarządzania zapasami w aplikacjach finansowych i operacyjnych.
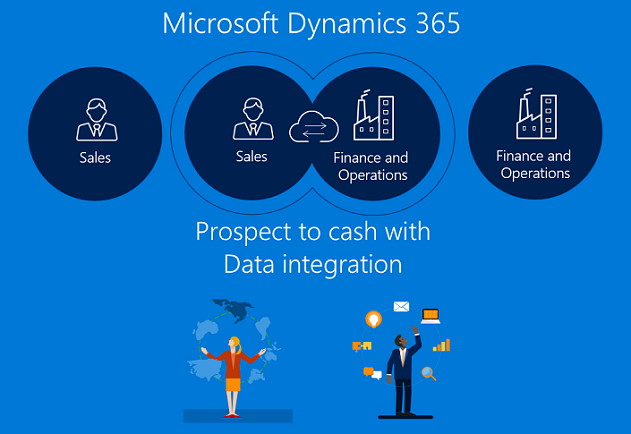
Integracja aplikacji Prospect to Cash umożliwia sprzedawcom wykonywanie i monitorowanie procesów sprzedaży przy użyciu dedykowanych funkcji dostępnych w aplikacji Dynamics 365 Sales, podczas gdy wszystkie aspekty realizacji zamówień i fakturowania są obsługiwane za pomocą zaawansowanych funkcji zawartych w aplikacjach finansowych i operacyjnych. Integracja rozwiązań Microsoft Dynamics 365 i Prospect to Cash pozwala wykorzystywać najlepsze cechy obu aplikacji.
Aby uzyskać więcej informacji o integracji aplikacji Prospect to Cash, zapoznaj się z dokumentacją dotyczącą rozwiązania Prospect to Cash.
Obsługujemy również integrację usługi Field Service i integracji rozwiązania Project Service Automation (PSA) z aplikacjami finansowymi i operacyjnymi.
Platforma integratora danych
Integrator danych (dla administratorów) obejmuje platformę integracji danych, gotowe do użycia szablony udostępnione przez nasze zespoły aplikacji (na przykład aplikacje finansowe i operacyjne i Dynamics 365 Sales) oraz szablony niestandardowe utworzone przez naszych klientów i partnerów. Stworzyliśmy platformę niezależną od aplikacji, którą można skalować do obsługi różnych źródeł. Użytkownik tworzy połączenia (do punktów końcowych integracji), wybiera jeden z konfigurowalnych szablonów zawierających predefiniowane mapowania (które można później dodatkowo dostosować), po czym tworzy i egzekwuje projekt integracji danych.
Szablony integracji pełnią rolę konspektu ze wstępnie zdefiniowanymi encjami i mapowaniami pól, które umożliwiają przepływ danych z lokalizacji źródłowej do docelowej. Umożliwiają również przekształcenie danych przed ich zaimportowaniem. Często schematy przepływu danych między aplikacjami źródłowymi i docelowymi wyglądają bardzo różnie, dlatego szablon ze wstępnie zdefiniowanymi encjami i mapowaniami pól jest doskonałym punktem wyjściowym dla projektu integracji.
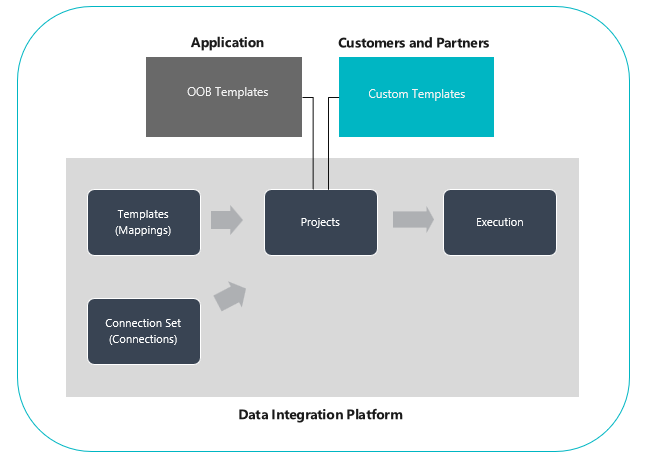
Konfigurowanie projektu integracji danych
Istnieją trzy podstawowe kroków:
Utworzenie połączenia (podanie poświadczeń dostępu do źródeł danych).
Utworzenie zestawu połączeń (zidentyfikowanie środowisk dla połączeń utworzonych w poprzednim kroku).
Utworzenie projektu integracji danych przy użyciu szablonu (utworzenie nowych lub użycie istniejących wstępnie zdefiniowanych mapowań dla jednej lub wielu encji).
Po utworzeniu projektu integracji można uruchomić go ręcznie, a także skonfigurować na przyszłość odświeżanie oparte na harmonogramie. Pozostała część niniejszego artykułu zawiera dokładniejsze omówienie tych trzech kroków.
Uwaga
Interfejs użytkownika zarządzania projektami integratora danych jest hostowany pod adresem https://dataintegrator.trafficmanager.net. W celu uzyskania dostępu do interfejsu zasady organizacji mogą wymagać dodania tej witryny do listy zezwalań.
Tworzenie połączenia
Przed przystąpieniem do tworzenia projektu integracji danych należy ustanowić połączenie z każdym systemem, który ma być obsługiwany w portalu usługi Microsoft Power Apps. Te połączenia można traktować jako punkty integracji.
Aby utworzyć połączenie
Przejdź do Power Apps.
W obszarze Dane wybierz opcję Połączenia, a następnie wybierz opcję Nowe połączenie.
Możesz wybrać połączenie z listy połączeń lub wyszukać połączenie.
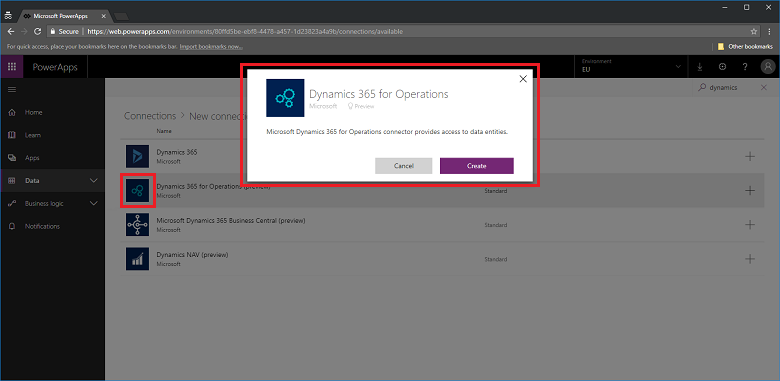
Po wybraniu połączenia wybierz pozycję Utwórz. Następnie zostanie wyświetlony monit o poświadczenia.
Gdy podasz swoje poświadczenia, połączenie będzie wyświetlane w obszarze Twoich połączenia.
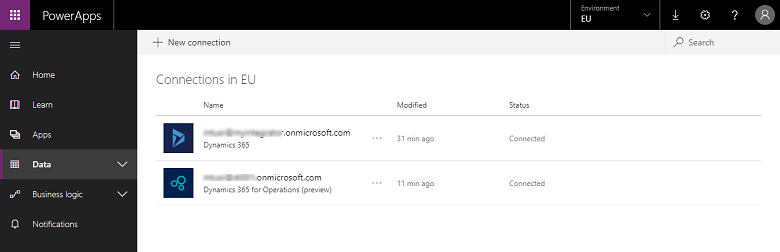
Uwaga
Upewnij się, że konto określone dla każdego połączenia ma dostęp do encji w odpowiednich aplikacjach. Ponadto konto każdego połączenia może być w innej dzierżawie.
Tworzenie zestawu połączeń
Zestawy połączeń to kolekcje dwóch połączeń, środowisk dla połączeń, informacji dotyczących mapowania organizacji oraz kluczy integracji, których można używać ponownie w innych projektach. Można rozpocząć używanie jednego zestawu połączeń na potrzeby projektowania, a następnie przełączyć się na inny zestaw dla środowiska produkcyjnego. Kluczowymi informacjami przechowywanymi w zestawie połączeń są mapowania jednostek organizacyjnych, na przykład mapowania między firmą w aplikacjach finansowych i operacyjnych a organizacją lub jednostkami biznesowymi w programie Dynamics 365 Sales. W jednym zestawie połączeń można przechowywać wiele mapowań organizacji.
Aby utworzyć zestaw połączeń
Przejdź do centrum administracyjnego Power Apps.
W lewym okienku nawigacji wybierz kartę Integracja danych.
Kliknij kartę Zestawy połączeń, a następnie wybierz opcję Nowy zestaw połączeń.
Nadaj nazwę zestawowi połączeń.
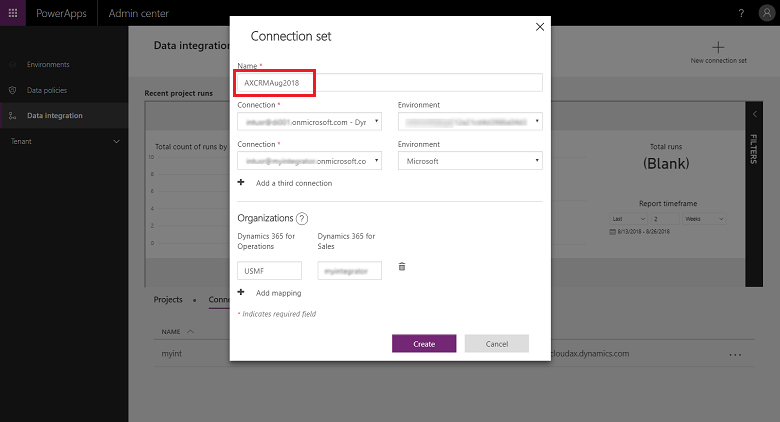
Zaznacz utworzone wcześniej połączenia i wybierz odpowiednie środowisko.
Powtórz te kroki, wybierając następne połączenie (traktuje je jako połączenia między lokalizacjami źródłowymi i docelowymi bez konkretnej kolejności).
Określ mapowanie organizacji do jednostki biznesowej (w przypadku integracji między aplikacjami finansowymi i operacyjnymi oraz systemami Sales).
Uwaga
W każdym zestawie połączeń można określić wiele mapowań.
Po uzupełnieniu wszystkich pól wybierz pozycję Utwórz.
Nowo utworzony zestaw połączeń zostanie wyświetlony na stronie listy Zestawy połączeń.
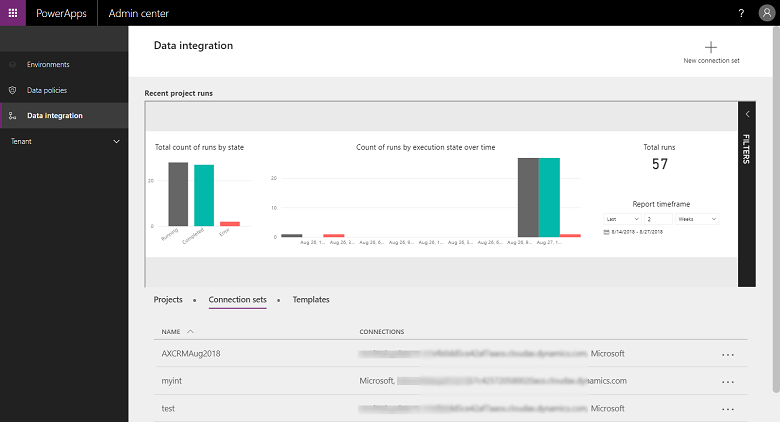
Zestaw połączeń jest gotowy do używania w różnych projektach integracji.
Tworzenie projektu integracji danych
Projekty umożliwiają przepływ danych między systemami. Projekt zawiera mapowania jednej lub wielu encji. Mapowania wskazują, które pola są przyporządkowane konkretnym innym polom.
Aby utworzyć projekt integracji danych
W lewym okienku nawigacji wybierz kartę Integracja danych.
Na karcie Projekty w prawym górnym rogu kliknij przycisk Nowy projekt.
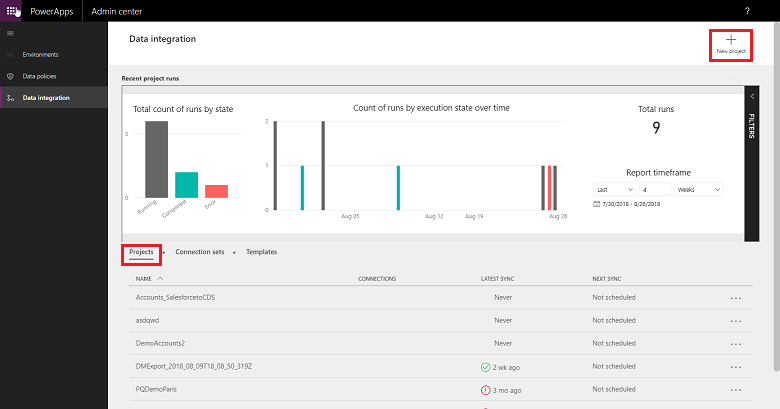
Nadaj nazwę projektowi integracji.
Wybierz jeden z dostępnych szablonów (lub utwórz własny szablon). W tym przypadku przenosimy encję Produkty z aplikacji finansowych i operacyjnych do Sales.
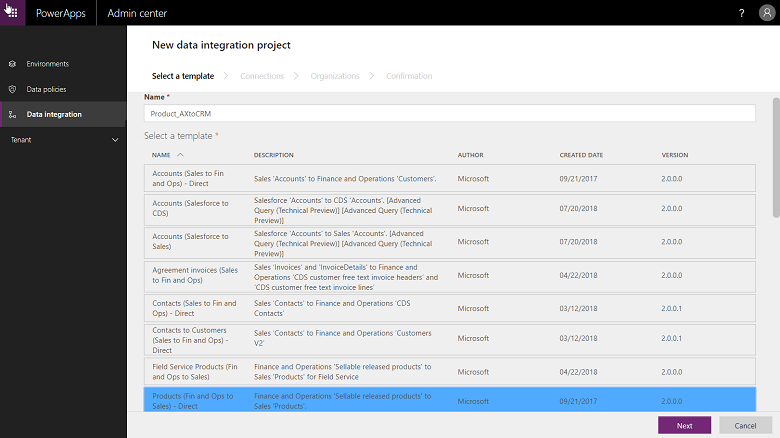
Kliknij przycisk Dalej i wybierz utworzony wcześniej zestaw połączeń (lub utwórz nowy zestaw połączeń).
Upewni się, że wybrano odpowiedni zestaw, potwierdzając nazwy połączenia i środowiska.
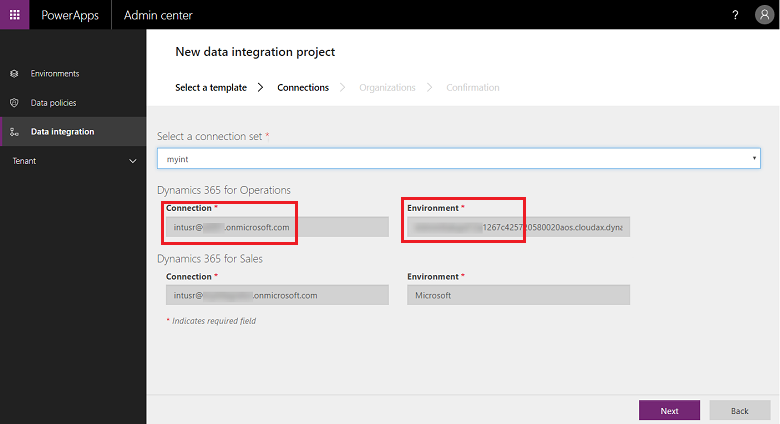
Kliknij przycisk Dalej, a następnie wybierz mapowania firmy na jednostkę biznesową.
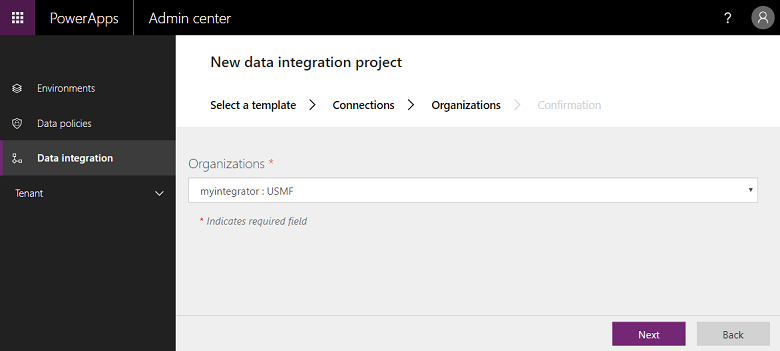
Na następnym ekranie przejrzyj i zaakceptuj zasady zachowania poufności informacji oraz treść zgody.
Przejdź do utworzenia projektu, a następnie uruchom projekt, co spowoduje jego wykonanie.
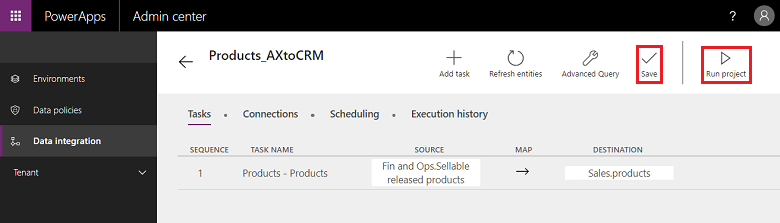
Na tym ekranie widać kilka kart — Planowanie i Historia wykonywania — razem z kilkoma przyciskami — Dodaj zadanie, Odśwież encje i Zapytanie zaawansowane — które zostaną opisane w dalszej części tego artykułu.
Historia wykonywania
Historia wykonywania pokazuje historię wszystkich wykonań projektu razem z nazwą projektu, sygnaturą czasową wykonania projektu, stanem wykonywania oraz liczbą operacji upsert i/lub błędów.
Przykład historii wykonywania projektu.
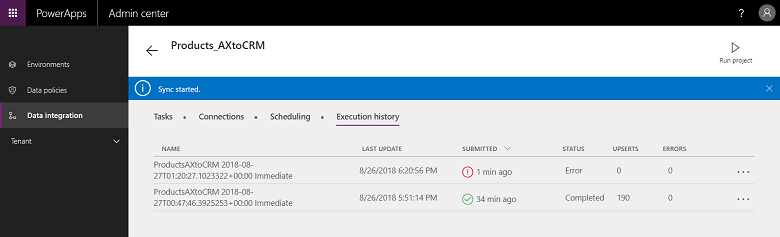
Przykład pomyślnego wykonania, ze stanem Zakończone i # operacjami upsert. (Zaktualizuj-Wstaw (Upsert) to logika aktualizowania rekordu, jeśli już istnieje, lub wstawiania nowego rekordu).
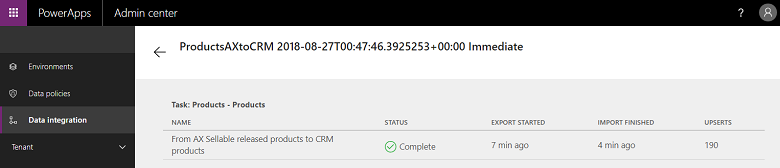
W przypadku niepowodzeń wykonania można przejść do szczegółów i wyświetlić główną przyczynę.
Oto przykład niepowodzenia, czemu towarzyszą błędy sprawdzania poprawności projektu. W tym przypadku błąd sprawdzania poprawności projektu wynika z braku pól źródłowych w mapowaniach encji.
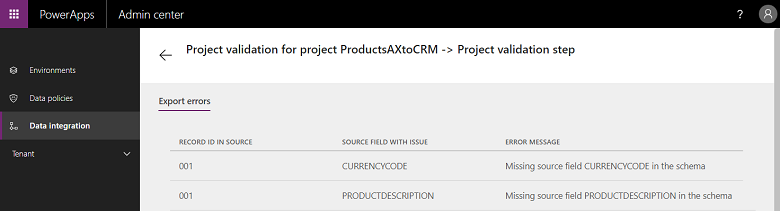
Jeśli proces wykonywania projektu znajdzie się w stanie „BŁĄD”, system ponowi próbę wykonania podczas następnej zaplanowanej sesji.
Jeśli proces wykonywania projektu znajdzie się w stanie „OSTRZEŻENIE”, trzeba usunąć problemy w źródle. System ponowi próbę wykonania podczas następnej zaplanowanej sesji.
W każdym z tych przypadków można również wybrać opcję ręcznego „ponownego uruchomienia wykonywania”.
Uwaga
Po każdym wykonaniu projektu — ręcznie lub na podstawie harmonogramu — jest tworzony szczegółowy dziennik pokazujący nazwę projektu, ostatnio zaktualizowaną sygnaturę czasową oraz stan. Można obejrzeć te informacje w historii wykonywania każdego projektu. Historia wykonywania projektu jest przechowywana przez 45 dni, a następnie automatycznie usuwana.
Konfigurowanie odświeżania opartego na harmonogramie
Obecnie są obsługiwane dwa typy wykonań/zapisów:
Zapisy ręczne (ręczne wykonywanie i odświeżanie projektów)
Zapisy oparte na harmonogramie (automatyczne odświeżanie)
Po utworzeniu projektu integracji można go uruchomić ręcznie lub też można skonfigurować zapisy oparte na harmonogramie, tak aby projekty były odświeżane automatycznie.
Aby skonfigurować zapisy oparte na harmonogramie
Przejdź do centrum administracyjnego Power Apps.
Harmonogramy dla projektów można tworzyć na dwa różne sposoby.
Wybierz projekt i kliknij kartę Planowanie albo uruchom narzędzie planowania na stronie listy projektów, klikając wielokropek obok nazwy projektu.
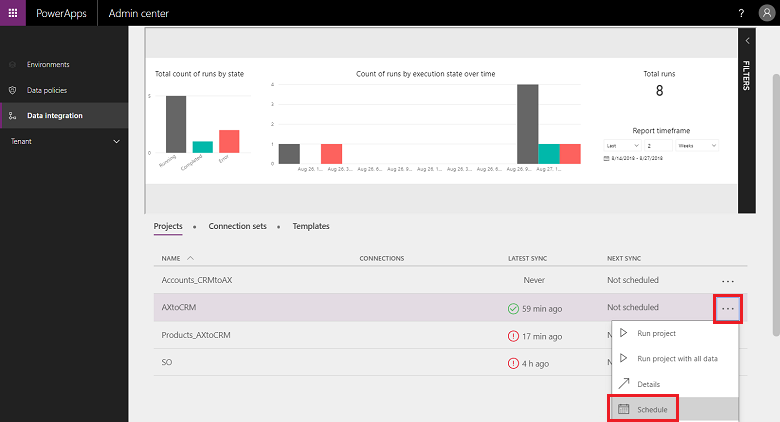
Zaznacz opcję Powtarzaj co, uzupełnij wszystkie pola i kliknij przycisk Zapisz harmonogram.
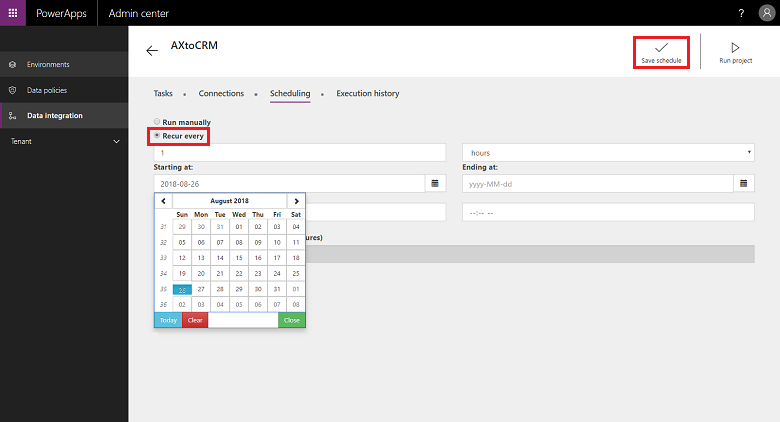
Można ustawić częstotliwość na poziomie zaledwie 1 minuty albo określić pewną liczbę godzin, dni, tygodni lub nawet miesięcy. Należy pamiętać, że kolejne odświeżanie nie rozpocznie się, dopóki nie zakończy się poprzednie zadanie projektu.
Należy również pamiętać, że w sekcji Powiadomienia można wybrać opcję ostrzegania za pomocą alertów wysyłanych pocztą e-mail, które będą informowały o zadaniach, które zostały wykonane z ostrzeżeniami i/lub nie zostały wykonane z powodu błędów. Można określić wielu adresatów, w tym grupy, rozdzielając ich przecinkami.
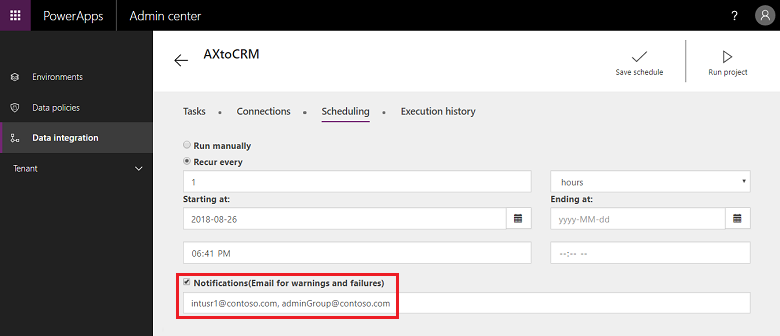
Uwaga
- Obecnie w jednej płatnej dzierżawie można zaplanować maksymalnie 50 projektów integracji naraz. Można jednak utworzyć więcej projektów i uruchamiać je interaktywnie. W przypadku dzierżaw próbnych istnieje dodatkowe ograniczenie, że zaplanowany projekt będzie działał tylko przez pierwszych 50 wykonań.
- Mimo iż teoretycznie można zaplanować wykonywanie projektów co minutę. należy pamiętać, że może to znacznie obciążyć aplikacje i wpłynąć na ogólną wydajność środowiska. Zdecydowanie zachęcamy użytkowników, aby przetestowali wykonywanie projektów przy realnych obciążeniach i zoptymalizowali proces pod kątem wydajność, ustawiając rzadsze odświeżanie. W środowiskach produkcyjnych nie zalecamy uruchamiania więcej niż 5 projektów na minutę w jednej dzierżawie.
- W celu zoptymalizowania wydajności i zapobieżenia przeciążaniu aplikacji obecnie ograniczamy możliwość wykonywania projektów do 500 tys. wierszy w każdym wykonywaniu w każdym projekcie.
- Po każdym wykonaniu projektu — ręcznie lub na podstawie harmonogramu — jest tworzony szczegółowy dziennik pokazujący nazwę projektu, ostatnio zaktualizowaną sygnaturę czasową oraz stan. Można obejrzeć te informacje w historii wykonywania każdego projektu. Historia wykonywania projektu jest przechowywana przez 45 dni, a następnie automatycznie usuwana.
Dostosowywanie projektów, szablonów i mapowań
Do utworzenia projektu integracji danych jest używany szablon. Szablon standaryzuje transport danych, co z kolei pomaga użytkownikowi biznesowemu lub administratorowi przyśpieszyć integrowanie danych z aplikacji źródłowych do docelowych oraz zmniejsza ogólny nakład pracy i koszty. Użytkownik biznesowy lub administrator może zacząć od gotowego szablonu opublikowanego przez Microsoft lub partnera Microsoft, a następnie dostosować go, zanim utworzy projekt. Następnie można zapisać projekt jako szablon i udostępnić go w swojej organizacji i/lub utworzyć nowy projekt.
Szablon określa lokalizacje źródłowe i docelowe oraz kierunek przepływu danych. Należy pamiętać o tym podczas dostosowywania i/lub tworzenia własnego szablonu.
Projekty i szablony można dostosowywać w następujący sposób:
Tworzenie mapowań pól.
Dostosowywanie szablonu poprzez dodanie wybranej encji.
Dostosowywanie mapowań pól
Aby utworzyć zestaw połączeń
Przejdź do centrum administracyjnego Power Apps.
Wybierz projekt, dla którego chcesz dostosować mapowania pól, a następnie kliknij strzałkę między polami źródłowymi i docelowymi.
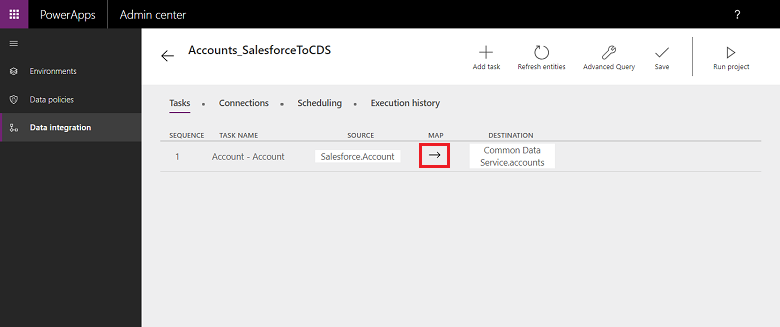
Spowoduje to przejście do ekranu mapowania, w którym można dodać nowe mapowanie, wybierając pozycję Dodaj mapowanie w prawym górnym rogu lub pozycję Dostosuj istniejące mapowania z listy rozwijanej.
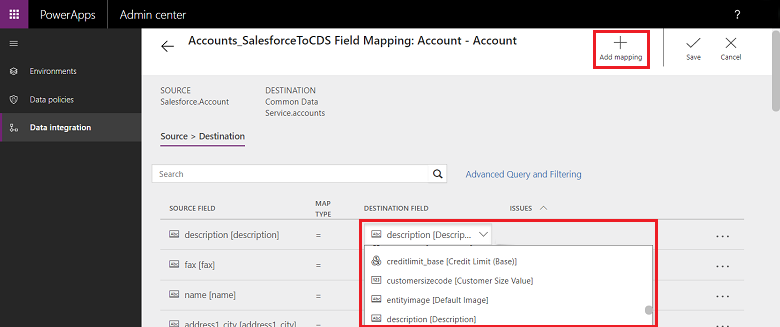
Po dostosowaniu mapowań pól wybierz pozycję Zapisz.
Tworzenie własnego szablonu
Aby utworzyć własny szablon przez zmodyfikowanie istniejących szablonów
Przejdź do centrum administracyjnego Power Apps.
Określ lokalizacje źródłową i docelową oraz kierunek przepływu danych dla nowego szablonu.
Utwórz projekt, wybierając istniejący szablon pasujący do wybranych lokalizacji źródłowej i docelowej oraz kierunku przepływu.
Wybierz odpowiednie połączenie i utwórz projekt.
Przed zapisaniem i/lub uruchomieniem projektu w prawym górnym rogu wybierz pozycję Dodaj zadanie.
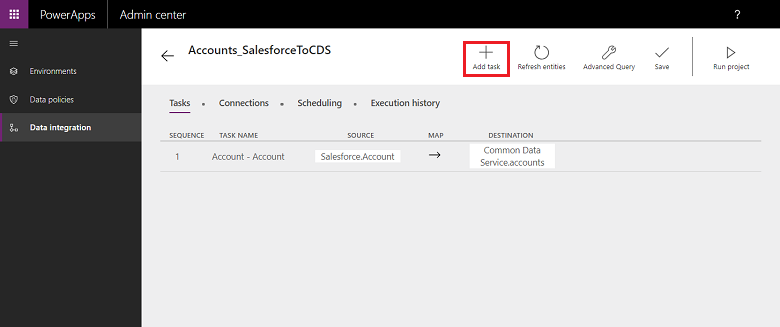
Spowoduje to uruchomienie okna dialogowego Dodaj zadanie.
Nadaj zadaniu znaczącą nazwę oraz dodaj wybrane encje źródłową i docelową.
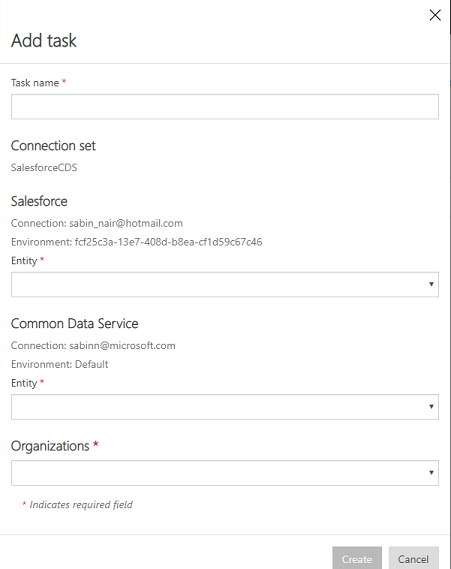
Lista rozwijana zawiera wszystkie encje źródłowe i docelowe.
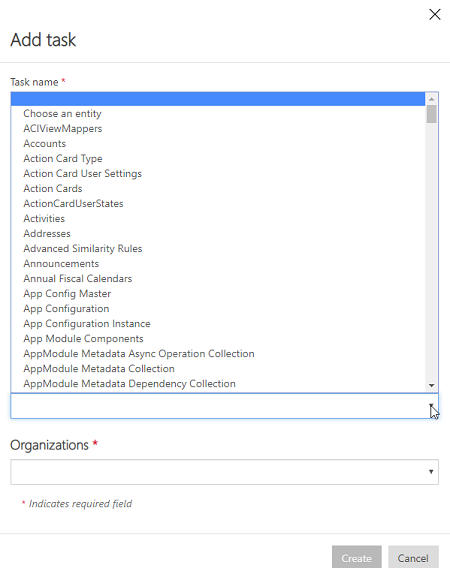
W tym przypadku utworzono nowe zadanie w celu synchronizowania encji Użytkownik z aplikacji SalesForce do encji Użytkownicy w usłudze Dataverse.
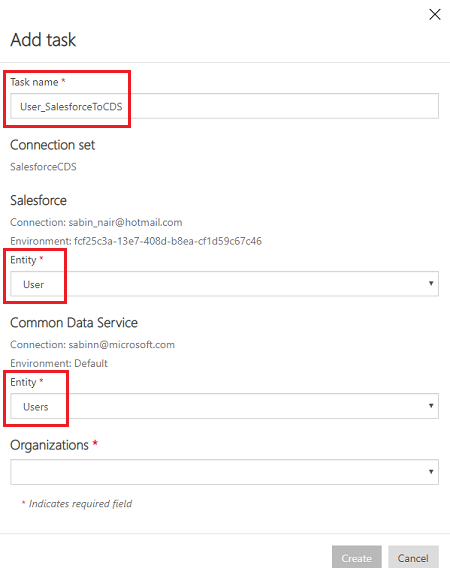
Po utworzeniu zadania będzie ono widoczne na liście i można wtedy usunąć oryginalne zadanie.
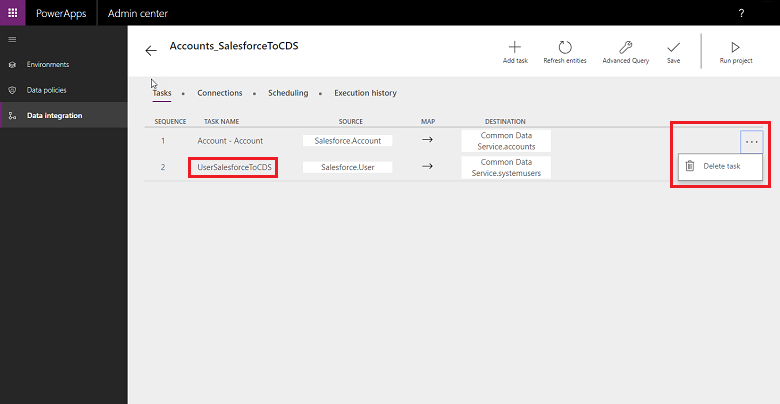
Właśnie utworzono nowy szablon — w tym przypadku szablon, który ściąga dane encji Użytkownik z aplikacji SalesForce do usługi Dataverse. Wybierz pozycję Zapisz, aby zapisać dostosowanie.
Wykonaj kolejne kroki, aby dostosować mapowania pól tego nowego szablonu. Na stronie Lista projektów możesz uruchomić ten projekt i/lub zapisać go jako szablon.
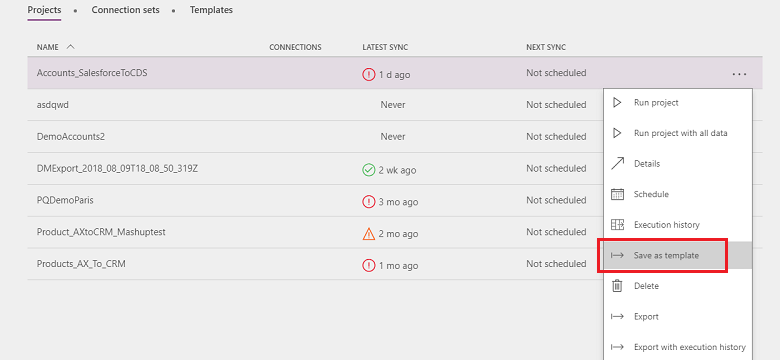
Nadaj nazwę, wprowadź opis i/lub udostępnij innym użytkownikom w organizacji.
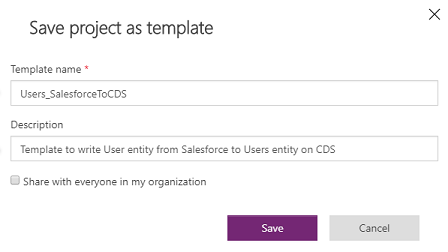
Aby utworzyć własny szablon na podstawie pustych szablonów
Przejdź do centrum administracyjnego platformy Power Apps.
Utwórz projekt integracji danych. W lewym okienku nawigacji wybierz kartę Integracja danych.
Wybierz opcję Nowy projekt i nadaj nazwę projektowi. Na przykład „Projekt Demonstracja_TworzenieWłasnegoSzablonu”.
Na stronie listy Wybierz szablon wybierz ogólny pusty szablon. Na potrzeby tego przykładu wybierz szablon Sales do finansowych i operacyjnych, ponieważ chcemy przenieść dane z aplikacji finansowych i operacyjnych do usługi Dynamics 365 Sales.
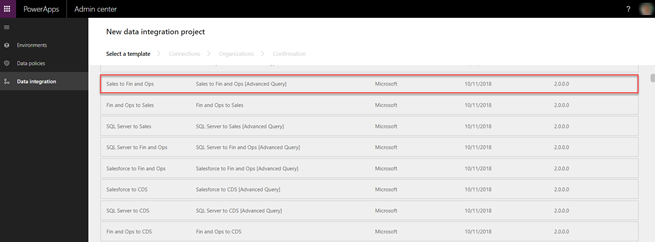
Wykonaj czynności opisane w punktach od 6 do 9 tutaj, aby dokończyć tworzenie projektu integracji danych. Wybierz pozycję Zapisz.
Zobaczysz stronę Zadania, która jest pusta, ponieważ to pusty szablon bez żadnych zadań. Kliknij przycisk Dodaj zadanie, aby wybrać encję z listy rozwijanej i dodać nowe zadanie. W tym przypadku dla celu pokazu utworzymy zadanie Działania — Sales do finansowych o operacyjnych, pobierając jednostkę Działania dla aplikacji finansowych i operacyjnych i usługi Dynamics 365 Sales. Wybierz pozycję Utwórz.
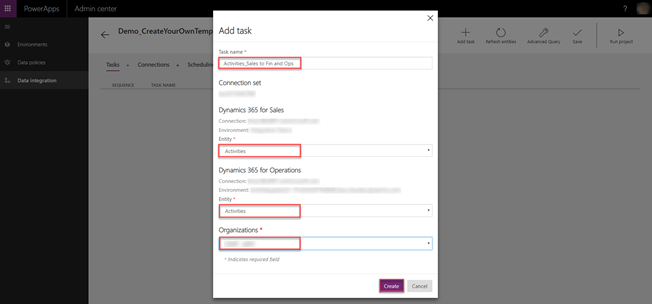
Zobaczysz, że zostało dodane nowe zadanie Działania z Sales do Fin and Ops. Wybierz Zapisz, aby zapisać zmiany.
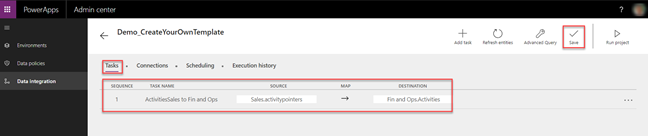
Projekt został utworzony. Na stronie listy Projekty kliknij opcję Zapisz jako szablon.
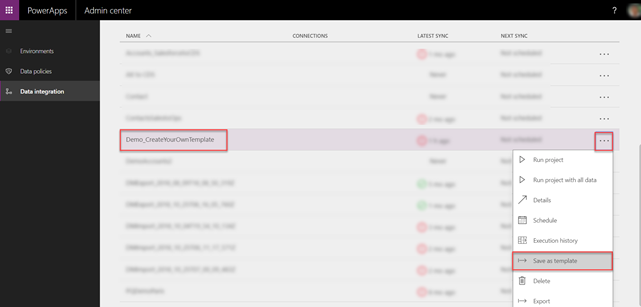
Nadaj nazwę, wprowadź opis, a następnie kliknij przycisk Zapisz. Dodatkowo zaznacz opcję Udostępnij wszystkim osobom w mojej organizacji, aby udostępnić ten szablon.
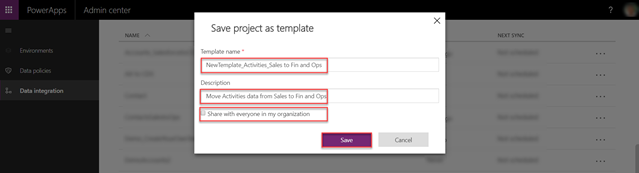
Nowo utworzony szablon będzie widoczny na stronie listy Szablony.

Dodatkowo po utworzeniu nowego projektu integracji po wybraniu opcji Wybierz szablon zobaczysz nowo utworzony szablon jako część listy Wybierz szablon.
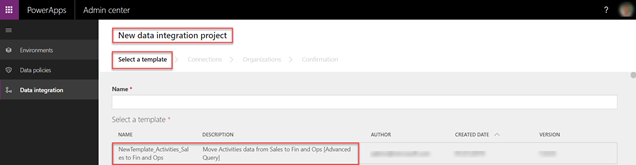
Zaawansowane przekształcanie i filtrowanie danych
Dzięki obsłudze dodatku Power Query możemy udostępnić zaawansowane filtrowanie i przekształcanie danych źródłowych. Dodatek Power Query umożliwia użytkownikom przekształcanie danych zależnie od swoich potrzeb przy użyciu łatwego w użyciu, atrakcyjnego środowiska użytkownika niewymagającego użycia kodu. Tę funkcjonalność można włączać dla poszczególnych projektów.
Włączanie aparatu zaawansowanych zapytań i filtrowania
Aby skonfigurować zaawansowane przekształcanie i filtrowanie danych
Przejdź do centrum administracyjnego Power Apps.
Wybierz projekt, w którym chcesz włączyć zaawansowane zapytania, a następnie wybierz opcję Zapytanie zaawansowane.
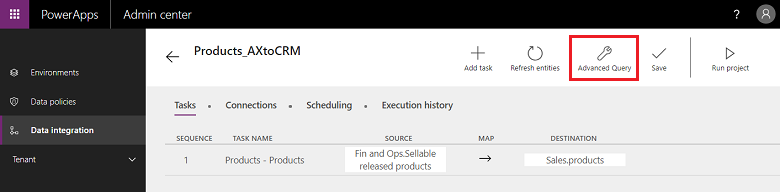
Zostanie wyświetlone ostrzeżenie, że włączenie funkcji zaawansowanych zapytań jest operacją jednostronną i nie można jej cofnąć. Wybierz przycisk OK, aby kontynuować, a następnie wybierz strzałkę mapowania lokalizacji źródłowej na docelową.
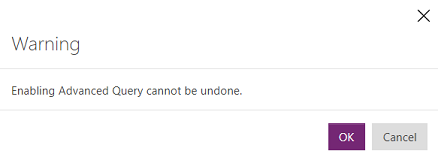
Teraz zostanie wyświetlona dobrze znana strona mapowania encji zawierająca łącze umożliwiające uruchomienie funkcji Zapytanie zaawansowane i filtrowanie.
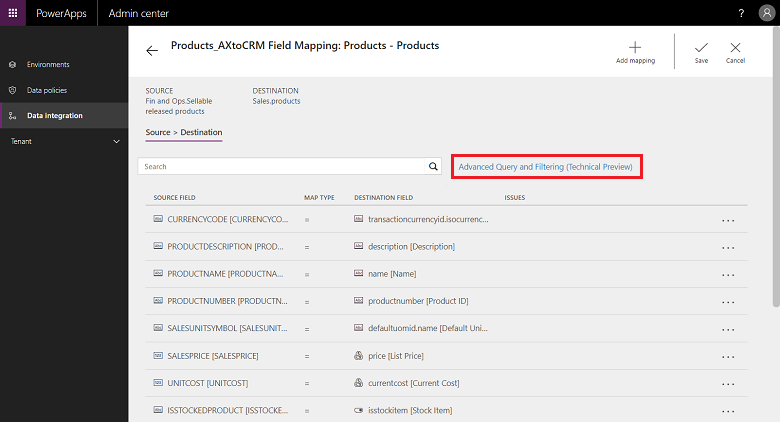
Kliknij łącze Do, aby uruchomić interfejs funkcji Zapytanie zaawansowane i filtrowanie, który przedstawia dane z pól źródłowych w kolumnach przypominających te w aplikacji Microsoft Excel.
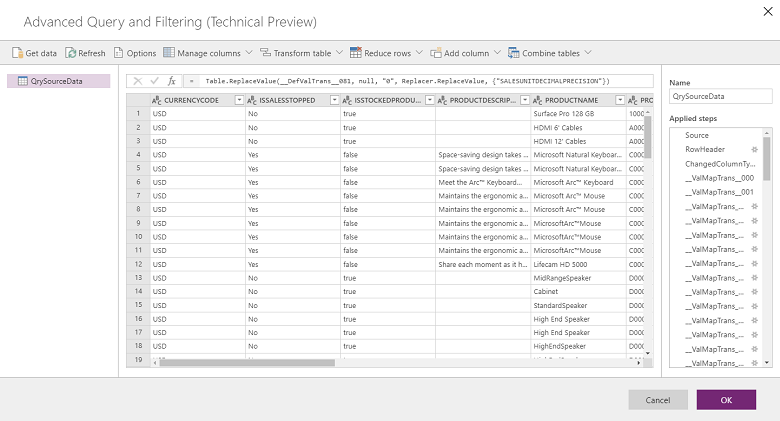
W górnym menu jest dostępnych szereg opcji przekształcania danych, np. Dodaj kolumnę warunkową, Duplikuj kolumnę i Wyodrębnij.
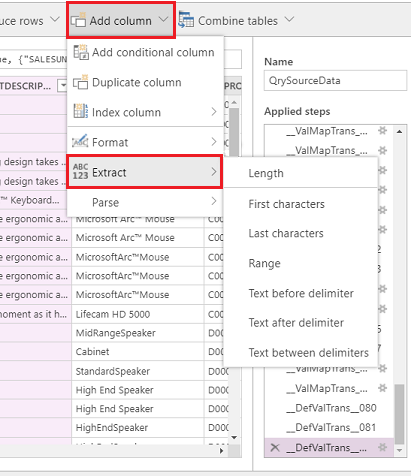
Można też kliknąć prawym przyciskiem myszy dowolną kolumnę, aby uzyskać więcej opcji, takich jak Usuń kolumny, Usuń duplikaty i Podziel kolumnę.
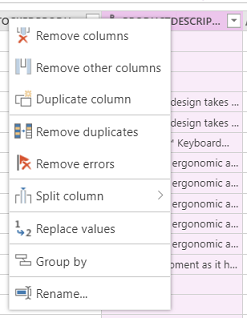
Można również filtrować, klikając każdą kolumnę i stosując filtry przypominające te z programu Excel.
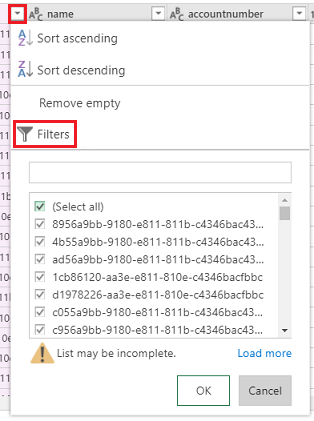
Przekształcenia wartości domyślnych można osiągnąć przy użyciu kolumny warunkowej. W tym celu na liście rozwijanej Dodaj kolumnę zaznacz pozycję Dodaj kolumnę warunkową i nadaj nazwę nowej kolumnie. Podaj wartości domyślne To i W przeciwnym razie, używając dowolnego pola i dowolnej wartości warunków Jeśli i równa się.

Zwróć uwagę na klauzulę each w edytorze fx u góry.

Popraw klauzulę each w edytorze fx i kliknij przycisk OK.

Wprowadzanie każdej zmiany oznacza zastosowanie kroku. Zastosowane kroki widać w prawym okienku (przewiń w dół, aby wyświetlić najnowszy krok). W razie potrzeby krok można cofnąć. Oprócz tego można przejść do edytora zaawansowanego, klikając prawym przyciskiem myszy pozycję QrySourceData w lewym okienku u góry. Zostanie wtedy wyświetlona faktycznie wykonywana składnia języka M, z tymi samymi krokami.
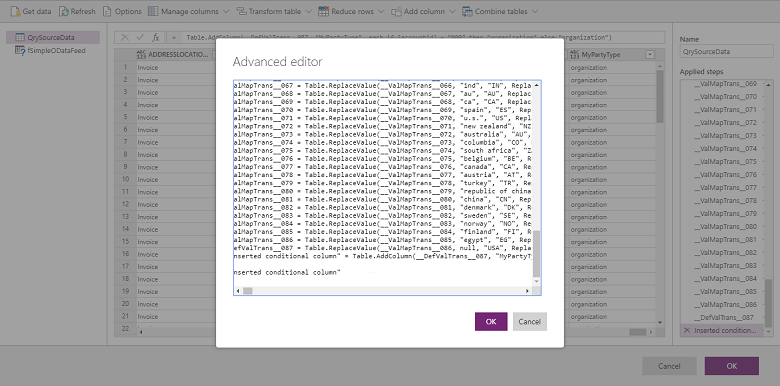
Kliknij przycisk OK, aby zamknąć interfejs funkcji Zapytanie zaawansowane i filtrowanie, a następnie na stronie zadania mapowania wybierz nowo utworzoną kolumnę jako źródło do utworzenia odpowiedniego mapowania.
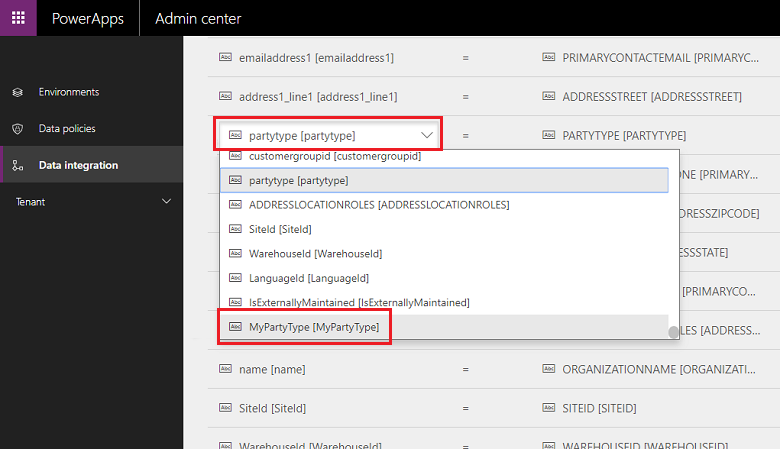
Aby uzyskać więcej informacji nt. Power Query, zobacz dokumentację Power Query.
Uwaga
Po Włączeniu zaawansowanego zapytania i filtrowania, przeliczenia za pomocą Fn nie są obsługiwane. Zamiast tego należy je definiować przy użyciu Zaawansowanego zapytania i filtrowania.
Obecnie nie obsługujemy wykonywania sprzężeń między wieloma źródłami danych (za pośrednictwem przycisku Pobierz dane lub w kwerendzie M) w zaawansowanych zapytaniach i filtrowaniu.
Jeśli napotkasz ograniczenia oceny Power Query z błędem:
Zadanie powerquery zakończyło się niepowodzeniem z powodu błędu: Wyjątek ExceptionType:MashupEvaluationException, ExceptionMessage:EvaluationQuotaReached, EvaluationResponse:{"ResultType":"ErrorCode","Code":"EvaluationQuotaReached"
Zapoznaj się ze wskazówkami na temat Limitów online Power Query.
Modyfikowanie adresu url bezpośrednio w edytorze mashup nie jest obsługiwane. Zostanie użyty tylko filtr zastosowany przy użyciu interfejsu użytkownika edytora mashup lub określonego w polu edycji źródłowego pola edytowania na stronie mapowania.
Dostrajanie wydajności
Istnieje kilka czynników mających wpływ na wydajność w scenariuszu integracji. Wydajność bardzo zależy od następujących elementów:
Jakie aplikacje integrujesz: aplikacje finansowe i operacyjne oraz Dataverse
Używane encje: kształt, funkcje sprawdzania poprawności i logika biznesowa (standardowa i dostosowań) encji
Integrator danych pobiera dane z aplikacji źródłowej i umieszcza je w aplikacji docelowej. Podstawowe kwestie związane z wydajnością dotyczą skalowania się aplikacji źródłowej i docelowej w celu obsługi odnośnych encji. Integrator wykorzystuje najlepsze dostępne technologie, aby jak najsprawniej pobierać/wysyłać dane.
Aplikacje finanse i operacyjne wykorzystują struktury zarządzania danymi, które pozwala wyciągać/popychać dane w najbardziej mobilnych aplikacjach. System zarządzania danymi jest używany do zarządzania jednostkami danych i pakietami jednostek danych w aplikacjach finansowych i operacyjnych.
W aplikacji Dynamics 365 for Dataverse do uzyskania najlepszej wydajności są wykorzystywane interfejsy API protokołu OData oraz mechanizm równoległości.
Do dostrajania wydajności aplikacji finansowych i operacyjnych na podstawie obciążenia, encji i zasobów można użyć następujących ustawień.
Eksportowanie danych z aplikacji finansowych i operacyjnych:
Eksport bezpośredni (Pomiń przygotowywanie Włączone) Upewnij się, że encje używane w integracji obsługują funkcjonalność eksportu bezpośredniego (Pomiń przygotowywanie Włączone). Umożliwia to eksportowanie w sposób zbiorczy, a tabela tymczasowa jest pomijana. Jeśli ustawisz opcję Pomiń przygotowywanie Wyłączone, aparat będzie przetwarzał wiersze kolejno, a dane będą wstawiane do tabeli tymczasowej.
Włączenie śledzenia zmian encji Śledzenie zmian umożliwia wyeksportowanie danych z aplikacji finansowych i operacyjnych przy użyciu funkcji zarządzania danymi. W eksporcie przyrostowym są eksportowane tylko rekordy, które uległy zmianie. Aby umożliwić eksport przyrostowy, należy włączyć śledzenie zmian w encjach. Bez śledzenia zmian będzie wykonywany pełny eksport, co trwa dłużej. W skomplikowanych scenariuszach należy śledzić zmiany za pomocą niestandardowych zapytań.
Importowanie danych do aplikacji finansowych i operacyjnych:
Upewnij się, że sama encja działa sprawnie. Jeśli to możliwe, twórz encje oparte na zbiorach.
Jeśli liczba wierszy do zaimportowania jest duża, a encja nie obsługuje operacji na zbiorach: Aparat zarządzania danymi można skonfigurować tak, aby importował encję za pomocą zadań równoległych. Można to skonfigurować w aparacie zarządzania danymi (w parametrach), konfigurując parametry wykonywania encji. Wtedy za pomocą struktury przetwarzania wsadowego zostaną utworzone zadania równoległe, które są oparte na dostępności zasobów do równoległego działania.
Wyłączenie sprawdzania poprawności (opcjonalnie): W okresie, gdy integrator danych nie pomija żadnej logiki biznesowej ani opcji sprawdzania poprawności, można opcjonalnie wyłączyć te, które nie są potrzebne, i w ten sposób przyspieszyć działanie.
W celu zapewnienia najlepszej wydajności procesu importowania lub eksportowania danych ze środowisk warto rozważyć poniższe porady.
Importowanie/Eksportowanie danych do/z aplikacji customer engagement
- Upewnij się, że dla kluczy integracji są zdefiniowane indeksy.