Uwaga
Dostęp do tej strony wymaga autoryzacji. Może spróbować zalogować się lub zmienić katalogi.
Dostęp do tej strony wymaga autoryzacji. Możesz spróbować zmienić katalogi.
Notatka
Nowe i ulepszone Power Platform centrum administracyjne jest teraz dostępne w publicznej wersji zapoznawczej! Zaprojektowaliśmy nowe centrum administracyjne tak, aby było łatwiejsze w użyciu i wyposażone w nawigację zorientowaną na zadania, która pomaga szybciej osiągać określone wyniki. Będziemy publikować nową i zaktualizowaną dokumentację, gdy nowe Power Platform centrum administracyjne stanie się ogólnie dostępne.
Microsoft Dynamics CRM Package Deployer umożliwia administratorom wdrażanie pakietów w środowisku.
Uwaga
Narzędzie Package Deployer działa również w organizacjach rozwiązania Dynamics 365 Customer Engagement (on-premises).
"Pakiet" może składać się z dowolnych lub wszystkich następujących elementów:
Jeden lub kilka plików rozwiązań Dataverse.
Płaskie pliki lub wyeksportowane pliki z narzędzia konfiguracja migracji. Aby uzyskać informacje na temat narzędzia konfiguracja migracji, zobacz Zarządzanie danymi konfiguracyjnymi.
Kod niestandardowy, który można uruchomić w trakcie lub po wdrożeniu pakietu do środowiska.
Zawartość HTML charakterystyczna dla pakietu, wyświetlana na początku lub na końcu procesu wdrażania pakietu. Może to być przydatne w celu podania opisu rozwiązań i plików, które są wdrażane w pakiecie.
Deweloperzy tworzą pakiety przy użyciu szablonu wdrażania pakietu w Visual Studio. Aby uzyskać więcej informacji, przejrzyj: Utwórz pakiety dla Package Deployer
Po utworzeniu pakietu, można wdrożyć go uruchamiając CRM Package Deployer lub za pomocą poleceń cmdlet Windows PowerShell dla narzędzia.
Ważne
Przed zaimportowaniem i uruchomieniem pakietu w organizacji produkcyjnej, przetestuj pakiet na organizacji spoza środowiska produkcyjnego, która jest obrazem lustrzanym organizacji produkcyjnej.
Zawsze twórz kopię zapasową organizacji produkcyjnej zanim wdrożysz pakiet.
Wdrażaj pakiety przy użyciu narzędzia Package Deployer
Możesz użyć narzędzia Package Deployer (packagedeployer.exe), aby wdrażać pakiety w sposób opisany poniżej.
Użyj narzędzia CRM Package Deployer, aby wdrażać pakiety
Użyj narzędzia CRM Package Deployer w wierszu polecenia
Użyj narzędzia Package Deployer, aby wdrażać pakiety
Narzędzie Package Deployer może przetwarzać w danym momencie tylko jeden pakiet. Narzędzie to zapewnia użytkownikom możliwość wyboru pakietu do wdrożenia z wielu pakietów dostępnych w katalogu narzędzia Package Deployer. Niektóre ekrany i akcje w narzędziu różnią się w zależności od definicji pakietu. Narzędzia Package Deployer nie trzeba instalować. Wystarczy je pobrać i uruchomić.
Uzyskaj pakiet, który ma zostać wdrożony. Pakiet jest kolekcją plików i folderów tworzoną w folderze projektu programu Visual studio (<Project>\Bin\Debug) podczas budowania projektu w programie Visual Studio. Skopiuj z folderu debugowania projektu:
<PackageName> folder: Ten folder zawiera rozwiązania, konfigurację importowania oraz zawartość pakietu.
<PackageName>.dll: Zestaw zawiera kod dla pakietu. Domyślnie, nazwa zestawu jest taka sama jak nazwa projektu Visual Studio.
Aby uzyskać szczegółowe informacje na temat tworzenia pakietu za pomocą Visual Studio, zobacz Tworzenie pakietu dla narzędzia Package Deployer.
Dla tego tematu, załóżmy, że folder pakietu i zestaw z folderu debugowania projektu Visual Studio (<Project>\Bin\Debug) są kopiowane do folderu
c:\DeployPackage.
Pobierz narzędzie Package Deployer. Narzędzie Package Deployer jest dostępne w postaci pakietu NuGet. Aby używać narzędzia Package Deployer, musisz pobrać ten pakiet, a następnie wyodrębnić jego zawartość na swój komputer lokalny, używając narzędzia nuget.exe.
Pobierz plik nuget.exe ze strony https://www.nuget.org/downloads i zapisz go na swoim komputerze, na przykład na dysku d:\. Uruchom w wierszu polecenia poniższe polecenie, aby wyodrębnić zawartość pakietu do folderu, na przykład PD, na swoim komputerze:d:\nuget install Microsoft.CrmSdk.XrmTooling.PackageDeployment.Wpf -Version [VERSION] -O d:\PD
Po wyodrębnieniu narzędzia Package Deployer przejdź do folderu[ExtractedLocation]\tools, aby znaleźć plik PackageDeployer.exe.Skopiuj folder pakietu i zestaw z
c:\DeployPackagedo folderu[ExtractedLocation]\tools.Po skopiowaniu plików uruchom narzędzie klikając dwukrotnie plik
PackageDeployer.exew folderze[ExtractedLocation]\tools.Kliknij przycisk Kontynuuj na głównym ekranie narzędzia.
Na ekranie Łączenie z Microsoft Dynamics 365 for Customer Engagement podaj dane uwierzytelniające, aby połączyć się z usługą Dynamics 365 Server, na którym chcesz wdrożyć pakiet. Jeśli masz wiele organizacji i chcesz wybrać organizację, do której chcesz wdrożyć dany pakiet, wybierz pole wyboru Zawsze wyświetlaj listę dostępnych organizacji. Kliknij przycisk Logowanie.
Jeśli masz wiele organizacji w usłudze Dynamics 365 Server, wybierz organizację aplikacji Dynamics 365, z którą chcesz się połączyć.
Wybierz pakiet, który ma zostać wdrożony, a następnie kliknij Dalej.
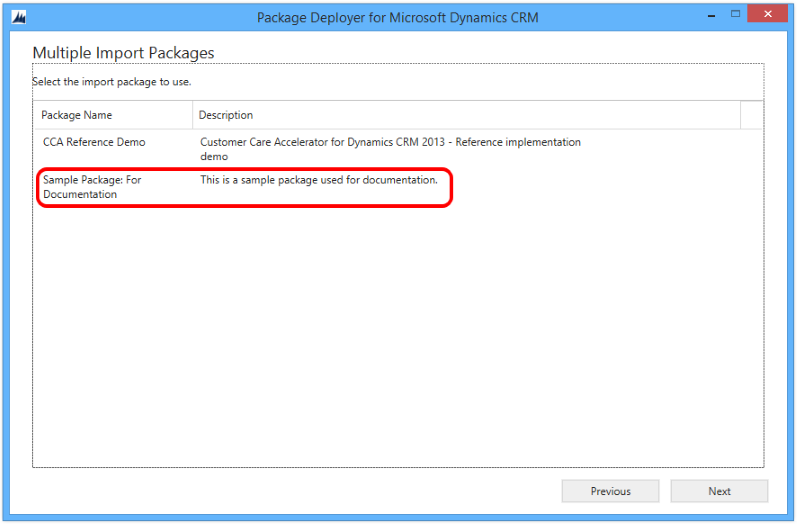
Postępuj zgodnie z instrukcjami na ekranie, aby ukończyć wdrażanie pakietu.
Ekrany są wyświetlane na podstawie definicji pakietu, który został wybrany do wdrożenia. Aby uzyskać więcej informacji na temat kompleksowego Package Deployer, które używa narzędzia , zobacz temat dotyczący wdrażania pakietów Unified Service Desk: Wdrażanie przykładowych aplikacji Unified Service Desk na serwer CRM przy użyciu narzędzia Package Deployer
Użyj narzędzia Package Deployer w wierszu polecenia
Administratorzy systemu i konfiguratorzy mogą przekazać parametry, takie jak kod języka regionalnego, do packagedeployer.exe z wiersza polecenia. Te parametry można skonfigurować tylko przez uruchomienie narzędzia Package Deployer w wierszu polecenia.
Uwaga
Ta funkcja została najpierw wprowadzona w wersji Dynamics CRM Online 2016 Update 0.1.
Dostępne parametry znajdują się w tej tabeli.
| Parametr | opis | Wartość domyślna |
|---|---|---|
| RuntimePackageSettings | Instruuje packagedeployer.exe, aby przyjmować parametry wiersza polecenia, takie jak LCID i SkipChecks. | Nie dotyczy |
| LCID=localeID | Określa identyfikator ustawień regionalnych, taki jak 1033 dla Angielski-Stany Zjednoczone lub 1036 dla Francuski-Francja, z identyfikatorów regionalnych dostępnych w pakiecie. Jeśli nie zostanie określony, używany będzie język domyślny. | Użyj języka domyślnego |
| SkipChecks=true/false | Używaj tego parametru tylko wtedy, kiedy środowisko docelowe nie zawiera innych rozwiązań ani dostosowań. Po ustawieniu wartości na true, Import rozwiązania ominie niektóre kontrole bezpieczeństwa, które mogą zwiększyć wydajność importu. | Fałsz |
Poniższy przykład instruuje CRM Package Deployer, aby ominąć niektóre kontrole bezpieczeństwa i ustawia język importowania na Polski.
packagedeployer.exe /Settings:"SkipChecks=true|lcid=1045"
Uwaga
Używaj znaku | potoku, aby oddzielać parametry podczas uruchamiania packagedeployer.exe w wierszu polecenia z wieloma parametrami.
Aby uzyskać więcej informacji dotyczących parametrów i wartości, które mogą być przekazywane do packagedeployer.exe, zobacz Tworzenie pakietów dla CRM Package Deployer.
Korzystanie z Windows PowerShell podczas wdrażania pakietów
Narzędzie Package Deployer zapewnia również wsparcie Windows PowerShell dla wdrażania pakietów. Więcej informacji: Rozpoczynanie pracy z modułem wdrażania pakietów
Rozwiązywanie problemów dotyczących wdrażania pakietu za pomocą plików dziennika
Narzędzie Package Deployer zapewnia obsługę logowania, aby uzyskać szczegółowe informacje na temat błędów występujących, gdy ktoś loguje się do wystąpienia Microsoft Dynamics 365 for Customer Engagement za pomocą narzędzia i wdraża pakiety. Domyślnie narzędzie generuje trzy pliki dziennika, które są dostępne w następującej lokalizacji na komputerze, gdzie uruchamiane jest narzędzie: c:\Users\<UserName>\AppData\Roaming\Microsoft\Microsoft Dynamics CRM Package Deployer\<Version>. Aby określić inny folder, użyj parametru -LogWriteDirectory polecenia PowerShell. Więcej informacji: Użyj polecenia cmdlet, aby pobrać pakiet
Login_ErrorLog.log:: Zawiera informacje dotyczące problemów, które wystąpiły podczas używania narzędzia do logowania do wystąpienia Dynamics 365. W razie jakichkolwiek problemów podczas logowania, na ekranie logowania do narzędzia pojawi się wiadomość z łączem do tego pliku dziennika. Wiadomość ta poinformuje o wystąpieniu błędu przetwarzania żądania logowania i użytkownik będzie mógł zobaczyć dziennik błędów. Kliknięcie łącza w wiadomości umożliwi wyświetlenie tego pliku dziennika. Plik dziennika jest tworzony podczas pierwszego wystąpienia jakichkolwiek problemów podczas logowania w narzędziu. Po tej dacie plik dziennika jest używany do rejestrowania informacji o problemach podczas logowania, zawsze wtedy, gdy takie problemy wystąpią.PackageDeployer.log: Zawiera szczegółowe informacje dotyczące każdego zadania wykonywanego za pomocą narzędzia podczas wdrażania pakietów. Plik dziennika z narzędzia można przeglądać klikając łącze Wyświetl plik dziennika widoczne u dołu ekranu.ComplexImportDetail.log: Zawiera szczegółowe informacje dotyczące danych importowanych w ostatnim wdrożeniu za pomocą narzędzia. Każdorazowo podczas wdrażania pakietu za pomocą tego narzędzia, istniejące dane z pliku dziennika są przenoszone do pliku o nazwie ComplexImportDetail._old.log w tym samym katalogu, a plik ComplexImportDetail.log wyświetla informacje o najnowszych imporcie przeprowadzonym za pomocą tego narzędzia.
Najważniejsze wskazówki dotyczące wdrażania pakietów
Podczas wdrażania pakietów administratorzy Dynamics 365 muszą:
Wymagać podpisanych zestawów pakietów, aby umożliwić wyśledzenie źródła zestawu.
Testuj pakiet na wystąpieniu przedprodukcyjnym (najlepiej lustrzanym odbiciu wystąpienia produkcyjnego) przed uruchomieniem go na serwerze produkcyjnym.
Wykonaj kopię zapasową wystąpienia produkcyjnego przed wdrożeniem pakietu.