Zarządzanie użytkownikami aplikacji w centrum administracyjnym platformy Power Platform
Trwa proces przenoszenia zarządzania użytkownikami aplikacji ze starszego klienta sieci web zgodnie z dokumentacją Włączania lub wyłączania użytkowników aplikacji. Wykonaj te kroki, aby zarządzać użytkownikami aplikacji w centrum administracyjnym platformy Power Platform.
Uwaga
Usuwanie nieaktywnego użytkownika aplikacji jest teraz obsługiwane.
Porada
Sprawdź film: Administrowanie użytkownikami aplikacji, rolami zabezpieczeń, zespołami i użytkownikami w centrum administracyjnym Power Platform.
Wyświetlanie użytkowników aplikacji w środowisku
Na stronie Użytkownicy aplikacji można wyświetlać użytkowników aplikacji i zarządzać nimi. Typ aplikacji Niestandardowa to lokalna rejestracja aplikacji, utworzona w sekcji Microsoft Entra ID.
Zaloguj się do Centrum administracyjnego Power Platform jako system Administrator.
Wybierz pozycję Środowiska, a następnie wybierz środowisko z listy.
Wybierz Ustawienia.
Wybierz opcję Użytkownicy + uprawnienia, a następnie wybierz opcję Użytkownicy aplikacji.
Utwórz użytkownika aplikacji
Użytkownik nielicytowany aplikacji można utworzyć w środowisku użytkownika, który nie ma licencji. Ten użytkownik aplikacji ma dostęp do danych środowiska w imieniu użytkownika, który korzysta z aplikacji.
W środowisku dla każdej zarejestrowanej aplikacji Microsoft Entra, może być tylko jeden użytkownik aplikacji.
Zaloguj się do Centrum administracyjnego Power Platform jako system Administrator.
Wybierz pozycję Środowiska, a następnie wybierz środowisko z listy.
Wybierz Ustawienia.
Wybierz opcję Użytkownicy + uprawnienia, a następnie wybierz opcję Użytkownicy aplikacji.
Wybierz opcję + Nowy użytkownik aplikacji, aby otworzyć stronę Tworzenie nowej aplikacji.
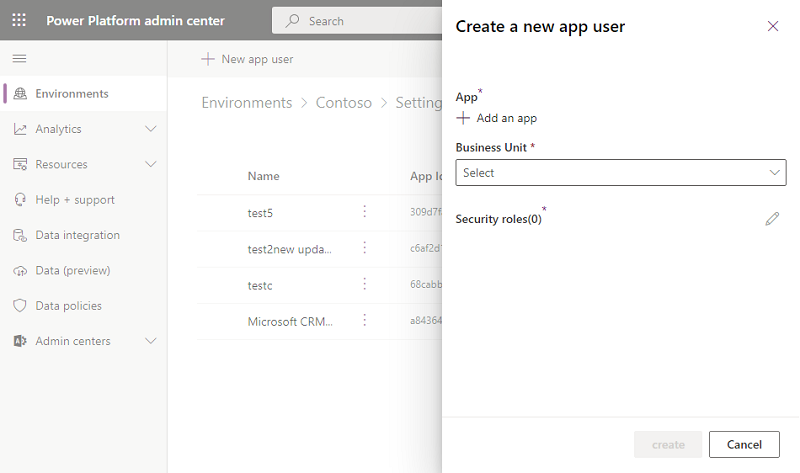
Wybierz opcję + dodaj aplikację, aby wybrać zarejestrowaną aplikację Microsoft Entra, która została utworzona dla wybranego użytkownika, a następnie wybierz opcję Dodaj.
Uwaga
Oprócz wprowadzania nazwy aplikacji lub identyfikatora aplikacji można również wprowadzić identyfikator aplikacji zarządzanej Azure. W przypadku tożsamości zarządzanej nie należy wprowadzać nazwy aplikacji zarządzanej tożsamości, a następnie używać identyfikatora aplikacji zarządzanej tożsamości.
Aplikacje Enterprise nie są wyświetlane na liście aplikacji, wyświetlane są tylko rejestracje aplikacji usługi Microsoft Entra. Wyszukaj aplikację wielodostępną według nazwy lub identyfikatora, aby przypisać ją do użytkownika aplikacji.
Wybrana aplikacja Microsoft Entra zostanie wyświetlona w obszarze Aplikacja. Możesz wybrać opcję Edit (
 ), aby wybrać inną Microsoft Entra aplikację. W obszarze Jednostka biznesowa wybierz jednostkę biznesową z listy rozwijanej.
), aby wybrać inną Microsoft Entra aplikację. W obszarze Jednostka biznesowa wybierz jednostkę biznesową z listy rozwijanej.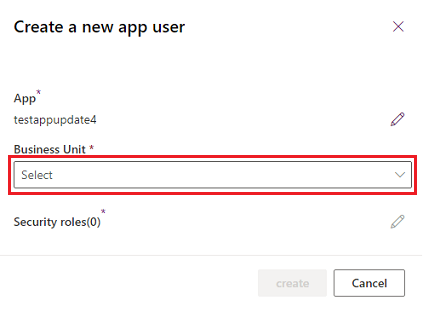
Po wybraniu jednostki biznesowej można wybrać
 opcję Role zabezpieczeń, aby wybrać role zabezpieczeń dla wybranej jednostki biznesowej, które mają zostać dodane do nowego użytkownika aplikacji. Po dodaniu ról zabezpieczeń wybierz opcję Zapisz.
opcję Role zabezpieczeń, aby wybrać role zabezpieczeń dla wybranej jednostki biznesowej, które mają zostać dodane do nowego użytkownika aplikacji. Po dodaniu ról zabezpieczeń wybierz opcję Zapisz.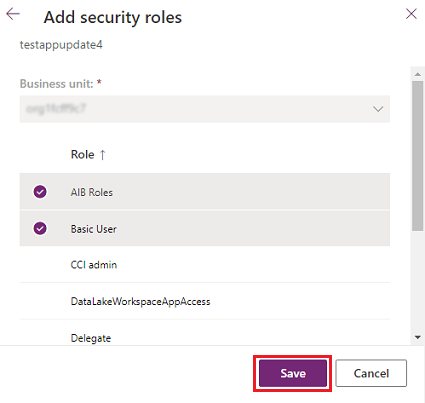
Wybierz pozycję Utwórz.
Wyświetlanie i edytowanie szczegółów użytkownika aplikacji
Zaloguj się do Centrum administracyjnego Power Platform jako system Administrator.
Wybierz pozycję Środowiska, a następnie wybierz środowisko z listy.
Wybierz Ustawienia.
Wybierz opcję Użytkownicy + uprawnienia, a następnie wybierz opcję Użytkownicy aplikacji.
Wybierz użytkownika aplikacji, a następnie wybierz opcję Szczegóły.
Na stronie Szczegóły są następujące właściwości użytkownika aplikacji:
- Nazwa/nazwisko
- Identyfikator aplikacji Microsoft Entra
- Województwo
- Przypisane role zabezpieczeń
- Typ aplikacji
- Jednostka biznesowa
- Adres e-mail
Można edytować jednostkę biznesową, adres e-mail i role zabezpieczeń.
Synchronizowanie nazwy użytkownika aplikacji z nazwą aplikacji Microsoft Entra
Po utworzeniu użytkownika aplikacji nazwa użytkownika jest taka sama jak nazwa zarejestrowanej aplikacji Microsoft Entra. Dwie nazwy mogą zostać zsynchronizowane po zmianie nazwy aplikacji Microsoft Entra. Nazwę użytkownika aplikacji można zsynchronizować z nazwą aplikacji Microsoft Entra, wybierając przycisk Odśwież na stronie Szczegóły.
Uwaga
Odśwież i nazwa aplikacji Microsoft Entra są wyświetlane tylko wtedy, gdy dwie nazwy są zsynchronizowane.
Zarządzaj rolami użytkownika aplikacji
Oprócz używania punktu wprowadzania na stronie Szczegóły do zarządzania rolami możnawybrać opcję Edytowanie ról zabezpieczeń na pasku menu na stronie Użytkownicy aplikacji. Jeśli użytkownik aplikacji ma już przypisane role, te role są wyświetlane jako wybrane na stronie.
Możesz zaznaczyć lub usunąć zaznaczenie ról, a następnie wybrać opcję Zapisz. Wszystkie wybrane role stają się bieżącymi rolami przypisanymi do użytkownika aplikacji. Wszystkie niewybrane role nie są przypisywane.
Aktywowanie i dezaktywowanie użytkownika aplikacji
Na stronie użytkownika aplikacji wykonaj jedną z następujących czynności:
Aby uaktywnić użytkownika aplikacji, wybierz opcję Aktywuj na pasku menu, a następnie wybierz opcję Aktywuj w oknie dialogowym potwierdzenia.
Aby dezaktywować użytkownika aplikacji, wybierz opcję Dezaktywuj na pasku menu, a następnie wybierz opcję Dezaktywuj w oknie dialogowym potwierdzenia.
Usuwanie nieaktywnego użytkownika aplikacji
Aby usunąć nieaktywnego użytkownika aplikacji, należy wykonać następujące kroki.
- Przejdź do strony Użytkownik aplikacji.
- Wybieranie nieaktywnego użytkownika aplikacji.
- Na pasku poleceń wybierz Usuń.
- W oknie dialogowym z monitem o potwierdzenie wybierz Usuń.
Uwaga
Usuwać można tylko użytkowników aplikacji ze stanem nieaktywnym. Aby można było usunąć te rekordy, należy ponownie dodać wszystkie rekordy będące własnością użytkowników nieaktywnych aplikacji. Możesz dodać użytkownika aplikacji z powrotem do środowiska, jeśli użytkownik aplikacji nadal istnieje w Microsoft Entra w Rejestracji aplikacji.
Wyświetlanie szczegółowych informacji o użytkownikach aplikacji dostarczanych przez system
W każdym z Twoich środowisk istnieje zestaw użytkowników aplikacji dostarczanychprzez system. Centrum administracyjne Power Platform umożliwia wyświetlanie tych użytkowników aplikacji.
- Zaloguj się do Centrum administracyjnego Power Platform jako administrator systemu.
- Wybierz pozycję Środowiska, a następnie wybierz środowisko z listy.
- Wybierz Ustawienia.
- Wybierz użytkownicy + uprawnienia>Użytkownicy aplikacji.
- Wybierz opcję Filtruj z paska poleceń.
- Wybierz opcję Platforma. Zostanie wyświetlona lista platformy, użytkowników aplikacji w środowisku.
- Wybierz typ użytkownika.
- Na pasku poleceń wybierz pozycję Szczegóły, aby wyświetlić szczegółowe informacje o platformie, użytkowniku aplikacji.
- Wybierz Zapisz, aby powrócić do listy użytkownika aplikacji.