Rozszerzanie i dostosowywanie składników zestawu CoE Starter Kit
Nie ma jednego uniwersalnego rozwiązania dla Centrum Doskonałości (CoE). Niektóre firmy będą chciały wprowadzić bardziej restrykcyjny zestaw reguł dla swojej organizacji, podczas gdy inne będą chciały pozwolić użytkownikom na samodzielne poszukiwania z mniejszymi ograniczeniami.
Właśnie z tego powodu zestaw CoE Starter Kit ma stanowić punkt wyjścia dla administracji, monitorowania i kontroli nad narzędziami. Może się jednak okazać, że oprócz używania narzędzi z Zestawu startowego CoE w ich obecnej postaci konieczne będzie rozszerzenie zestawu w celu dostosowania go do własnych potrzeb.
Może być wiele przyczyn rozbudowy zestawu startowego CoE:
- Rejestrowanie dodatkowych metadanych dla aplikacji i przepływów — na przykład w ramach procesu zgodności.
- Modyfikowanie aplikacji i przepływów w celu dopasowania do istniejących procesów, które mogą już nas okazać — na przykład prośba twórców o podanie dodatkowych informacji w Centrum zgodności z deweloperami.
- Dostosowywanie aplikacji do marki i motywu organizacji, co jest szczególnie przydatne w przypadku szerokiej gamie aplikacji, takich jak Katalog aplikacji.
- Tworzenie dodatkowych aplikacji i przepływów u góry zapasów zbieranych przez zestaw startowy CoE.
Ten artykuł zawiera przygotowania do rozszerzenia zestawu startowego CoE. Zawiera on wskazówki dotyczące:
- Rozszerzanie i dostosowywanie składników zestawu startowego CoE.
- Jak dodać własne komponenty zestawu startowego CoE.
- Sposób wdrażania i publikowania dostosowań.
Nieprzestrzeganie najlepszych praktyk podczas rozszerzania zestawu startowego CoE może prowadzić do niezamierzonych konsekwencji, takich jak brak otrzymywania aktualizacji podczas Microsoft uaktualniania.
Jakie elementy można dostosować do własnych potrzeb?
Przed wyjaśnimy, jak rozszerzyć zestaw CoE Starter Kit, oto kilka wskazówek dotyczących tego, jakie składniki są do tego firmy i nie zaleca się ich rozbudowy:
- Tabele i aplikacje oparte na modelach obsługują scalanie. Zasoby te można łatwo rozszerzyć, tworząc własne rozwiązanie niezamane i wprowadzenie w nich zmian (na przykład dodanie nowych pól). Podczas uaktualniania otrzymają Państwo nasze zmiany i będziemy je także aktualizować.
- Aplikacje kanw, strony niestandardowe i przepływy chmur nie obsługują scalania. Zasoby te można rozszerzać i dostosowywać tylko poprzez tworzenie kopii we własnym niezarządzanym rozwiązaniu. Podczas uaktualniania nie otrzymujesz naszych zmian, które powinny być celowo wybierane w celu dostosowania procesu i dostosowania go do potrzeb organizacji.
- Nie należy dostosowywać przepływów chmur odpowiedzialnych za zbieranie zapasów. Przepływy te są często aktualizowane w celu naprawienia błędów, zbierania dodatkowych danych lub poprawiania wydajności. Jeśli masz dodatkowe wymagania dotyczące tego, co trzeba będzie zebrać, zgłaszaj pytanie o funkcję lub utwórz osobne przepływy dla wymagań.
- Pulpity nawigacyjne Power BI nie obsługują scalania. Zaleca się utworzenie kopii pulpitu nawigacyjnego, utworzenie własnych raportów niestandardowych i opublikowanie ich w tym samym obszarze roboczym, co główny pulpit nawigacyjny CoE, aby administratorzy mieli bezproblemowe możliwości między gotowymi raportami z zestawu CoE a raportami niestandardowymi.
Jaki jest mechanizm rozbudowy zestawu startowego CoE?
Zestaw CoE Starter Kit składa się z składników generowana z wykorzystaniem możliwości programu Microsoft Power Platform. Można go rozszerzyć, używając samego Power Platform. Poniższy artykuł zawiera wytyczne dotyczące prawidłowego dostosowywania i wdrażania dostosowań.
Zestaw CoE Starter Kit jest dostępny jako rozwiązania zarządzane. Wszelkie nowe komponenty lub dostosowania muszą być uwzględnione w rozwiązaniu niezarządzanym, aby można było śledzić zmiany i wdrażać je w innych środowiskach.
Więcej informacji o rozwiązaniach:
- Wprowadzenie do rozwiązań
- Pojęcia dotyczące rozwiązań
- Jak scalane są rozwiązania zarządzane
- Korzystanie z rozwiązania w celu dostosowania
- Zarządzanie rozwiązaniami w Power Apps i Power Automate
Jeśli planujesz dostosowywać dużą liczbę składników zestawu startowego CoE, użyj wielu niezarządzanych rozwiązań, aby lepiej zorganizować swoje rozszerzenia i zmniejszyć rozmiar każdego rozwiązania. Rozwiązania skracają czas wdrożenia. Więcej informacji: Organizowanie rozwiązań
Ważne
Wszelkie rozszerzenia i dostosowania komponentów CoE Starter Kit powinny być wykonywane w środowisku nieprodukcyjnym , zanim zostaną wdrożone do środowiska produkcyjnego jako zarządzane.
Jakie są ograniczenia?
- Funkcja „Zapisz jako” w Power Automate do kopiowania przepływu nie jest obsługiwana w przypadku przepływów wywołujących przepływy podrzędne. Jedynym sposobem na dostosowanie przepływów za pomocą przepływów podrzędnych jest edytowanie przepływu w rozwiązaniu zarządzanym i utworzenie warstwy niezarządzanej.
- Aplikacje kanw, strony niestandardowe i przepływy chmur nie obsługują scalania. Zasoby te można rozszerzać i dostosowywać tylko poprzez tworzenie kopii we własnym, niezarządzanym rozwiązaniu.
- Pulpity nawigacyjne Power BI nie obsługują scalania.
Utwórz nowe rozwiązanie
Tworzenie nowego rozwiązania niezarządzanego:
Przejdź do witryny make.powerapps.com.
Przejdź do swojego środowiska rozwoju Centrum doskonałości. W tym środowisku powinny być już zainstalowane rozwiązania zarządzane dla używanych komponentów zestawu startowego CoE, na przykład Centrum Doskonałości - komponenty podstawowe i Centrum Doskonałości - Portfel innowacji.
Wybierz Rozwiązania.
Wybierz pozycję + Nowe rozwiązanie.

Wpisz Nazwa wyświetlana (na przykład Rozszerzenie CoE Contoso), Nazwa (na przykład Rozszerzenie CoE),Wydawca (autor rozwiązania) oraz Wersja (pozostaw 1.0.0.0, jeśli jest to pierwsze rozwiązanie).

Wybierz Utwórz, aby utworzyć rozwiązanie.
Twórz składniki w rozwiązaniu
Dodawanie nowego składnika do nowego rozwiązania:
Przejdź do witryny make.powerapps.com.
Przejdź do swojego środowiska rozwoju Centrum doskonałości.
Wybierz Rozwiązania.
Wybierz swoje nowe rozwiązanie.
Na górnym menu wybierz + Nowe.
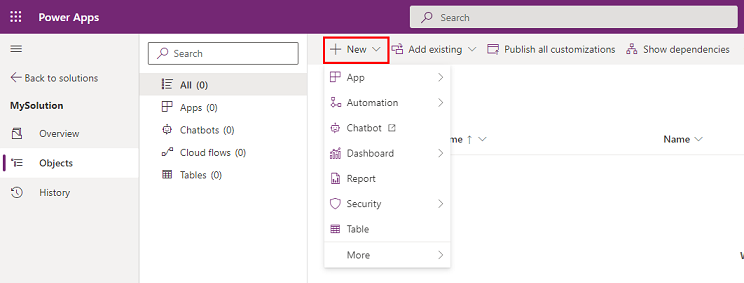
Wybierz typ składnika, aby dodać ten składnik do rozwiązania.
Ważne
Utwórz dodatkowe komponenty w ramach własnego rozwiązania, a nie w ramach istniejących rozwiązań zestawu startowego CoE, tak aby w nazwie komponentu zastosowano przedrostek Twojego wydawcy (autora). Prefiks wydawcy umożliwia odróżnienie Twoich komponentów od komponentów należących do Zestawu startowego CoE.
Dostosowywanie komponentów zestawu startowego CoE
Uwaga
Zestaw startowy CoE jest dystrybuowany jako rozwiązanie zarządzane i nie należy go dostosowywać bezpośrednio.
Większość składników można dostosować, powielanie składnika i dostosowanie kopii. Wyjątkiem jest dodawanie nowych pól w istniejącej tabeli.
Poniżej po przedstawiono typowe przykłady dostosowywania i rozbudowy niektórych głównych składników zestawu CoE Starter Kit.
Tworzenie kopii aplikacji kanw
Dodaj aplikację kanwy do niezarządzanego rozwiązania:
Przejdź do witryny make.powerapps.com.
Przejdź do swojego środowiska rozwoju Centrum doskonałości.
Przejdź na stronę Rozwiązania.
Wybierz swoje rozwiązanie.
Wybierz + Dodaj istniejące.
Wybierz Aplikacja>Aplikacja kanwy.

Wyszukaj aplikację kanw, którą chcesz dostosować, i wybierz opcję Dodaj, aby dodać ją do rozwiązania.

Następnie utwórz kopię aplikacji kanw:
Wybierz aplikację kanw w rozwiązaniu i wybierz opcję Edytuj.

Aplikacja jest otwierana w Power Apps Studio.
Otwórz menu Zapisz u góry w prawym rogu, klikając strzałkę w dół i wybierz polecenie Zapisz jako

Zmień opcję Zapisz jako, zmień nazwę aplikacji (na przykład dodaj prefiks) i wybierz opcję Zapisz.
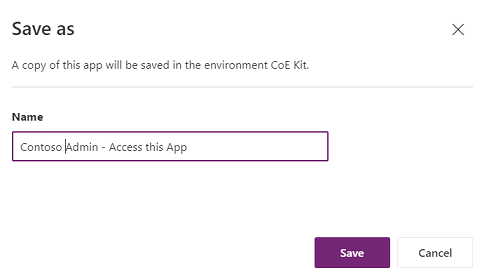
Wróć do rozwiązania — kopia aplikacji zostanie wyświetlona na liście (z prefiksem wydawcy).
Usuń oryginalną aplikację z rozwiązania, wybierając ją i w menu wybierz polecenie Usuń, a następnie Usuń z rozwiązania.

Sprawdź, czy aplikacja w rozwiązaniu CoE, z której została skopiowana, nie ma utworzonej warstwy niezarządzanej. Jeśli ma, usuń warstwy niezarządzane, aby nadal otrzymywać aktualizacje oryginalnej aplikacji. Można je porównać z własnymi zmianami.
Teraz można bezpiecznie edytować własną kopię.
Uwaga
Utworzenie kopii aplikacji kanwy w celu jej rozszerzenia i dostosowania oznacza, że nie będziesz otrzymywać aktualizacji dla tej aplikacji podczas aktualizacji.
Praca z przepływami chmur
Uwaga
- Z powodu ograniczenia liczby produktów nie można utworzyć kopii nadrzędnego przepływu chmury uruchamiających przepływy podrzędne. Większość przepływów zestawu startowego CoE używa przepływów podrzędnych.
- Dostosowania do przepływów w chmurze mogą być wykonywane na istniejących przepływach jako niezarządzane.
- Zmiany niezarządzane będą miały pierwszeństwo przed zarządzanymi, dlatego niestandardowe przepływy nie będą aktualizowane w ramach aktualizacji CoE.
- Więcej informacji: Warstwy rozwiązania
Dostosuj istniejący przepływ:
Przejdź do witryny make.powerapps.com.
Przejdź do swojego środowiska rozwoju Centrum doskonałości.
Przejdź na stronę Rozwiązania.
Wybierz rozwiązanie CoE StaterKit jak Centrum składników — Składniki podstawowe.
Wybierz Przepływy w chmurze
Wybierz lub wyszukaj przepływ, który chcesz dostosować.

Kliknij pozycję Zapisz jako

Zmień nazwę przepływu (na przykład dodaj prefiks) i wybierz opcję Zapisz.

Otwórz własne rozwiązanie, do którego chcesz skopiować przepływ
Wybierz pozycję Dodaj istniejący>Automatyzacja>Przepływ w chmurze.

Wybierz Poza usługą Dataverse i skopiuj właśnie utworzony przepływ

Wybieranie przepływu w rozwiązaniu niezarządzanym
Kliknij pozycję Zapisz jako

Kliknij przycisk Edytuj, aby rozpocząć dostosowanie przepływu.

Sprawdź, czy przepływ w rozwiązaniu CoE, z której została skopiowana, nie ma utworzonej warstwy niezarządzanej. jeśli ma, usuń warstwy niezarządzane, aby nadal otrzymywać aktualizacje oryginalnego przepływu.
Uwaga
Utworzenie kopii przepływu w chmurze w celu jej rozszerzenia i dostosowania oznacza, że nie będziesz otrzymywać aktualizacji dla tego przepływu w chmurze podczas aktualizacji.
Praca z aplikacjami opartymi na modelach i rozszerzaniem tabel Dataverse
Utwórz własną aplikację korzystającą z modelu zamiast rozszerzać istniejącą, aby uniknąć wpływu uaktualnienia na zmiany. Więcej informacji: Omówienie tworzenia aplikacji opartej na modelu z Power Apps
Konfigurowanie nowej aplikacji opartej na modelu
Najpierw utwórz nową aplikację opartą na modelu:
- Przejdź do witryny make.powerapps.com
- Przejdź do swojego środowiska rozwoju Centrum doskonałości.
- Przejdź na stronę Rozwiązania.
- Wybierz swoje rozwiązanie.
- Wybierz + Nowy.
- Wybierz Aplikacja>Aplikacja oparta na modelu.
- Wprowadź Nazwę i kliknij przycisk Utwórz.

Następnie należy skonfigurować nową aplikację opartą na modelu:
- W Projektancie aplikacji za pomocą menu wybierz składniki swojej aplikacji.
- Skonfiguruj nawigację aplikacji (mapę witryny), aby pokazywać elementy w menu aplikacji według określania grup i podobszarów.

- Skonfiguruj typ zawartości, którą chcesz dodać do aplikacji, na przykład tabele, pulpity nawigacyjne i łącza.

- Wybierz Zapisz i Opublikuj.
- Wybierz Odtwarzaj, by przetestować aplikację.
Możesz także dodawać istniejące strony niestandardowe do swojej własnej aplikacji opartej na modelu. Strony niestandardowe to element składowy większości aplikacji dostępnych w zestawie startowym programu CoE Start Kit, co umożliwia użytkownikom tworzenie własnych, opartych na modelach aplikacji, aby tworzyć niezwykle dostosowane i dostosowane do potrzeb administratorów i osób, które do nich przejdą.
Powody takiego decyzji mogą być następujące:
- Niektóre aplikacje w zestawie CoE Starter Kit łączy kilka różnych funkcji, włączając różne strony niestandardowe do nawigacji w aplikacji głównej, na przykład aplikacja Nurture — Twórcy. Jeśli nie chcesz korzystać z wszystkich funkcji, możesz utworzyć własną aplikację i dołączyć tylko niestandardowe strony funkcji, których chcesz użyć w nawigacji.
- Niektóre aplikacje w zestawie startowym programu CoE są docelowe dla tej samej osoby, ale funkcje są dzielone na różne aplikacje. Na przykład Widok administracyjny Power Platform i Centrum poleceń administratora programu CoE to obie aplikacje, których będą używać administratorowie. Możesz połączyć obie aplikacje w jedną. Możesz to zrobić, tworząc własną, opartą na modelu aplikację i wprowadzając dane na wszystkich niestandardowych stronach i tabelach w jednej aplikacji.
- Jeśli po utworzeniu własnych funkcji i rozszerzeń zestawu CoE Starter Kit jako stron niestandardowych i chcesz je połączyć z funkcjami zestawu CoE Starter Kit, najlepszym rozwiązaniem może być utworzenie własnej aplikacji opartej na modelu. Do nawigacji można dodać strony niestandardowe oraz zestawy niestandardowych zestawów startowych programu CoE.
- Jeśli utworzysz własną aplikację na podstawie modelu, wybierz + Dodaj stronę.

- Wybierz Strona niestandardowa.
- Wybierz opcję Użyj istniejącej strony niestandardowej i wybierz strony, które chcesz dodać.

- Można również dodać dodatkową zawartość, taką jak tabele, pulpity nawigacyjne i łącza.
- Wybierz Zapisz i Opublikuj.
- Wybierz Odtwarzaj, by przetestować aplikację.
Dodaj nową kolumnę do istniejącej tabeli
Zacznij od dodania tabeli, do której chcesz dodać pole, jeśli jeszcze jej nie ma w rozwiązaniu:
Przejdź do witryny make.powerapps.com.
Przejdź do swojego środowiska rozwoju Centrum doskonałości.
Przejdź na stronę Rozwiązania.
Wybierz swoje rozwiązanie.
Wybierz Dodaj istniejące>Tabela.
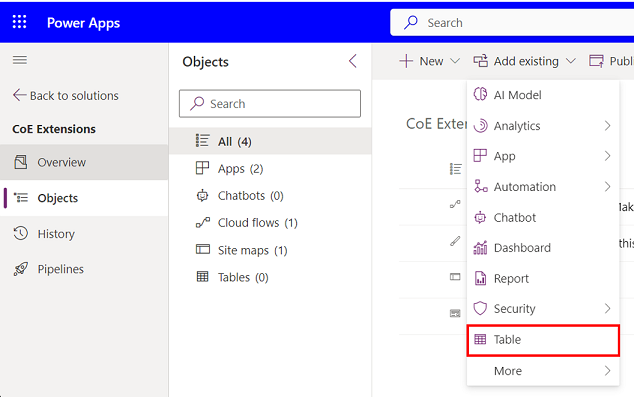
Wyszukaj tabele, którą chcesz dodać, i wybierz opcję Dalej.

Ważne
Jeśli chcesz dodać nowe pola i nie zmodyfikować widoków i formularzy tabeli, nie sprawdzaj opcji dołączania metadanych lub obiektów.

Wybierz Dodaj.
Następnie dodaj nowe pole:
Wybierz tabelę dodaną właśnie do rozwiązania.
Na karcie Kolumny wybierz Dodaj kolumnę.
W formularzu wprowadź szczegóły nowego pola, takie jak nazwa i typ danych, i wybierz opcję Gotowe.
Wybierz Zapisz tabelę w prawym dolnym rogu ekranu.
Dostosuj istniejący formularz
Formularze są używane w aplikacjach i portalach opartych na modelach do renderowania danych tabelarycznych. Formularze obsługują zachowanie korespondencji seryjnej.
Scalanie formularzy występuje w zależności od sekcji. Po dodaniu nowych elementów do istniejącej karty lub sekcji wprowadzone zmiany mogą wpłynąć na elementy w warstwach zarządzanych lub ukryć je, w tym również w momencie, w którym element zarządzany jest aktualizowany. To zachowanie występuje, ponieważ warstwa zarządzana znajduje się pod warstwą niezarządzaną, która jest wprowadzana wraz z dostosowaniem programu. Jeśli nie chcesz wpływać na elementy zarządzane na formularzu ani ich ukrywać, zalecamy umieszczenie nowych elementów w nowych elementach kontenera, takich jak sekcja lub karta.
Więcej informacji: Scalanie dostosowań formularzy
Dodaj do rozwiązania tabelę powiązaną z formularzem:
Przejdź do witryny make.powerapps.com.
Przejdź do swojego środowiska rozwoju Centrum doskonałości.
Przejdź na stronę Rozwiązania.
Wybierz swoje rozwiązanie.
Wybierz Dodaj istniejące.
Wybierz Tabelę.
Wyszukaj tabelę, którą chcesz dodać, i wybierz opcję Dalej.
Wybierz Dodaj.
Dodaj formularz, który chcesz dostosować do swoich potrzeb:
Te kroki są potrzebne tylko po dodaniu istniejącej tabeli do rozwiązania bez dodawania wszystkich obiektów tabeli
W eksploratorze rozwiązania wybierz tabelę zawierającą, by dodać formularz, a następnie wybierz opcję Formularze

Wybierz Dodaj istniejący formularz

Wybierz formularze, które chcesz dostosować i wybierz opcję Dodaj

Dostosowywanie formularza:
Wybierz tabelę a następnie wybierz Formularze.
Wybierz ..., a następnie wybierz Edytuj formularz, aby edytować formularz.

Uwaga
W zależności od celu dostosowania można także utworzyć nowy formularz lub zduplikować istniejący.
Dodaj nowy formularz do aplikacji opartej na modelu:
W przypadku utworzenia nowego formularza lub zduplikowania istniejącego formularza należy zacząć od wyłączenia starego, aby go nie było widoczne.
W oryginalnym formularzu wybierz opcję ... a następnie wybierz opcję Usuń formularz z tego rozwiązania.
Wybierz Ustawienia formularzy.
Upewnij się, że ustawienia nowego formularza zostały skonfigurowane poprawnie, łącznie z Porządkowanie i Role zabezpieczeń.

Dodaj nowy formularz do aplikacji opartej na modelu w Projektancie aplikacji.
Dostosowywanie widoku
Widoki są używane w aplikacjach opartych na modelu do wyświetlania danych z tabeli w postaci list.
Więcej informacji: Tworzenie i edytowanie widoków
Dodaj do rozwiązania tabelę powiązaną z formularzem:
Przejdź do witryny make.powerapps.com.
Przejdź do swojego środowiska rozwoju Centrum doskonałości.
Przejdź na stronę Rozwiązania.
Wybierz swoje rozwiązanie.
Wybierz Dodaj istniejące.
Wybierz Tabelę.
Wyszukaj tabelę, którą chcesz dodać, i wybierz opcję Dalej.
Wybierz Dodaj.
Dodaj widok, który chcesz dostosować:
Te kroki są potrzebne tylko po dodaniu istniejącej tabeli do rozwiązania bez dodawania wszystkich obiektów tabeli
W eksploratorze rozwiązania wybierz tabelę, do której chcesz dodać widok, a następnie wybierz Widoki

Wybierz Dodaj istniejący widok

Wybierz widoki, który chcesz dostosować, i wybierz Dodaj

Dostosowywanie widoku:
Wybierz tabelę a następnie wybierz Widoki.
Wybierz ..., a następnie wybierz Edytuj widok, aby edytować widok.

Uwaga
W zależności od celu dostosowania można również utworzyć nowy widok lub zduplikować istniejący widok.
Dodaj nowy widok do aplikacji opartej na modelu:
- Jeśli utworzyłeś nowy widok lub powieliłeś istniejący, zacznij od wyłączenia starego widoku, aby nie był wyświetlany.
- W oryginalnym widoku wybierz opcję ... a następnie wybierz opcję Usuń widok z tego rozwiązania.
- Dodaj nowy widok do aplikacji opartej na modelu w Projektancie aplikacji.
Dostosowywanie systemowego pulpitu nawigacyjnego aplikacji opartego na modelu
Pulpity nawigacyjne są używane w aplikacjach sterowanych modelami do wyświetlania danych tabelarycznych w postaci elementów graficznych.
Więcej informacji: Tworzenie lub edytowanie pulpitów nawigacyjnych aplikacji opartych na modelu
Pulpity systemowe nie mogą być powielane jako pulpity systemowe.
Dostępne są dwie opcje dostosowywania tych pulpitów:
(opcja zalecana) W środowisku projektowym można utworzyć nowy systemowy pulpit nawigacyjny i ponownie użyć składników z pulpitów nawigacyjnych zestawu startowego CoE.
Bezpośrednio w środowisku produkcyjnym można utworzyć osobisty pulpit nawigacyjny z systemowego pulpitu nawigacyjnego i udostępnić go zespołowi.

Wdrażanie i publikowanie dostosowań
Wdrożenie rozwiązania z dostosowaniem do własnych potrzeb jako rozwiązania zarządzanego w środowiskach testowych i produkcyjnych.
Więcej informacji: Implementowanie prawidłowego zarządzania cyklem życia aplikacji (ALM) projektów i rozwiązań
Warto rozważyć użycie narzędzia ALM Accelerator for Power Platform do zarządzania wdrożeniami.