Korzystanie z listy Zastosowane kroki
Lista zastosowanych kroków
Wybranie dowolnego kroku powoduje wyświetlenie wyników tego konkretnego kroku, aby zobaczyć dokładnie, jak zmieniają się dane podczas dodawania kroków do zapytania.
Dostęp do listy zastosowanych kroków
W większości przypadków lista zastosowane kroki jest wyświetlana automatycznie po otwarciu edytora Power Query i nawiązaniu połączenia ze źródłem danych. Jednak czasami Ustawienia zapytania zostaną zamknięte i musisz je otworzyć ponownie.
Jeśli używasz programu Power Query Desktop (Excel, Power BI Desktop, Analysis Services) i Query Settings są zamknięte, wybierz kartę Widok na wstążce, a następnie wybierz Query Settings.
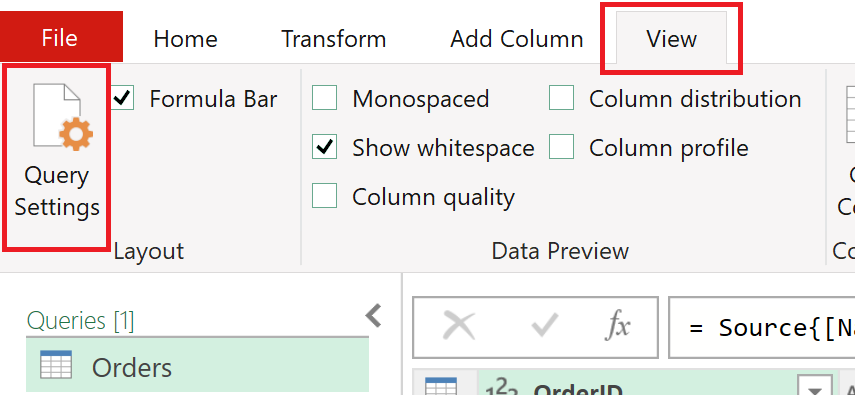
Panel ustawień zapytania otwiera się po prawej stronie z listą zastosowane kroki.
Jeśli używasz usługi Power Query Online (usługa Power BI, Power Apps, Data Factory (wersja zapoznawcza), usługa Microsoft 365 Customer Insights), a ustawienia zapytania są zamknięte, wybierz ikonę < powyżej Ustawienia zapytania, aby otworzyć okienko.
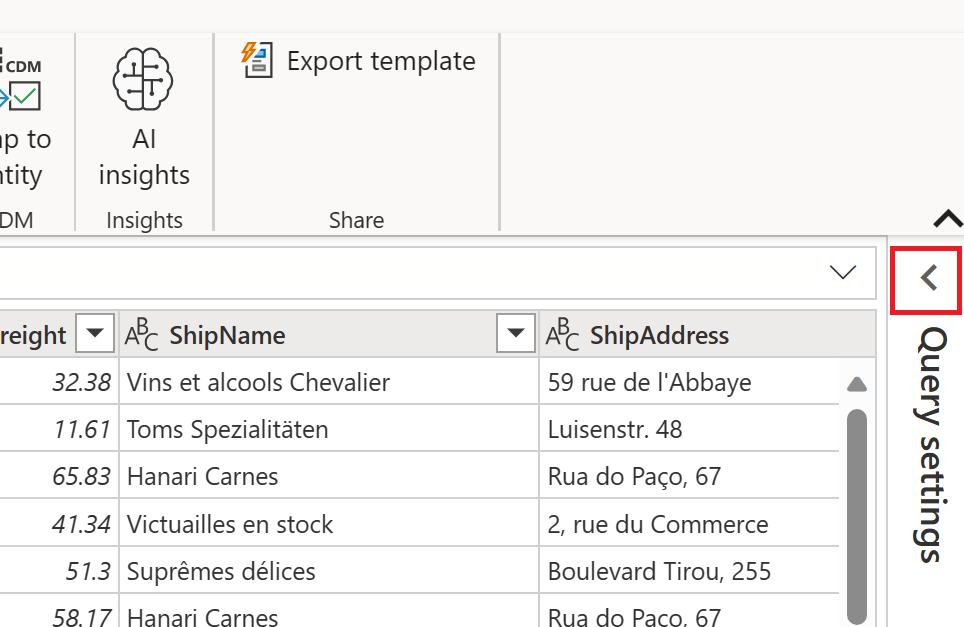
Okienko Ustawienia zapytania
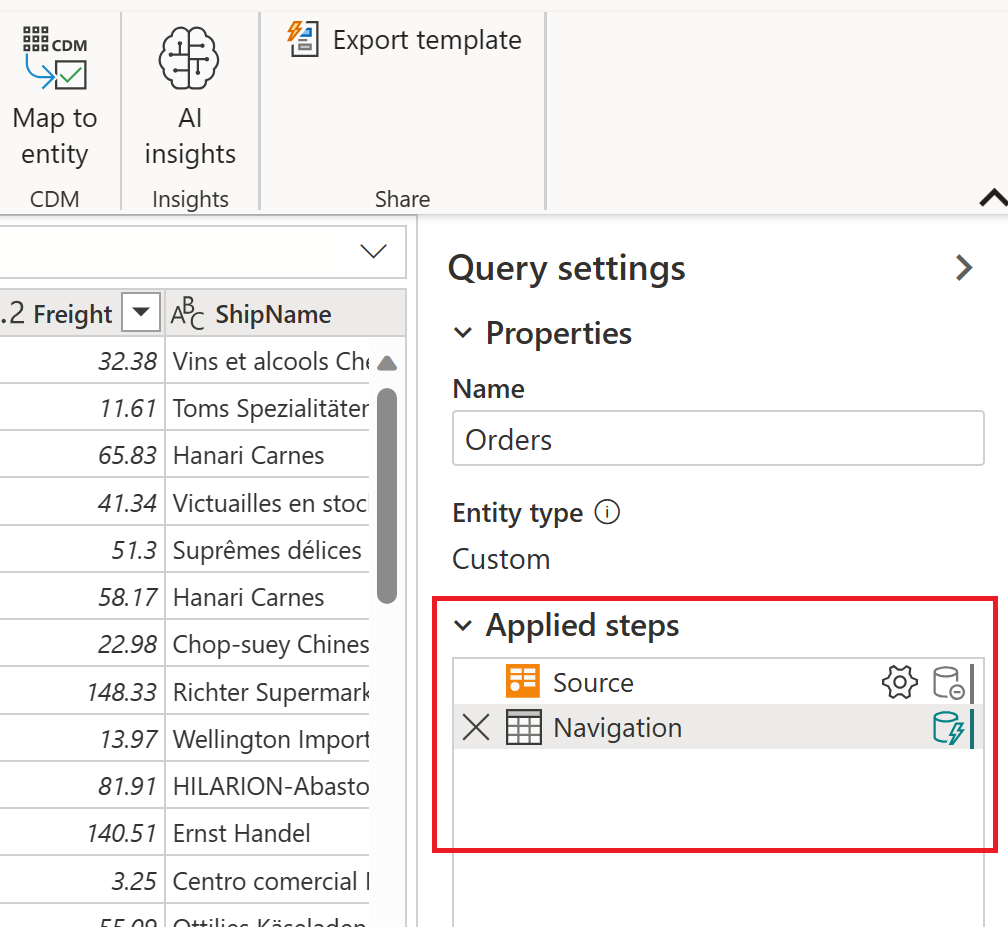
Na poniższej ilustracji przedstawiono różne części listy Zastosowane kroki. Obecnie nie wszystkie te części znajdują się w programie Power Query Desktop. Lista kroków zastosowanych w programie Power Query Desktop zawiera tylko kroki usuwania, nazwę kroku, opis kroku i elementy ustawień kroku. Ikona kroku i wskaźnik składania zapytań znajdują się tylko w Power Query Online.
Pełna lista części kroków to:
- Krok usuwania: po wybraniu kroku ikona usuwania zostanie wyświetlona po lewej stronie listy Zastosowane kroki. Jeśli wybierzesz ikonę, krok zostanie usunięty. Więcej informacji: Usuń krok
- Ikona kroku: automatycznie przypisana do kroku na podstawie jego typu i nie można jej zmienić przez użytkownika. Ikona kroku nie jest dostępna w programie Power Query Desktop.
- Nazwa kroku: nazwa automatycznie przypisana do kroku. Nazwę kroku można zmienić przy użyciu menu krokowego. Więcej informacji: zmiana nazwy kroku
- Opis kroku: opis kroku. Zazwyczaj podczas tworzenia kroku nie jest dodawany żaden opis. Opis kroku można jednak dodać przy użyciu menu kroków. Więcej informacji: Edytowanie nazw kroków i ich opisów
- Ustawienia kroku: zmień ustawienia specyficzne dla wybranego kroku. Nie wszystkie kroki mają ustawienia. Więcej informacji: Edytowanie ustawień
- Wskaźnik składania zapytań: zawiera graficzną reprezentację stanu składania zapytań wybranego kroku. Ten wskaźnik nie jest dostępny w programie Power Query Desktop. Więcej informacji: Wskaźniki składania zapytań
W usłudze Power Query Online po umieszczeniu kursora myszy na jednym z zastosowanych kroków zostanie otwarte okno informacyjne zawierające nazwę kroku, etykietę kroku, opis kroku, ustawienia kroku, informacje o składaniu zapytania dla kroku oraz link do artykułu wskaźników składania zapytań. Aby uzyskać więcej informacji na temat składania zapytań, przejdź do Omówienie oceny zapytań i składania zapytań w programie Power Query. Etykieta kroku jest generowana automatycznie po utworzeniu kroku i wskazuje typ kroku, podobnie jak ikona kroku. Nie można zmienić etykiety kroku i ikony kroku.
Opcje menu kroków
Po kliknięciu prawym przyciskiem myszy kroku na liście zastosowanych kroków zostanie wyświetlone menu krokowe. W poniższych sekcjach opisano każdą z opcji dostępnych w menu kroków.
Edytowanie ustawień
Opcja Edytuj ustawienia umożliwia zmianę określonych ustawień dla poszczególnych kroków w liście zastosowane ustawienia. Nie wszystkie kroki mają ustawienia, które można zmienić. Jeśli żadne ustawienia nie są dostępne, ta opcja jest wyszarajona w menu kroków. W przypadku kroków, które mają ustawienia, które można zmienić, wybierz Edytuj ustawienia powoduje wyświetlenie strony ustawień dla tego konkretnego kroku. Jeśli na przykład krok dotyczy źródła OData, zostanie wyświetlona strona źródłowa OData, gdzie można wprowadzić adres URL źródła OData. W innym przykładzie, jeśli krok dotyczy kolumny rozmytego klastra, zostanie wyświetlona strona z wartościami klastra , gdzie można zmienić kolumnę tworzącą klastry rozmyte.
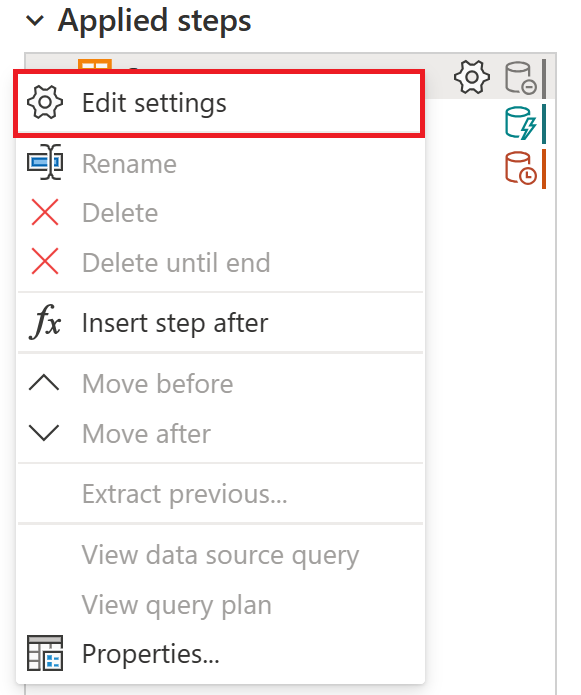
Możesz również edytować ustawienia dla dowolnego kroku, który zawiera ikonę ustawień kroku. Dwa miejsca, w których pojawia się ikona, to krok ustawień zastosowanych i ekran informacyjny dla kroku. Po prostu wybierz ikonę i zostanie wyświetlona strona ustawień dla tego konkretnego kroku.
Krok zmiany nazwy
Aby zmienić nazwę kroku, kliknij prawym przyciskiem myszy krok i wybierz pozycję Zmień nazwę.
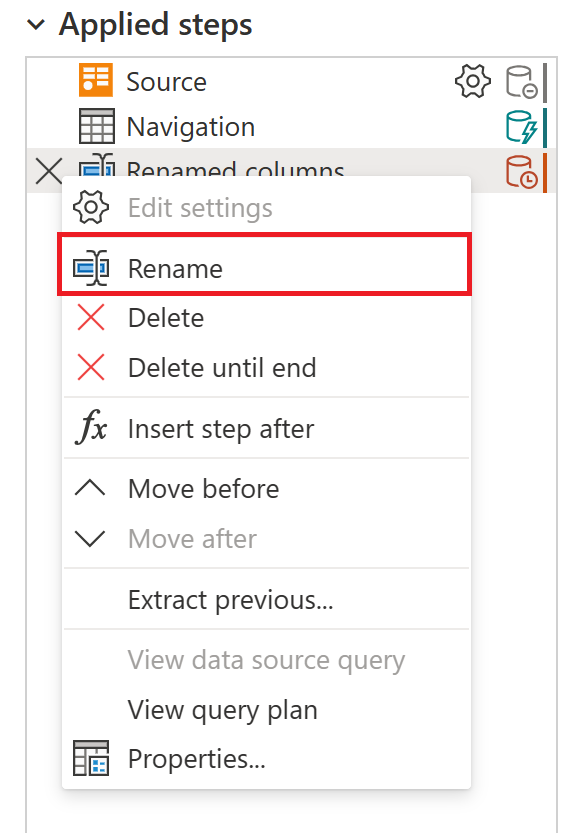
Wprowadź nazwę, którą chcesz, a następnie wybierz Wprowadź lub opuść krok.
Usuń krok
Aby usunąć krok, kliknij prawym przyciskiem myszy krok i wybierz pozycję Usuń.
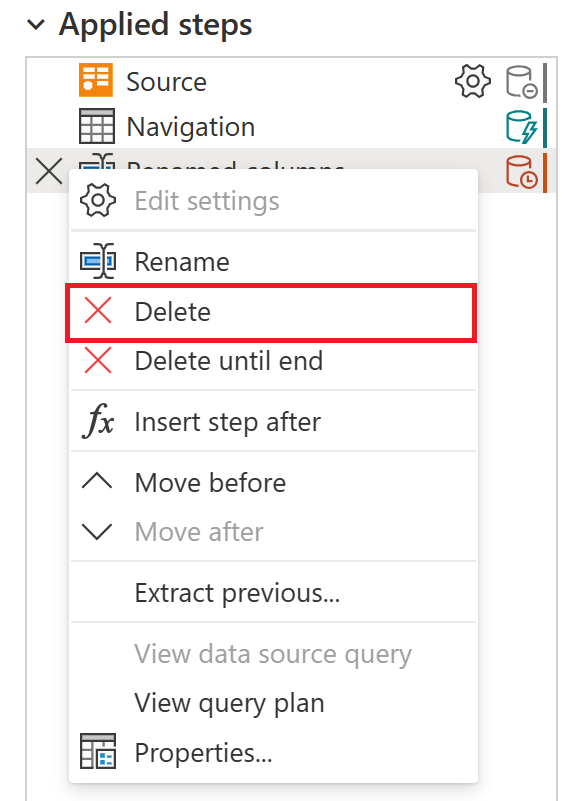
Alternatywnie wybierz X obok kroku.
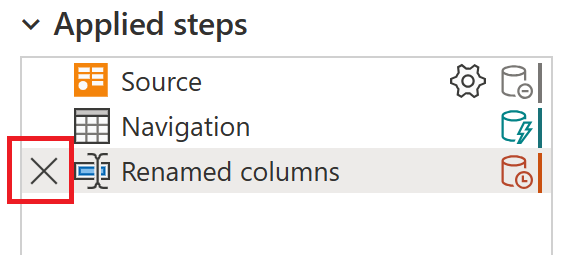
Usuń do końca
Aby usunąć serię kroków, kliknij prawym przyciskiem myszy pierwszy krok serii i wybierz pozycję Usuń do końca. Ta akcja powoduje usunięcie wybranego kroku i wszystkich kolejnych kroków.
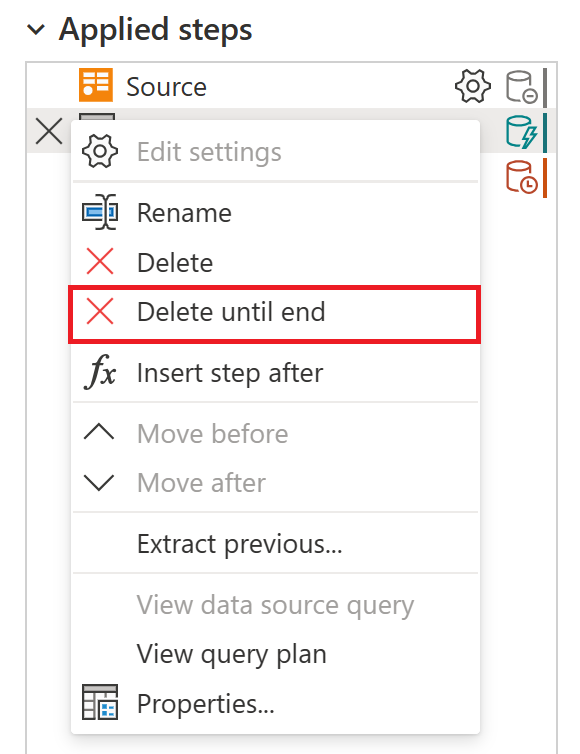
Wybierz pozycję Usuń w nowym oknie.
Poniższy obrazek przedstawia listę zastosowanych kroków
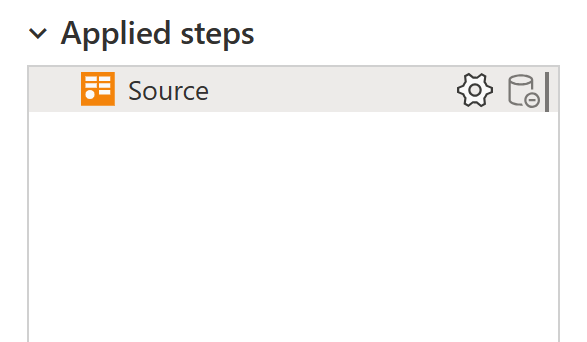
Wstaw krok po
Aby dodać nowy krok, kliknij prawym przyciskiem myszy ostatni krok z listy i wybierz Wstaw krok po.
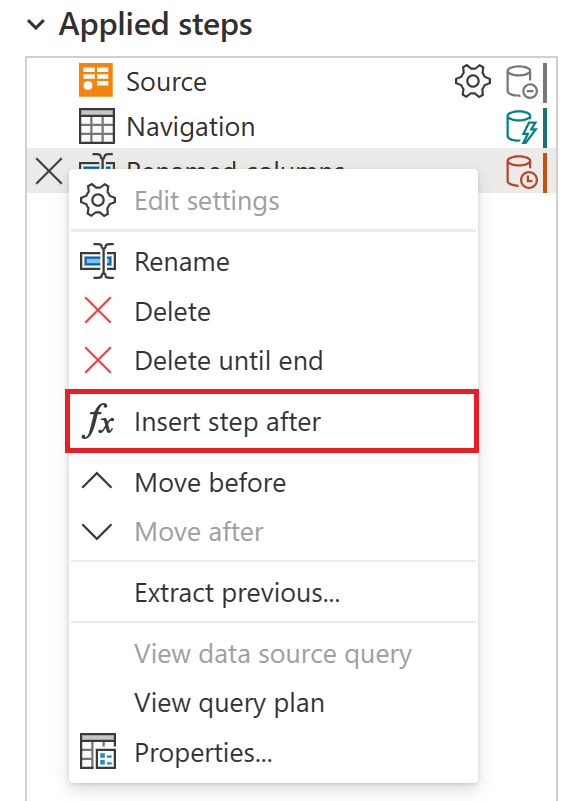
Aby wstawić nowy krok pośredni, kliknij prawym przyciskiem myszy krok i wybierz Wstaw krok po. Następnie wybierz pozycję Wstaw w nowym oknie.
Aby ustawić przekształcenie dla nowego kroku, wybierz nowy krok z listy i wprowadź zmianę danych. Automatycznie łączy przekształcenie z wybranym krokiem.
Przenieś krok
Aby przesunąć krok o jedną pozycję w górę na liście, kliknij na niego prawym przyciskiem myszy i wybierz Przenieś przed.
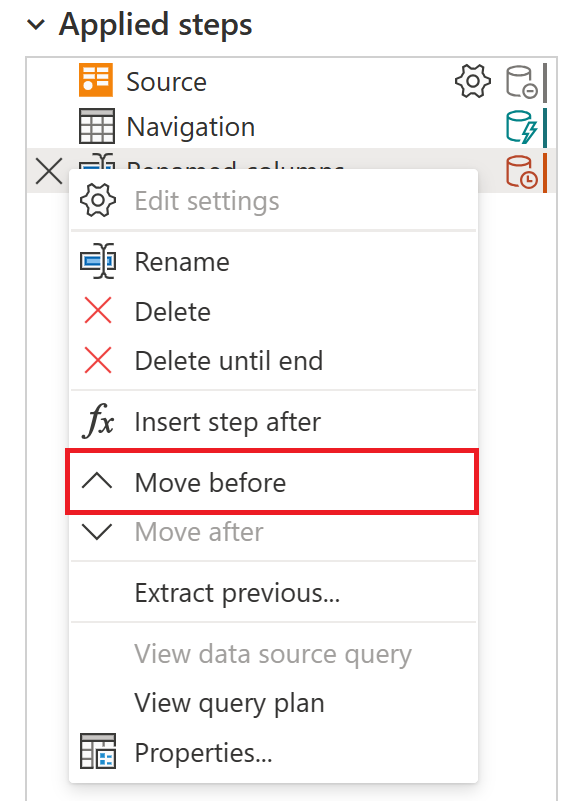
Aby przejść w dół o jedną pozycję na liście, kliknij prawym przyciskiem myszy krok i wybierz Przenieś po.
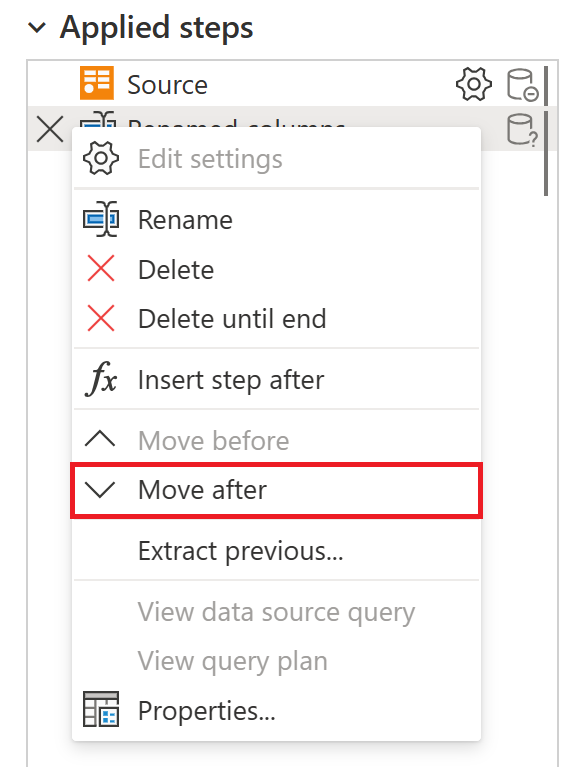
Alternatywnie lub, aby przenieść więcej niż jedną pozycję, przeciągnij i upuść krok do żądanej lokalizacji.
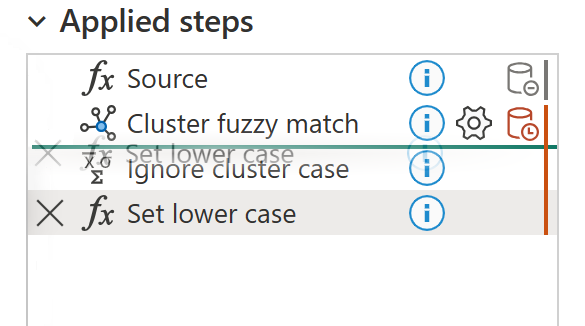
Wyodrębnij poprzednie kroki do zapytania
Można również oddzielić serię przekształceń do innego zapytania. Ta zmiana umożliwia odwoływanie się do zapytania dla innych źródeł, co może być przydatne, jeśli próbujesz zastosować tę samą transformację do wielu zestawów danych. Aby wyodrębnić wszystkie poprzednie kroki do nowego zapytania, kliknij prawym przyciskiem myszy pierwszy krok, nie chcesz uwzględnić w zapytaniu i wybierz pozycję Wyodrębnij poprzednią.
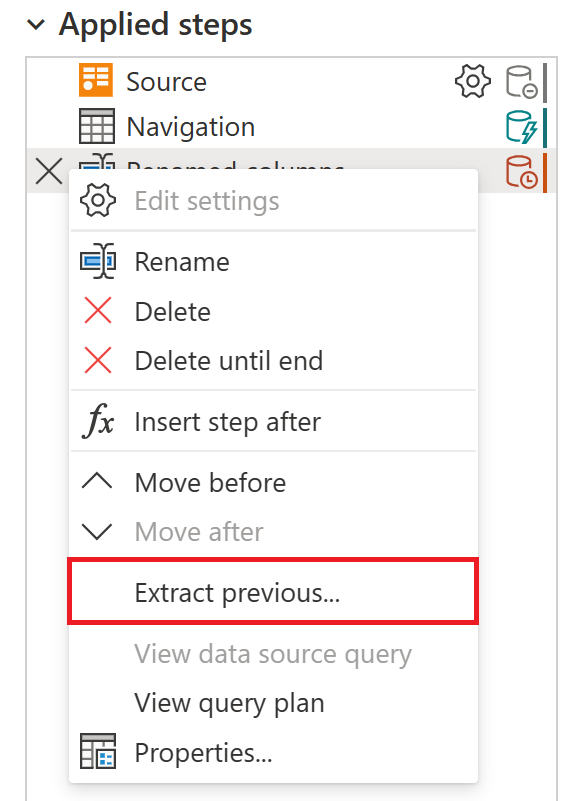
Nazwij nowe zapytanie i wybierz pozycję OK. Aby uzyskać dostęp do nowego zapytania, przejdź do okienka Zapytania po lewej stronie ekranu.
Edytowanie nazw kroków i ich opisów
Aby edytować krok, kliknij prawym przyciskiem myszy i wybierz pozycję Właściwości.
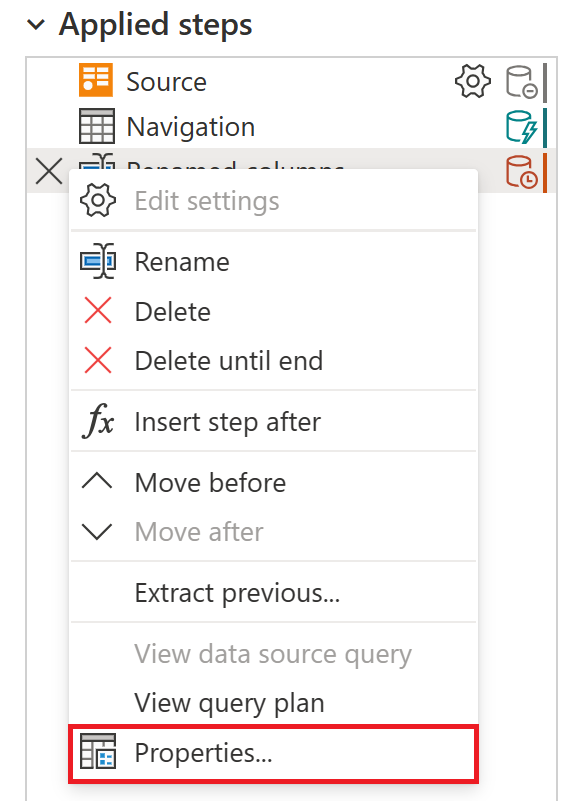
W oknie zmień nazwę i opis kroku, a następnie wybierz pozycję OK, aby zapisać zmiany.
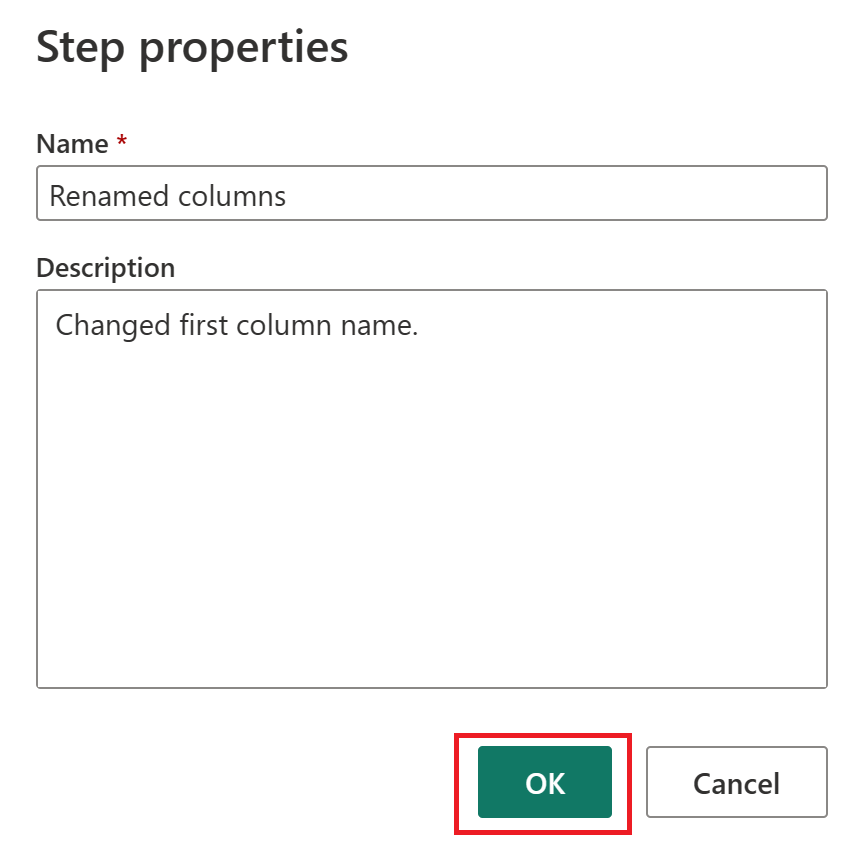
Dodanie opisu do kroku powoduje dodanie małej ikony obok kroku, aby oznaczyć, że krok zawiera opis. W programie Power Query Desktop możesz umieścić kursor na tej ikonie, aby wyświetlić opis jako etykietkę narzędzia.
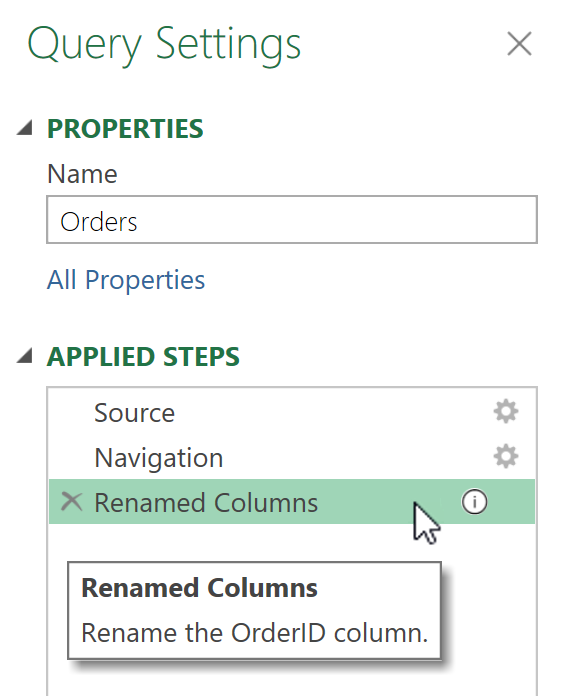
W usłudze Power Query Online opis kroku jest zawarty w ekranie informacyjnym wyświetlanym po umieszczeniu wskaźnika myszy na dowolnej z kroków na liście zastosowanych kroków.







