Dodawanie kolumny z przykładów
Podczas dodawania kolumn z przykładów można szybko i łatwo tworzyć nowe kolumny spełniające twoje potrzeby. Jest to przydatne w następujących sytuacjach:
- Znasz dane, które chcesz umieścić w nowej kolumnie, ale nie masz pewności, która transformacja lub kolekcja przekształceń cię tam uzyska.
- Wiesz już, które przekształcenia są potrzebne, ale nie masz pewności, co należy wybrać w interfejsie użytkownika, aby je wykonać.
- Wiesz już wszystko o potrzebnych przekształceniach przy użyciu wyrażenia kolumny niestandardowej w języku M, ale co najmniej jedna z tych przekształceń nie jest dostępna w interfejsie użytkownika.
Polecenie Kolumna z przykładów znajduje się na karcie Dodaj kolumnę w grupie Ogólne .
![]()
Dodawanie nowej kolumny z przykładów
W tym przykładzie zaczniesz od tabeli pokazanej na poniższej ilustracji.

Twoim celem w tym przykładzie jest utworzenie dwóch nowych kolumn:
- Zakres: Utwórz pojemniki dla kolumny Miesięczny dochód w dyskretnych przyrostach 5000.
- Pełna nazwa: połącz kolumny Nazwisko i Imię z jedną kolumną.
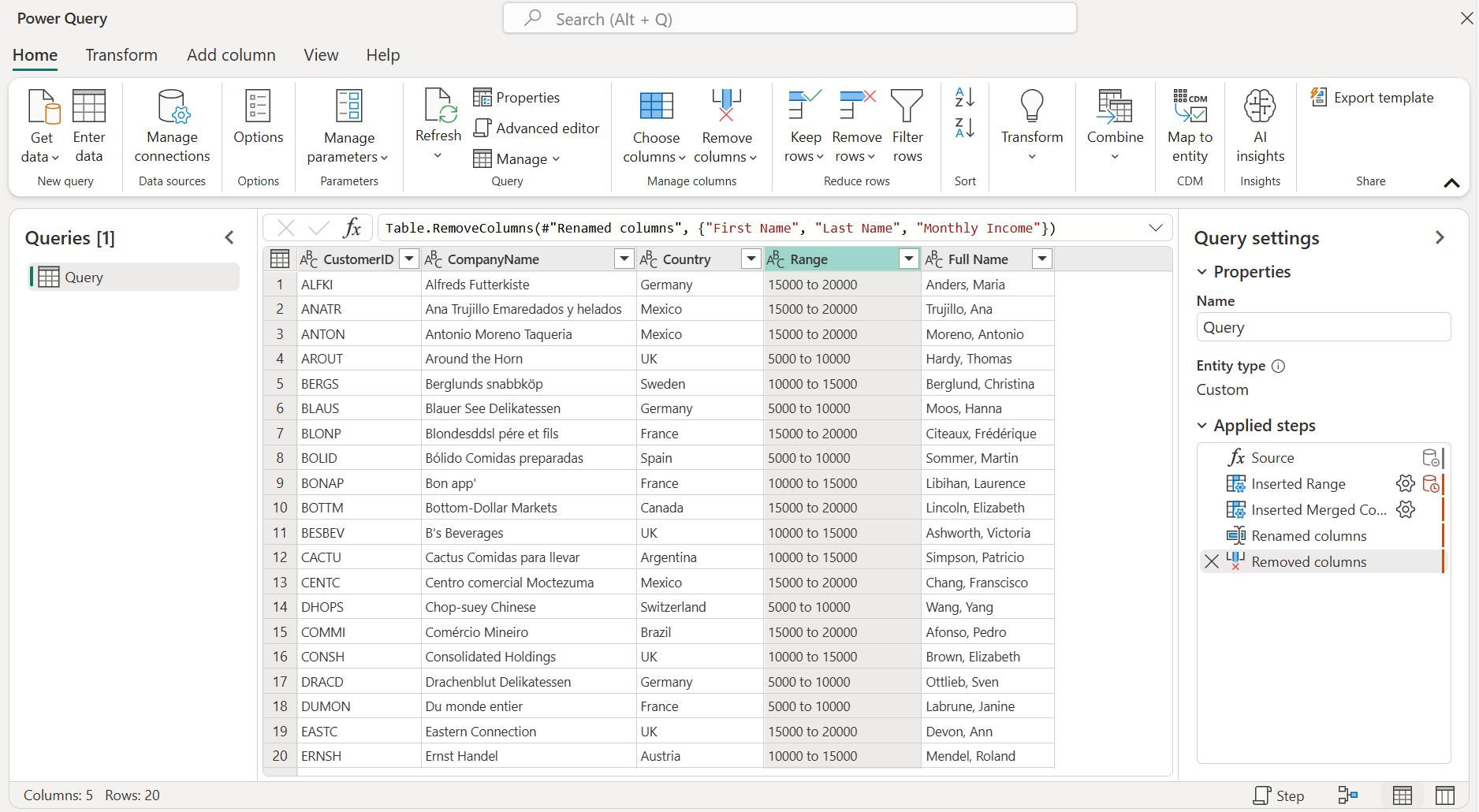
Kolumna z przykładów z wybranych kolumn
Jedną z opcji dostępnych podczas tworzenia nowej kolumny jest wybranie kolumn, które będą używane w obliczeniach. W tym przykładzie utworzysz kolumnę Range (Zakres ) na podstawie wartości w kolumnie Monthly Income (Miesięczny dochód ).
W tym celu wybierz kolumnę Miesięczny dochód , wybierz polecenie Kolumna z przykładów , a następnie wybierz pozycję Z zaznaczenia.
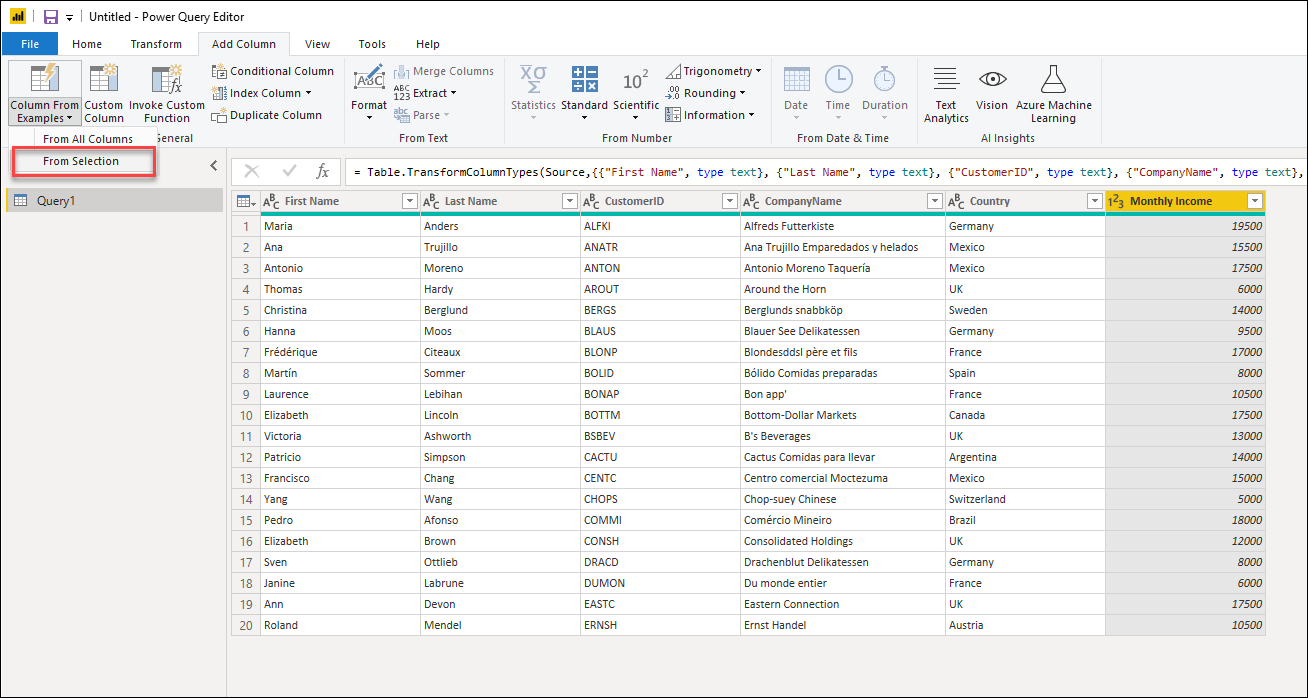
W okienku podglądu zostanie wyświetlona nowa, edytowalna kolumna, w której można wprowadzić przykłady. W pierwszym przykładzie wartość z wybranej kolumny to 19500. W nowej kolumnie wprowadź tekst od 15000 do 20000, czyli pojemnik, w którym spada ta wartość.
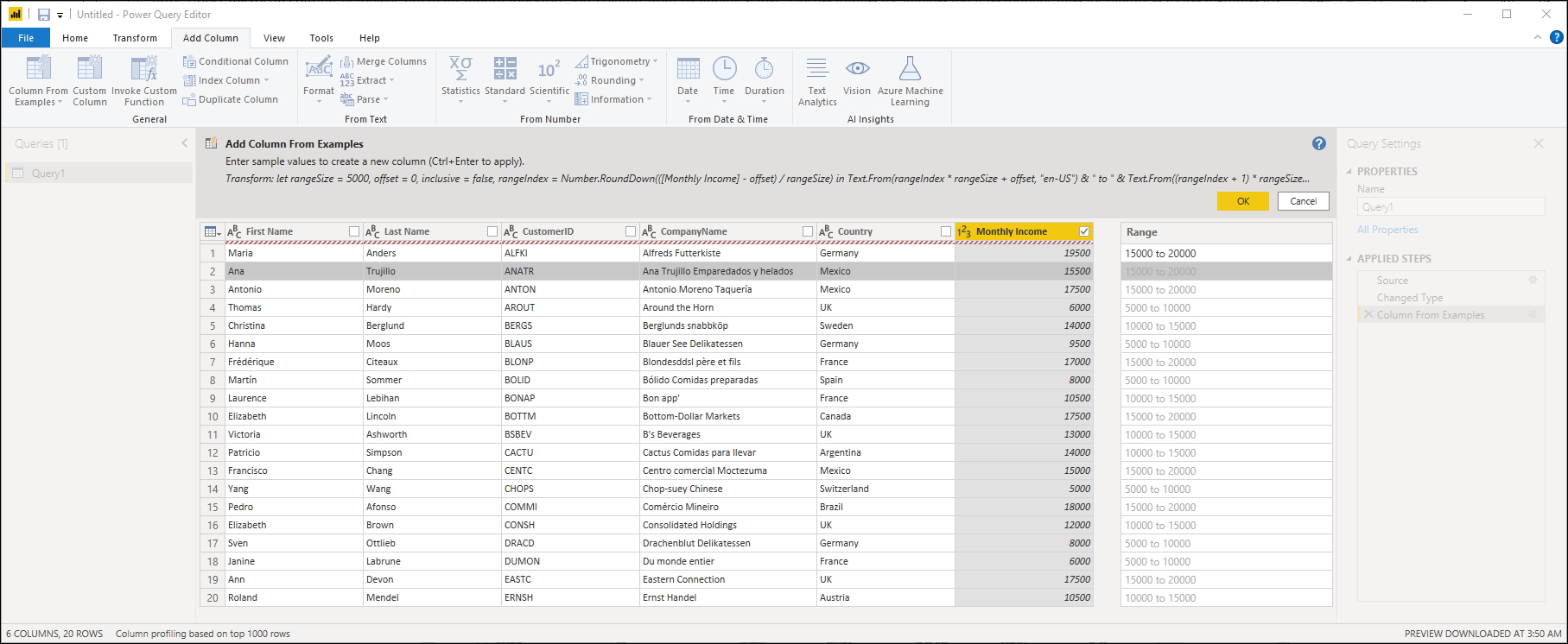
Gdy dodatek Power Query znajdzie pasującą transformację, wypełnia wyniki transformacji w pozostałych wierszach przy użyciu tekstu w kolorze jasnym. Możesz również wyświetlić tekst formuły M dla przekształcenia powyżej podglądu tabeli.
Po wybraniu przycisku OK zobaczysz nową kolumnę w ramach zapytania. Zobaczysz również nowy krok dodany do zapytania.
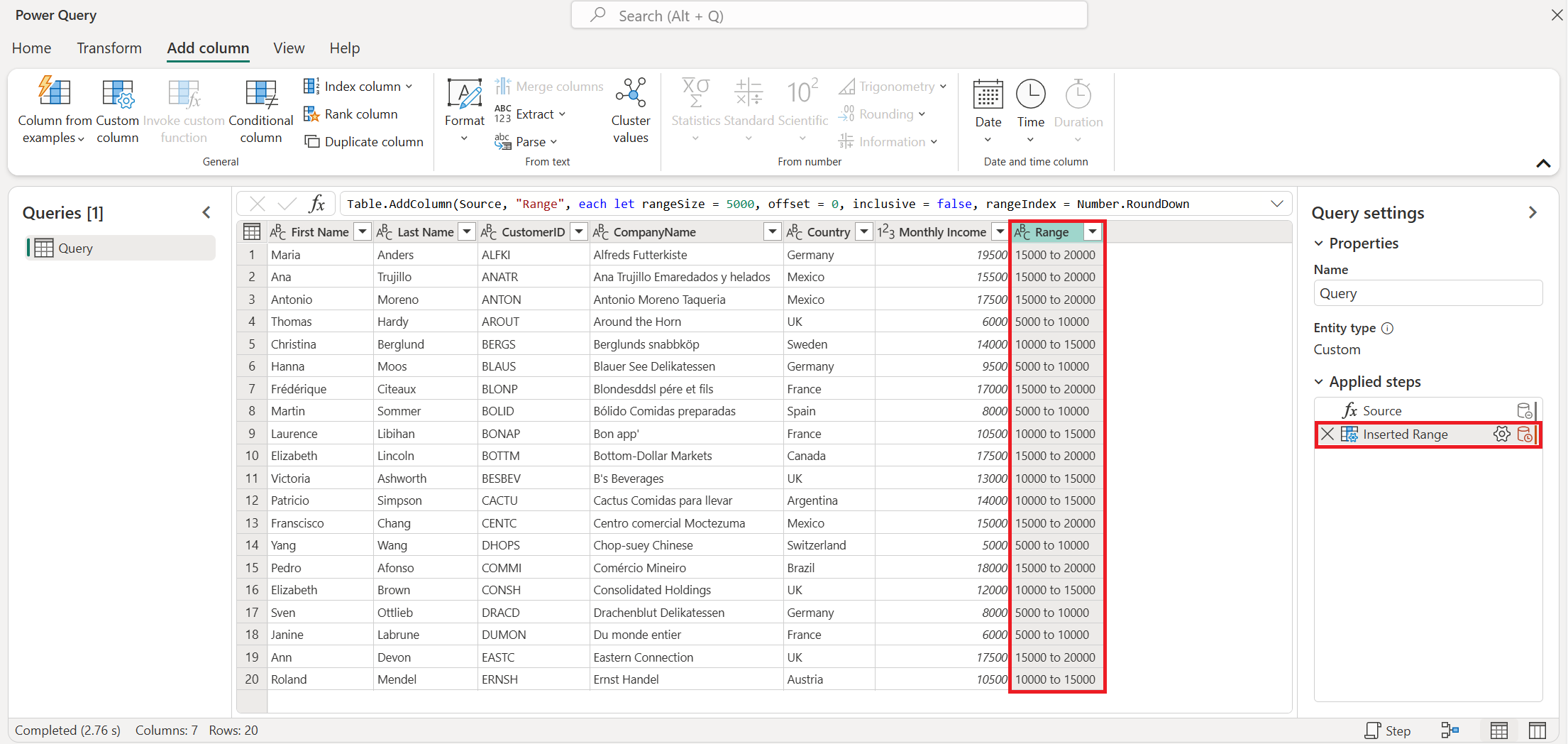
Kolumna z przykładów ze wszystkich kolumn
Następnym celem jest utworzenie kolumny Pełna nazwa przy użyciu wartości z kolumn Imię i Nazwisko .
W tym celu wybierz polecenie Kolumna z przykładów , a następnie wybierz pozycję Ze wszystkich kolumn.
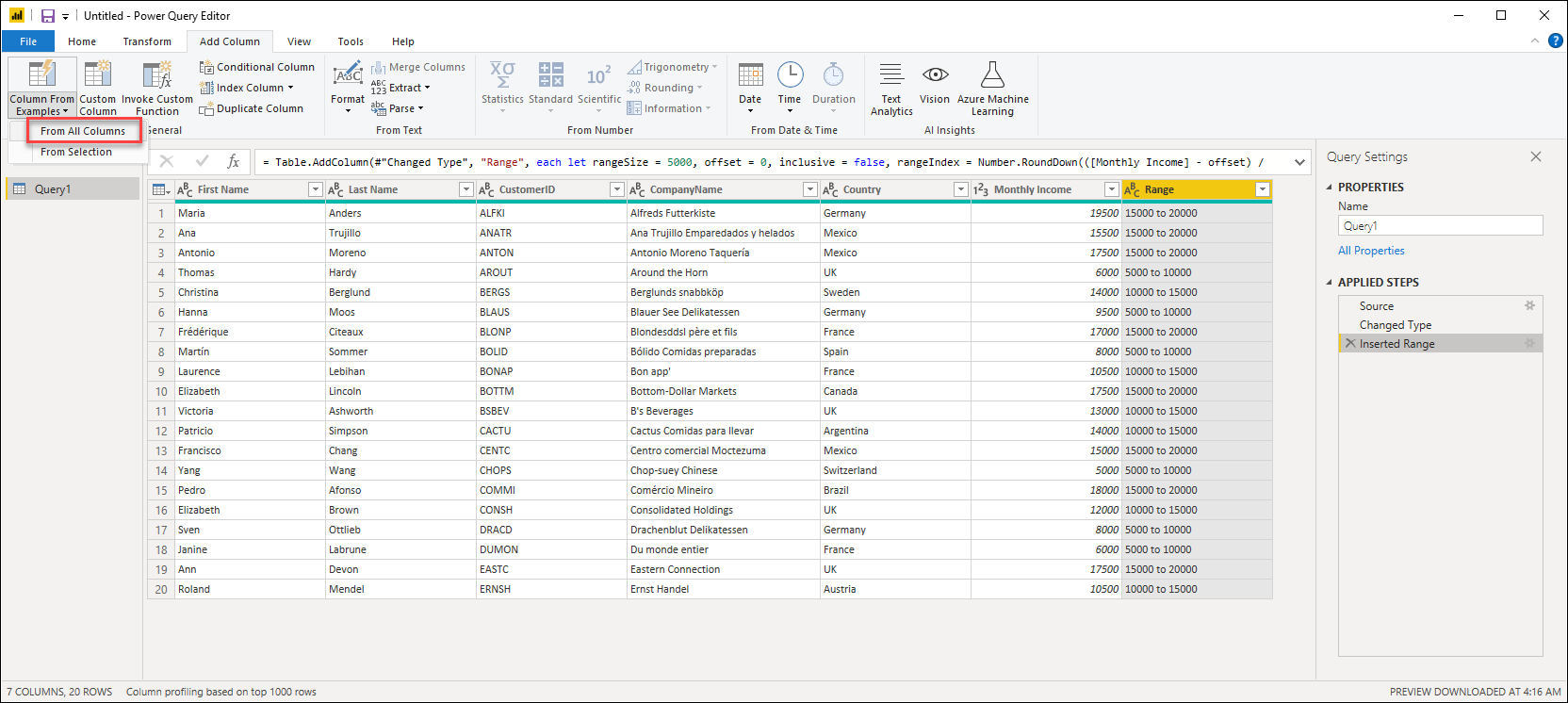
Teraz wprowadzisz pierwszy przykład pełnej nazwy jako Enders, Maria.
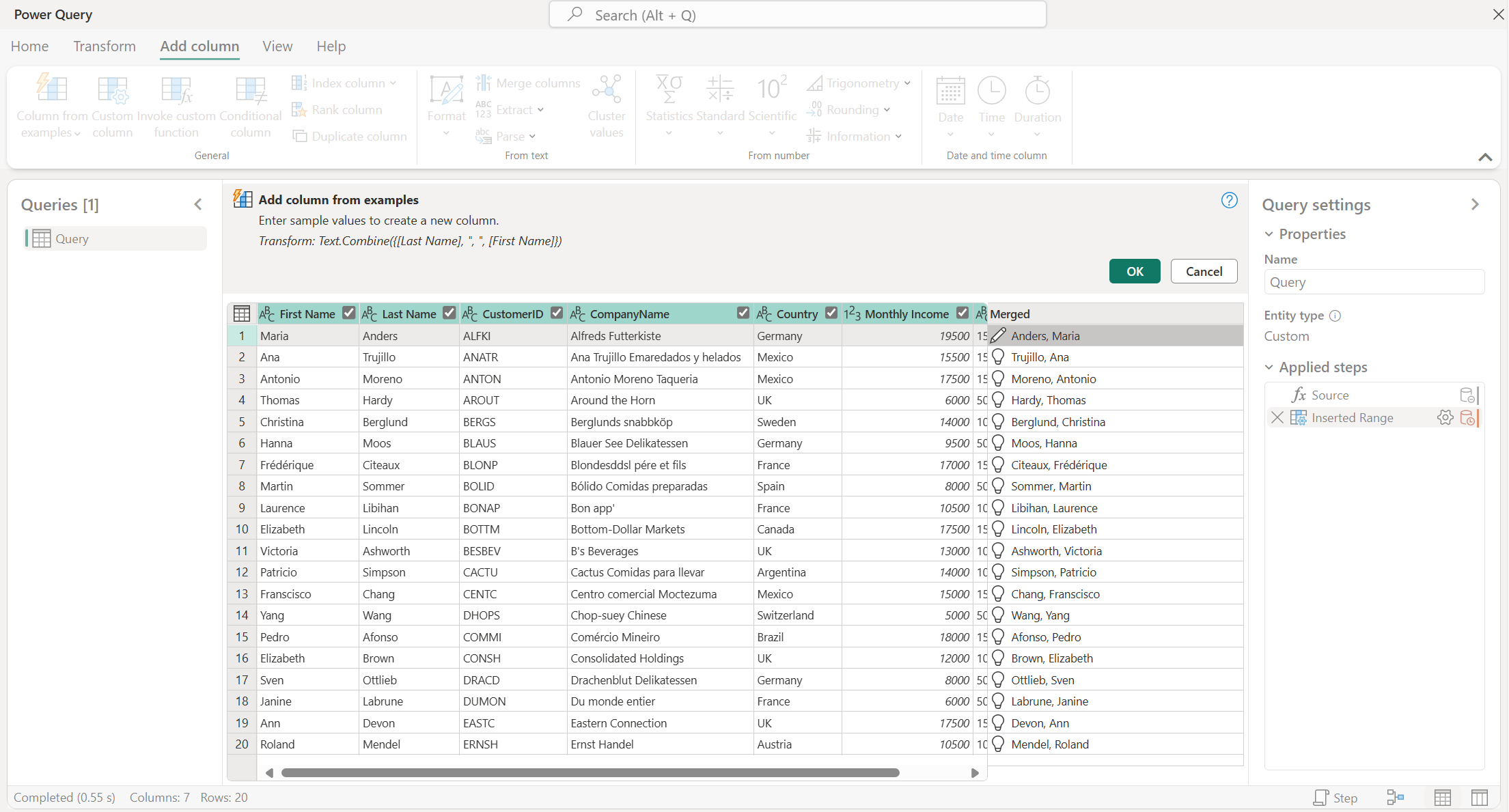
Po wybraniu przycisku OK zobaczysz nową kolumnę w ramach zapytania. Zobaczysz również nowy krok dodany do zapytania.
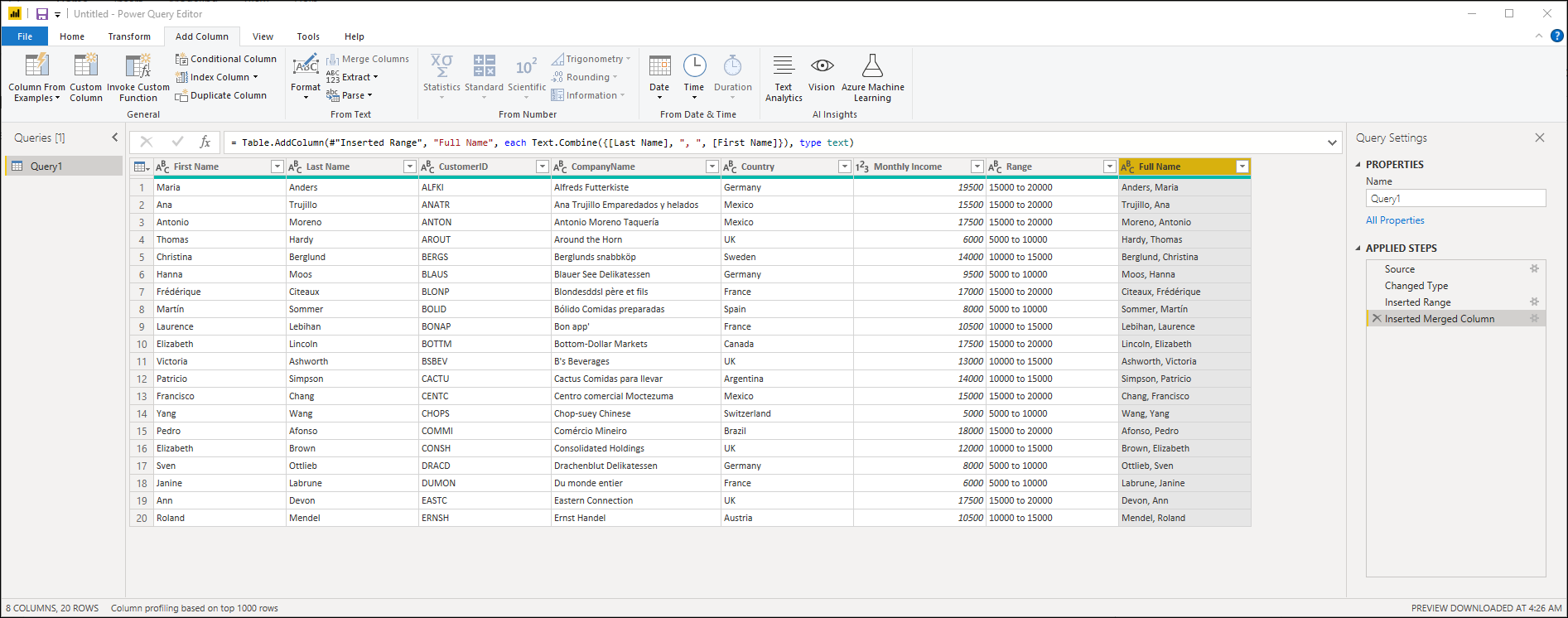
Ostatnim krokiem jest usunięcie kolumn Imię, Nazwisko i Miesięczny dochód . Końcowa tabela zawiera teraz kolumny Zakres i Pełna nazwa ze wszystkimi danymi utworzonymi w poprzednich krokach.
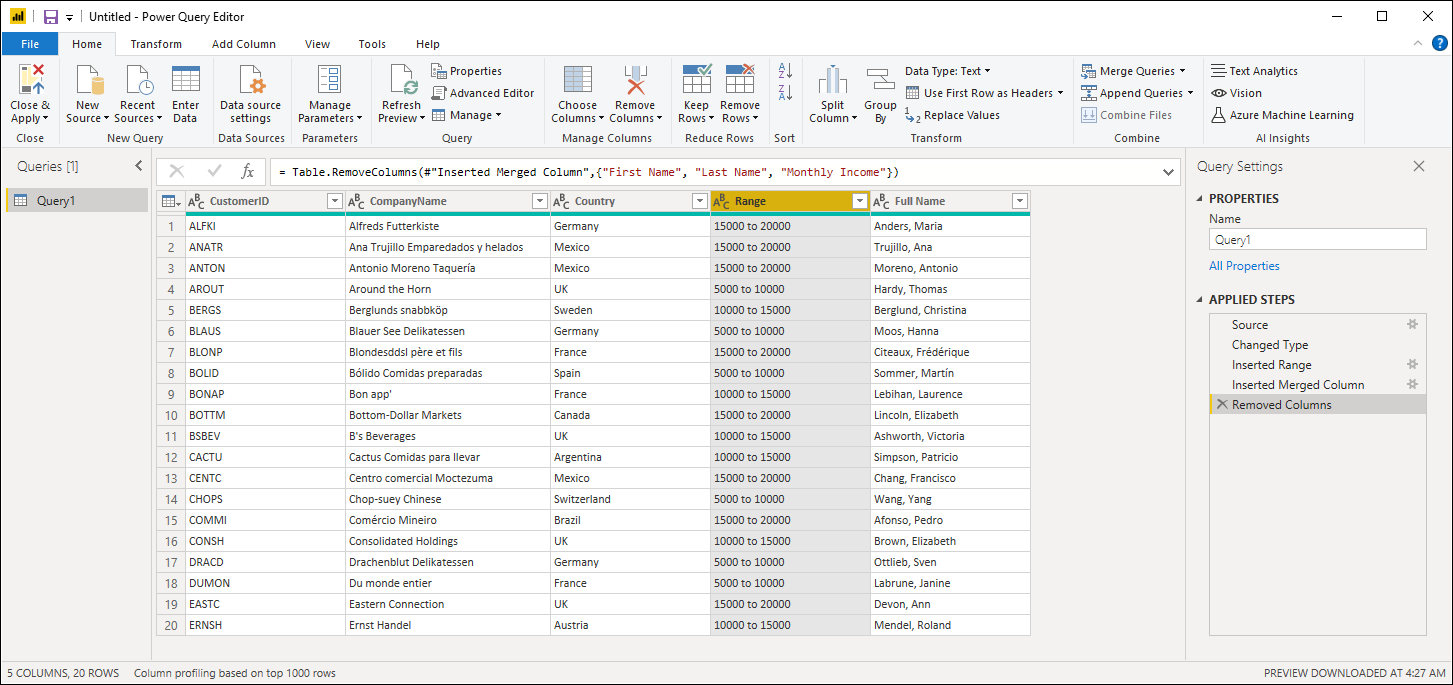
Wskazówki i zagadnienia
W przypadku podawania przykładów dodatek Power Query oferuje pomocną listę dostępnych pól, wartości i sugerowanych przekształceń dla wybranych kolumn. Tę listę można wyświetlić, wybierając dowolną komórkę nowej kolumny.
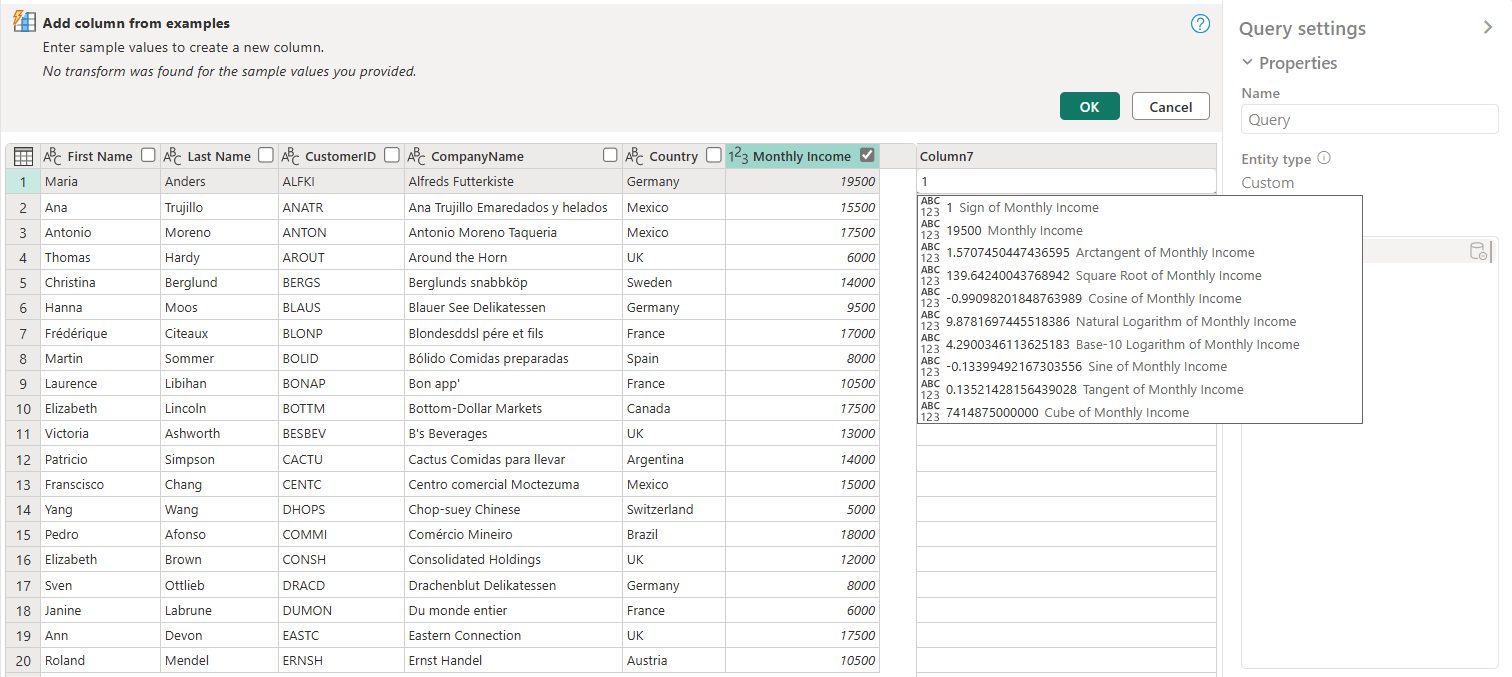
Należy pamiętać, że środowisko Kolumna z przykładów działa tylko w 100 pierwszych wierszach podglądu danych. Możesz zastosować kroki przed krokiem Kolumna z przykładów , aby utworzyć własny przykład danych. Po utworzeniu kolumny Kolumna z przykładów możesz usunąć te wcześniejsze kroki. Nowo utworzona kolumna nie będzie miała wpływu.
Lista obsługiwanych przekształceń
Wiele, ale nie wszystkie, przekształcenia są dostępne podczas korzystania z kolumny z przykładów. Na poniższej liście przedstawiono obsługiwane przekształcenia.
Ogólne
- Kolumna warunkowa
Odwołanie
- Odwołanie do określonej kolumny, w tym przekształcenia przycinania, czyszczenia i wielkości liter
Przekształcenia tekstu
- Łączenie (obsługuje kombinację ciągów literału i całych wartości kolumn)
- Replace
- Długość
- Wyodrębnić
- Pierwsze znaki
- Ostatnie znaki
- Zakres
- Tekst przed ogranicznikiem
- Tekst po ograniczniku
- Tekst między ogranicznikami
- Długość
- Usuń znaki
- Zachowaj znaki
Uwaga
Wszystkie przekształcenia tekstu uwzględniają potencjalną potrzebę przycinania, czyszczenia lub stosowania przekształcenia wielkości liter do wartości kolumny.
Przekształcenia dat
- Dzień
- Dzień tygodnia
- Nazwa dnia tygodnia
- Dzień Roku
- Month
- Nazwa miesiąca
- Kwartał roku
- Tydzień miesiąca
- Tydzień roku
- Year (Rok)
- Wiek
- Początek roku
- Koniec roku
- Początek miesiąca
- Koniec miesiąca
- Początek kwartału
- Dni w miesiącu
- Koniec kwartału
- Początek tygodnia
- Koniec tygodnia
- Dzień miesiąca
- Początek dnia
- Koniec dnia
Przekształcenia czasu
- Godzina
- Minuta
- Second
- Do czasu lokalnego
Uwaga
Wszystkie przekształcenia daty i godziny uwzględniają potencjalną potrzebę przekonwertowania wartości kolumny na wartość Date, Time lub DateTime.
Przekształcenia liczb
- Wartość bezwzględna
- Arcus cosinus
- Arcusina
- Arcus tangens
- Konwertowanie na liczbę
- Cosinus
- Moduł
- Podziel
- Wykładnik
- Silnia
- Podział liczb całkowitych
- Jest parzysta
- Jest nieparzysta
- Ln
- Logarytm base-10
- Modulo
- Razy
- Zaokrąglaj w dół
- Zaokrąglaj w górę
- Zaloguj
- Sinus
- Pierwiastek kwadratowy
- Square
- Subtract
- Sum
- Stycznej
- Zasobniki/zakresy