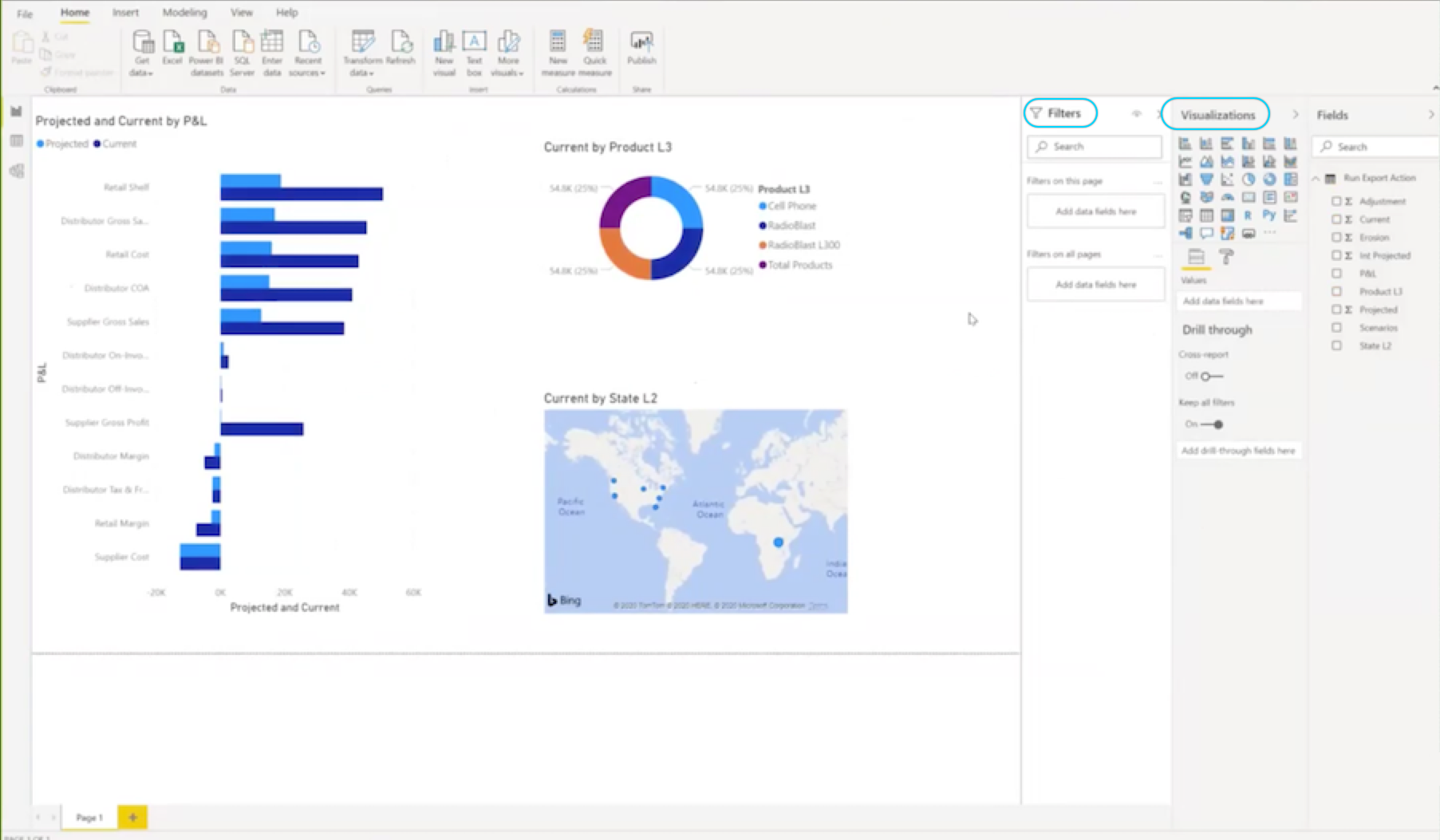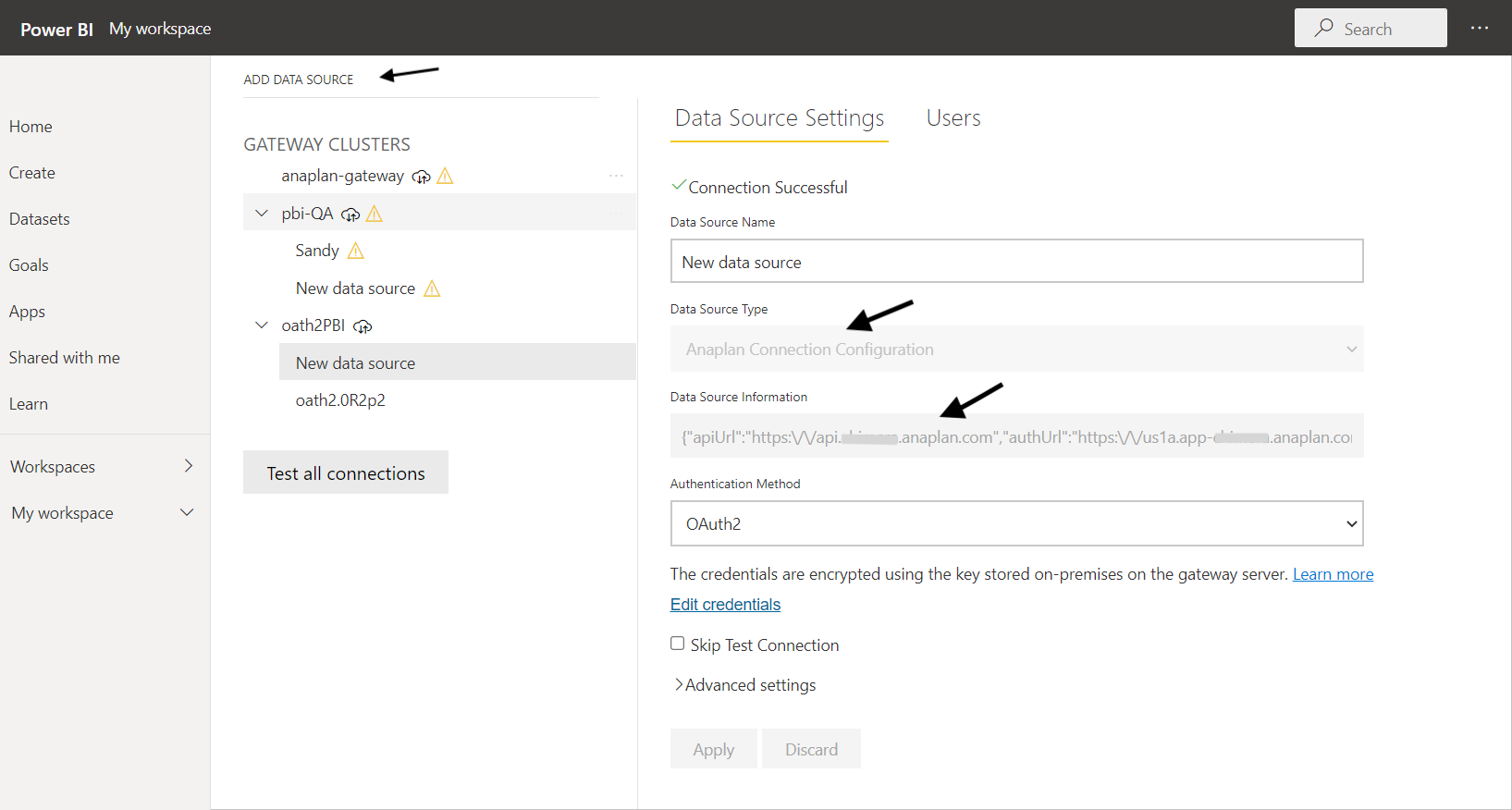Anaplan
Uwaga
Poniższy artykuł dotyczący łącznika jest dostarczany przez firmę Anaplan, właściciela tego łącznika i członka programu certyfikacji microsoft Power Query Połączenie or. Jeśli masz pytania dotyczące zawartości tego artykułu lub zmiany, które chcesz zobaczyć w tym artykule, odwiedź witrynę internetową anaplan i skorzystaj z dostępnych tam kanałów pomocy technicznej.
Podsumowanie
| Element | opis |
|---|---|
| Stan wydania | Ogólna dostępność |
| Produkty | Power BI (modele semantyczne) Power BI (przepływy danych) Sieć szkieletowa (Dataflow Gen2) |
| Obsługiwane typy uwierzytelniania | Podstawowy Konto organizacji |
Wymagania wstępne
Przed zainstalowaniem programu Microsoft Power BI Desktop istnieją wymagania systemowe do zweryfikowania.
Obsługiwane funkcje
Usługa Anaplan Połączenie or umożliwia dostęp do eksportów modelu Anaplan. Ponadto:
- Uruchamia się przy użyciu publicznych interfejsów API integracji danych rozwiązania Anaplan.
- Ładuje akcje eksportu zapisane w modelach Anaplan bezpośrednio do usługi Power BI.
- Wyświetla modele rozwiązania Anaplan (te modele nie są archiwizowane) w dzierżawie domyślnej.
- Tworzy modele semantyczne w programie Power BI Desktop i eksportuje lub odświeża je do usługa Power BI (w chmurze).
Połączenie do programu Anaplan z programu Power BI Desktop
Pobierz dane
Aby uzyskać dostęp do zapisanego eksportu z programu Power BI Desktop:
Wybierz pozycję Pobierz dane z menu wstążki, które wyświetla menu Typowe źródła danych.
Wybierz pozycję Więcej z menu.
W obszarze Pobierz dane wprowadź ciąg Anaplan w polu wyszukiwania, które wyświetla Połączenie or anaplan.
Wybierz pozycję Anaplan Połączenie or.
Wybierz pozycję Połącz.
Konfigurowanie łącznika
Skonfiguruj łącznik po jego pobraniu. Ten krok umożliwia nawiązanie połączenia przy użyciu interfejsów API rozwiązania Anaplan.
Łącznik używa uwierzytelniania podstawowego (identyfikatora użytkownika, hasła) lub dostawcy tożsamości skonfigurowanego przez rozwiązanie Anaplan do logowania się do rozwiązania Anaplan. Aby użyć drugiej metody, musisz być wyznaczony jako użytkownik aplikacji Anaplan z logowaniem jednokrotnym (SSO) w modelu Anaplan. Możesz ustawić własną konfigurację.
Na poniższej ilustracji przedstawiono okno dialogowe Konfiguracja Połączenie ion rozwiązania Anaplan.

Wprowadź adresy URL interfejsu API i uwierzytelniania (uwierzytelniania).
Jeśli wybierzesz pozycję Uwierzytelnianie podstawowe, wprowadź następujące adresy URL, a następnie wybierz przycisk OK.
Adres URL interfejsu API usługi Anaplan:
https://api.anaplan.comAdres URL uwierzytelniania usługi Anaplan:
https://auth.anaplan.comJeśli wolisz dostawcę tożsamości skonfigurowanego przez rozwiązanie Anaplan do logowania się do aplikacji Anaplan, wprowadź następujące adresy URL, a następnie wybierz przycisk OK.
Adres URL interfejsu API usługi Anaplan:
https://api.anaplan.comAdres URL uwierzytelniania usługi Anaplan:
https://us1a.app.anaplan.comWybierz przycisk OK.
W następnym oknie dialogowym rozwiązania Anaplan wybierz pozycję Konto podstawowe lub organizacyjne (które wyzwala dostawcę tożsamości skonfigurowanego przez platformę Anaplan).

Uwierzytelnij
Wybrano uwierzytelnianie podstawowe lub dostawcę tożsamości skonfigurowanego przez rozwiązanie Anaplan.
W przypadku wybrania uwierzytelniania podstawowego w oknie dialogowym Anaplan :
Wprowadź nazwę użytkownika i hasło.
Wybierz pozycję Połącz.
Przejdź do następnego kroku Pobierz dane.
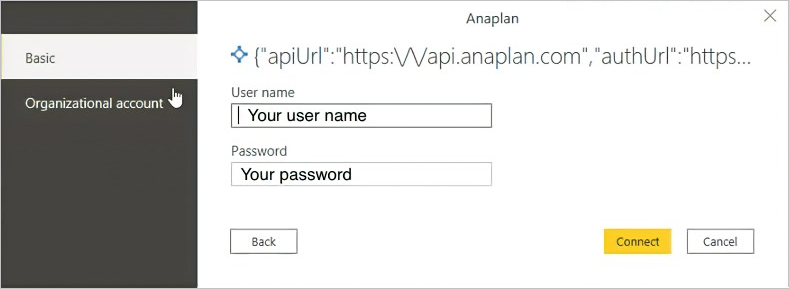
W przypadku wybrania konta organizacyjnego (IDP skonfigurowanego przez platformę Anaplan) w oknie dialogowym Anaplan :
Wybierz Zaloguj.
Z pozycji Witamy w aplikacji Anaplan wybierz pozycję Zaloguj się przy użyciu logowania jednokrotnego (SSO).

W oknie dialogowym logowania jednokrotnego w firmie wprowadź nazwę użytkownika i hasło.
Wybierz pozycję Zaloguj.
Uwaga
Usługa IDP skonfigurowana przez firmę Anaplan generuje to okno dialogowe. Typową usługą zarządzania identyfikatorami jest okta.

Wybierz Połączenie w następnym oknie dialogowym anaplan.

Uruchamianie akcji eksportowania usługi Power BI
Łącznik Anaplan dla usługi Power BI używa eksportów do pobierania danych z modelu Anaplan. Upewnij się, że masz zestaw akcji eksportu. Krok nawigatora polega na załadowaniu i uruchomieniu tych eksportów.
Po uruchomieniu akcji eksportu:
- Obsługiwane są tylko eksporty wyjściowe .csv i pliki .txt.
- Jeśli nie widzisz akcji eksportowania w łączniku usługi Power BI, sprawdź rolę modelu i akcje eksportu w modelu.
Aby uruchomić akcję eksportu, użyj okna dialogowego Nawigator , aby zlokalizować eksport.
Wyszukaj modele Anaplan, aby znaleźć i ustawić eksport.
- Wybierz biały cudzysłów, który rozwija się na listę rozwijaną.
- Możesz również znaleźć nazwę modelu przy użyciu pola wyszukiwania.
Zaznacz pole wyboru obok pozycji Uruchom akcję eksportu, aby wybrać eksport.
- Po wybraniu akcji uruchomienia eksportu również zaznaczenie nie spowoduje wyzwolenia uruchomienia eksportu. Zamiast tego zaznaczenie pobiera ostatnią wersję wyeksportowanych danych rozwiązania Anaplan na potrzeby wersji zapoznawczej.
- Podgląd zostanie wyświetlony w prawym panelu. Jeśli eksport programu Anaplan jest ustawiony tylko na Administracja, użytkownicy modelu mogą zobaczyć pustą wersję zapoznawcza, ale eksport będzie działać normalnie.
- Zobaczysz podgląd przy następnym ustawieniu integracji z tym samym eksportem.
Wybierz pozycję Załaduj, co spowoduje uruchomienie eksportu. Zostanie wyświetlone okno dialogowe Ładowanie .
Następnie dane są ładowane.
Zarządzanie danymi
Po załadowaniu danych do programu Power BI Desktop można wykonywać wizualizacje danych.
Jak w pełni wykorzystać wizualizację danych, ułatwia wybieranie kolumn, stosowanie filtrów, wykonywanie wizualizacji i publikowanie.
Publikowanie raportu w usługa Power BI
Krok publikowania wysyła raport z programu Power BI Desktop do usługa Power BI.
Więcej informacji: Tworzenie raportów w usłudze Power BI. Do rozpoczęcia potrzebny jest raport.
Aby opublikować raport w celu usługa Power BI, wybierz pozycję Publikuj w oknie dialogowym raport programu Power BI Desktop.
 Raport znajduje się teraz w usługa Power BI. Zaloguj się do usługa Power BI, aby wyświetlić raport.
Raport znajduje się teraz w usługa Power BI. Zaloguj się do usługa Power BI, aby wyświetlić raport.
Planowanie odświeżania (usługa Power BI)
Po utworzeniu modelu semantycznego w usługa Power BI można zaplanować odświeżanie danych.
Najpierw utwórz raport w programie Power BI Desktop. Więcej informacji: Tworzenie raportów w usłudze Power BI.
Aby odświeżyć model semantyczny:
Wybierz pozycję Dodaj źródło danych (w lewym górnym rogu okna dialogowego).
Wybierz z listy rozwijanej Typ źródła danych i Informacje o źródle danych.
Wybierz Zastosuj.
Ten obraz przedstawia przykładowy model semantyczny zatytułowany Nowe źródło danych.
W oknie dialogowym Anaplan:
Wybierz pozycję OAuth2 z menu rozwijanego Metoda uwierzytelniania.
Wybierz Zaloguj.

Po utworzeniu zaplanowanego odświeżania w usługa Power BI:
- Jeśli częstotliwość zaplanowanego odświeżania przekracza 15 dni, musisz ponownie wpisać poświadczenia logowania przed końcem 15 dnia. Jeśli tego nie zrobisz, musisz uwierzytelnić się na nowo.
- Zalecamy częstotliwość odświeżania mniejszą niż co 15 dni.
- Oprócz odświeżeń danych należy ponownie wprowadzić poświadczenia logowania co 90 dni.
Limity, zagadnienia i rozwiązywanie problemów
Mogą pojawić się komunikaty o błędach. Poniżej przedstawiono niektóre typowe scenariusze i kroki rozwiązywania problemów.
Jeśli zostanie wyświetlony komunikat o błędzie, wybierz ikonę odświeżania. To odświeżanie rozwiązuje błąd w większości przypadków.
Błąd poświadczeń w nawigatorze
We couldn't authenticate with the credentials provided, please try again.
Aby rozwiązać ten błąd:
Wybierz pozycję Odśwież (w prawym górnym rogu).
Wybierz plik.
Wybierz pozycję Opcje i ustawienia.
Wybierz pozycję Ustawienia źródła danych.
Wybierz uprawnienie Anaplan Połączenie or z listy.
Wybierz pozycję Wyczyść uprawnienia.
Wybierz Usuń.
Te kroki powodują usunięcie wygasłych tokenów interfejsu API usługi Anaplan. Aby kontynuować, musisz ponownie uwierzytelnić.
Błąd poświadczeń w edytorze Power Query
Podczas ponownego otwierania raportu usługi Power BI lub edytowania poprzedniego zestawu danych może wystąpić błąd poświadczeń w edytorze Power Query.
Aby rozwiązać ten błąd, wybierz pozycję Zamknij i zastosuj lub Odśwież podgląd.
Lista integracji, wyświetlanie błędu
Rozwiązanie: Jeśli po przełączeniu obszaru roboczego nie widzisz pełnej listy integracji, możesz:
- Wybierz przycisk odświeżenia obok pozycji Integracje.
- Odśwież przeglądarkę.
Możesz również wykonać następujące czynności:
Wybierz pozycję Ostatnie źródła.

Wybierz Więcej.
Kliknij prawym przyciskiem myszy połączenie.
Wybierz pozycję Usuń z listy.

Połączenie ponownie do eksportu. Dane są następnie odświeżane.
Błąd wyrażenia Dodatku Power Query
Expression.Error: The key didn't match any rows in the table.
Wybierz pozycję Odśwież podgląd.
 Następnie zostanie wyświetlonych pierwszych 1000 wierszy danych.
Następnie zostanie wyświetlonych pierwszych 1000 wierszy danych.
 Więcej informacji: Funkcje wyrażeń języka M dodatku Power Query
Więcej informacji: Funkcje wyrażeń języka M dodatku Power Query
Błąd pobierania dużego pliku
Jeśli przekraczasz limit rozmiaru 5 gigabajtów (GB), zostanie wyświetlony następujący błąd.
Anaplan connector supports file downloads up to 5 GB in size.
 Wróć do modelu Anaplan, zmniejsz rozmiar pliku i spróbuj ponownie.
Wróć do modelu Anaplan, zmniejsz rozmiar pliku i spróbuj ponownie.