Zmontuj widoki
Uwaga
Poniższy artykuł łącznika jest dostarczany przez Autodesk, właściciela tego łącznika i członka programu certyfikacji microsoft Power Query Połączenie or. Jeśli masz pytania dotyczące zawartości tego artykułu lub zmiany, które chcesz zobaczyć w tym artykule, odwiedź witrynę internetową Autodesk i skorzystaj z dostępnych tam kanałów pomocy technicznej.
Podsumowanie
| Element | opis |
|---|---|
| Stan wydania | Ogólna dostępność |
| Produkty | Power BI (modele semantyczne) Power BI (przepływy danych) Sieć szkieletowa (Dataflow Gen2) |
| Obsługiwane typy uwierzytelniania | Konto Autodesk |
| Dokumentacja referencyjna funkcji | — |
Wymagania wstępne
Aby korzystać z łącznika Widoków asemblera, musisz mieć konto Autodesk z nazwą użytkownika i hasłem oraz być członkiem co najmniej jednego projektu w programie Assemble.
Będziesz również potrzebować co najmniej jednego widoku skojarzonego z projektem Assemble.
Obsługiwane funkcje
- Importuj
Połączenie do zestawów widoków z programu Power Query Desktop
Aby nawiązać połączenie z zestawem danych:
Wybierz pozycję Złóż widoki w środowisku Pobierz dane w kategorii Usługi online, a następnie wybierz pozycję Połączenie.
W obszarze Widoki asemblera wprowadź adres URL witryny, aby się zalogować. Użyj na przykład nazwy
https://example.tryassemble.com.a. (Opcjonalnie) Wybierz datę, z której chcesz załadować dane. Pozostawienie tego wpisu pustego powoduje pobieranie najnowszych danych przy każdym odświeżeniu.
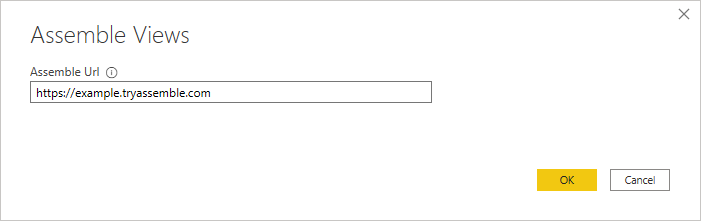
b. Po wprowadzeniu adresu URL wybierz przycisk OK , aby kontynuować.
Wybierz pozycję Zaloguj się , aby zalogować się na swoje konto Autodesk.
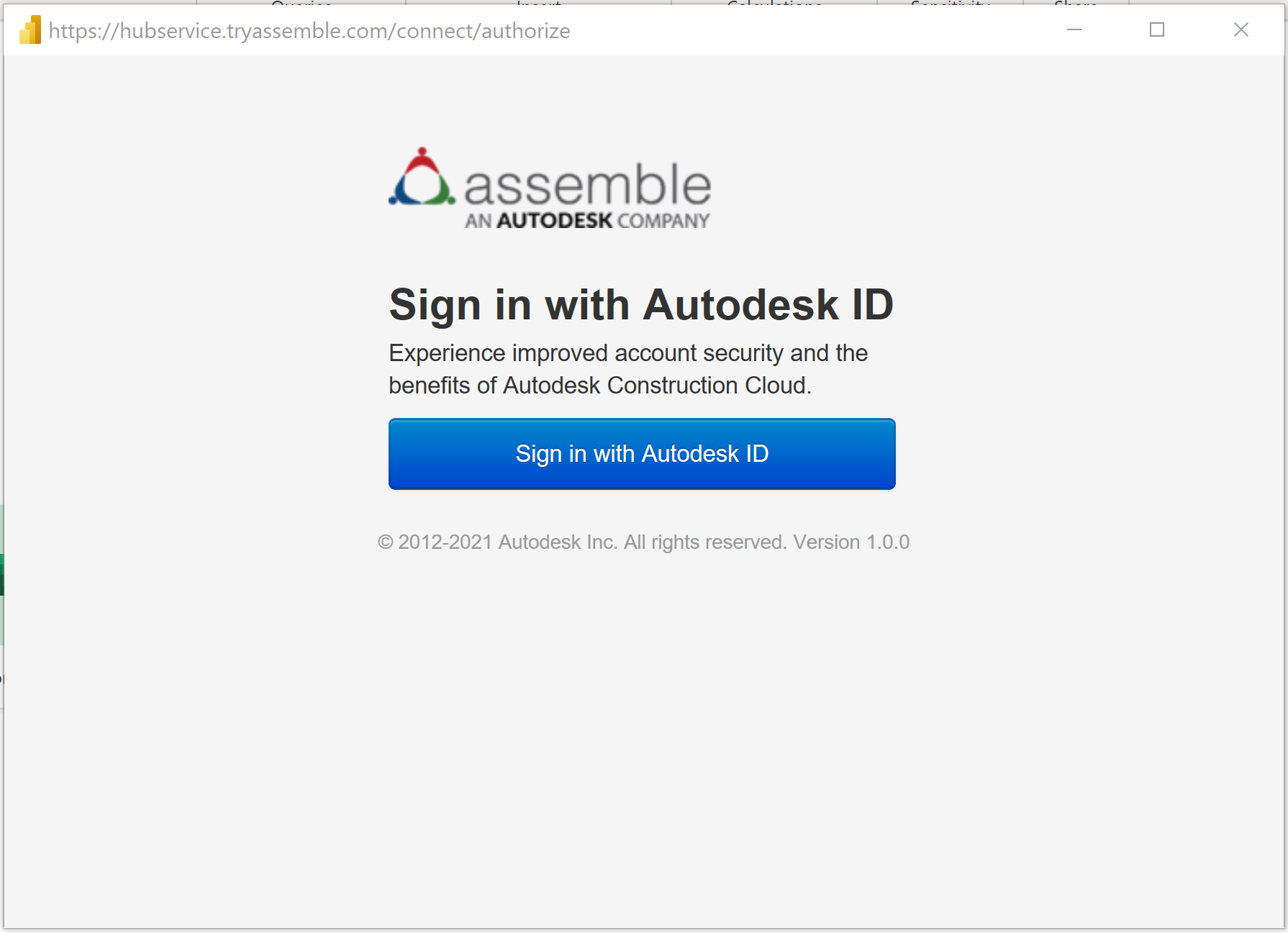
Po pomyślnym zalogowaniu wybierz pozycję Połączenie.
W oknie dialogowym Nawigator wyszukaj i rozwiń projekt, który chcesz załadować. Dla każdego projektu znajduje się folder Modele i widoki.
Modele (Nowy!) — pobiera właściwości z dowolnej lub wszystkich wersji modelu.
Widoki — pobiera wszystkie widoczne kolumny w wcześniej zapisanym widoku.
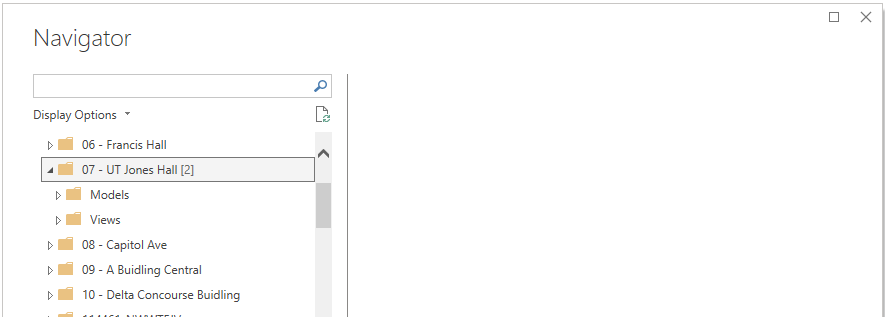
Ładowanie danych z modeli
Rozwiń folder Models. Wybierz poszczególne modele, które chcesz uwzględnić. Ustawienia opisane w poniższych krokach należy wykonać dla każdego wybranego modelu.
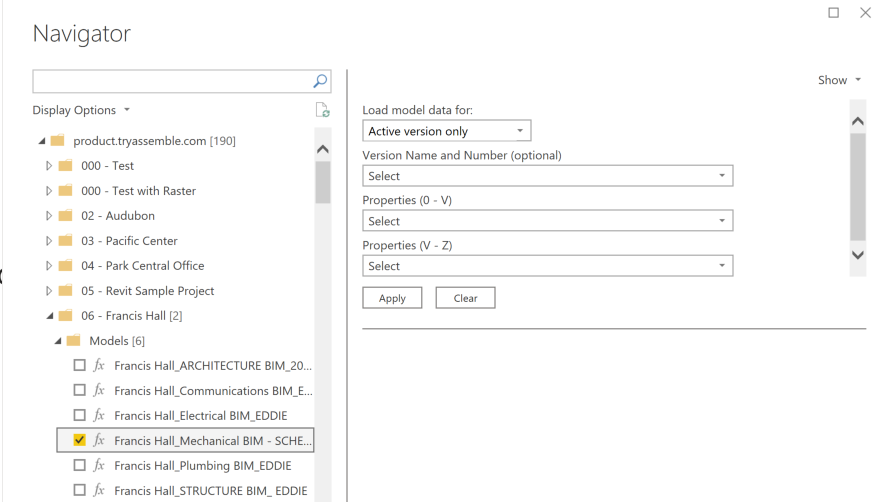
Wybierz wersje, które chcesz załadować:
- Tylko aktywna wersja: ładuje tylko aktywną wersję modelu.
- Wszystkie wersje: ładuje wszystkie wersje modelu.
- Wszystkie z wyjątkiem aktywnej wersji: ładuje wszystkie poprzednie wersje modelu bez ładowania aktywnej wersji (przeznaczonej dla zaawansowanych przepływów pracy, gdy dane poprzedniej wersji muszą być ładowane tylko raz i nie są uwzględniane w odświeżeniu).
- Określone wersje: Ładuje wszystkie wybrane wersje modelu (określone wersje zostaną wybrane na liście rozwijanej Nazwa wersji i Numer).
Wybierz właściwości, które chcesz pobrać przy użyciu filtru wyszukiwania lub przewijania. Domyślnie identyfikator modelu, nazwa modelu, identyfikator wersji, nazwa wersji i numer wersji będą zawsze uwzględniane w wyniku.
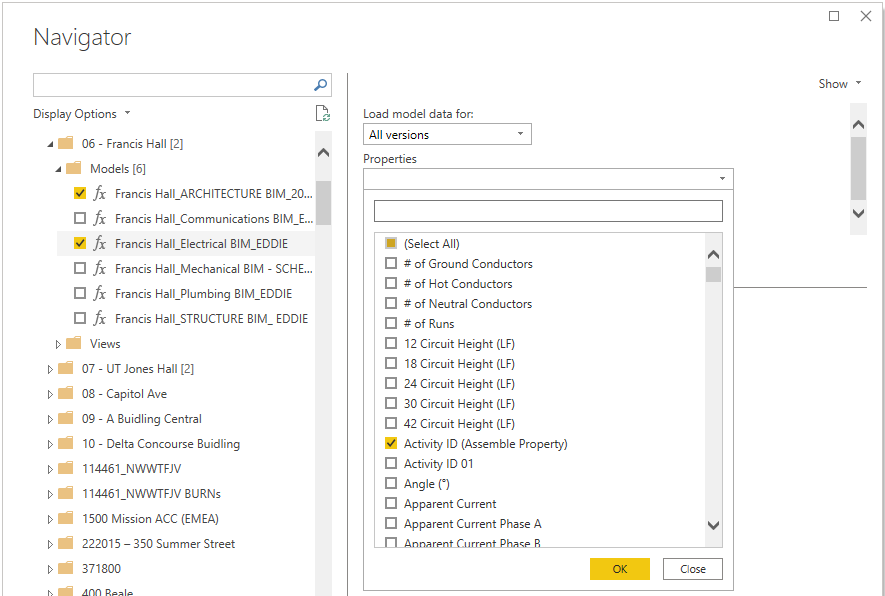
Uwaga
Jeśli używasz paska wyszukiwania, wyczyść zaznaczenie i zaznacz wszystkie właściwości przed wybraniem przycisku OK lub poprzednie zaznaczenia zostaną zastąpione.
Jeśli używasz opcji "Określone wersje", wybierz wersje, które chcesz załadować na liście rozwijanej Nazwa wersji i Numer (opcjonalnie), a następnie wybierz pozycję Zastosuj. Opcje na tej liście rozwijanej zostaną zignorowane, jeśli wybrano dowolne inne ustawienia "Załaduj dane modelu".
Po wyświetleniu podglądu danych możesz wybrać pozycję Przekształć dane , aby przejść do edytora Power Query lub załadować , aby przejść bezpośrednio do pulpitu nawigacyjnego.
Jeśli chcesz załadować wiele modeli jednocześnie, wybierz pozycję Zastosuj po skonfigurowaniu każdego modelu zgodnie z wyżej wymienionymi krokami.
Ładowanie danych z widoków
Rozwiń folder Widoki. Wybierz widok, który chcesz dołączyć. Ponadto wybierz pozycję [Twój projekt] Wyświetl miniatury , jeśli chcesz uwzględnić obrazy w raporcie. Wybierz pozycję Przekształć dane , aby przejść do dodatku Power Query.
W dodatku Power Query zobaczysz jedną kolumnę o nazwie Wiersze. W nagłówku kolumny wybierz przycisk z dwiema strzałkami wskazującymi odwrotnie, aby rozwinąć wiersze.
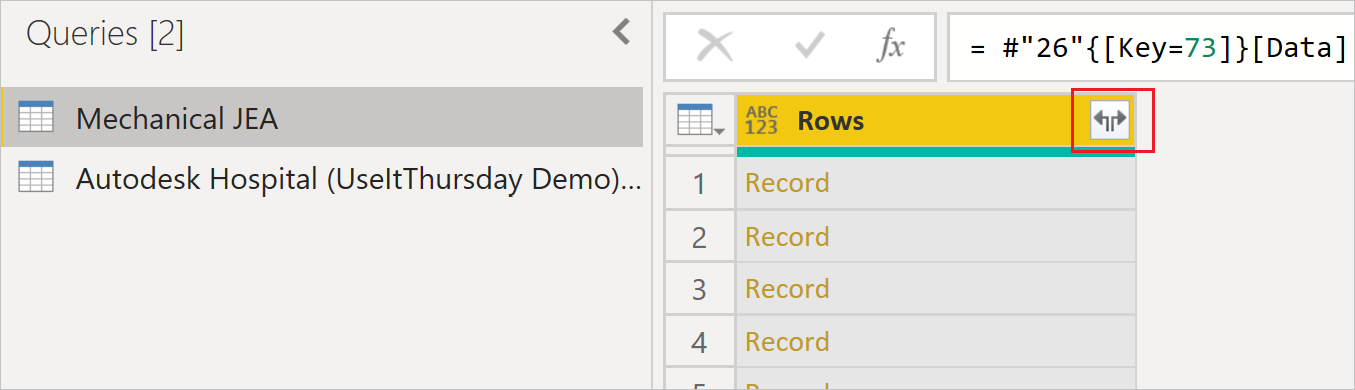
a. Usuń zaznaczenie pola wyboru Użyj oryginalnej nazwy kolumny jako prefiksu i wybierz przycisk OK dla każdego wybranego zapytania dotyczącego danych widoku.
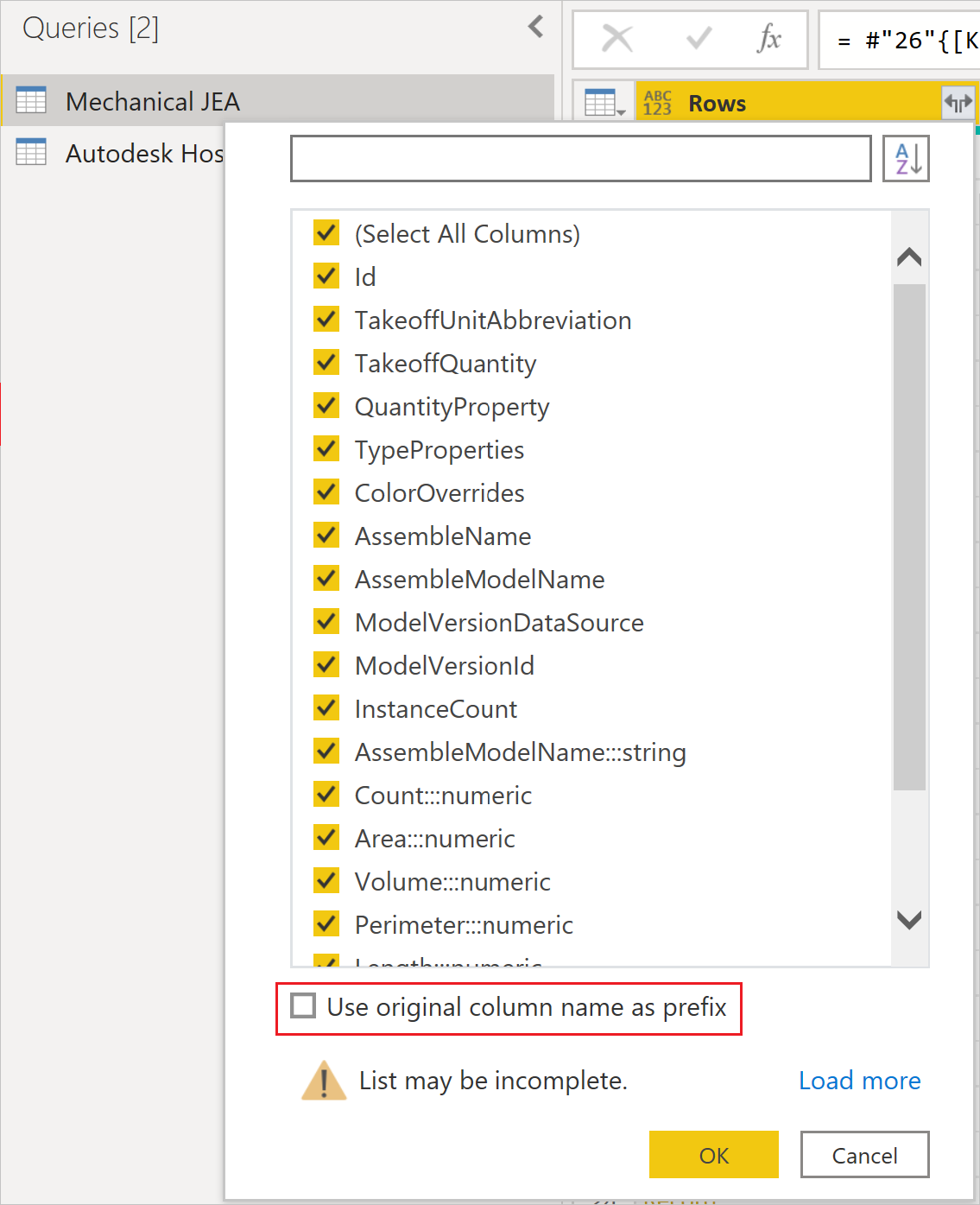
b. Wybierz pozycję Zamknij i zastosuj , aby załadować zestawy danych.
(Opcjonalnie) Jeśli wybrano opcję ładowania obrazów, musisz zaktualizować kategorię Dane dla pola obrazu.
a. Rozwiń tabelę [Projekt] Wyświetl miniatury , a następnie wybierz pole Obraz . To zaznaczenie otwiera kartę Narzędzia kolumn.
b. Otwórz listę rozwijaną Kategoria danych i wybierz pozycję Adres URL obrazu. Teraz możesz przeciągać i upuszczać pole Obraz do wizualizacji raportu.
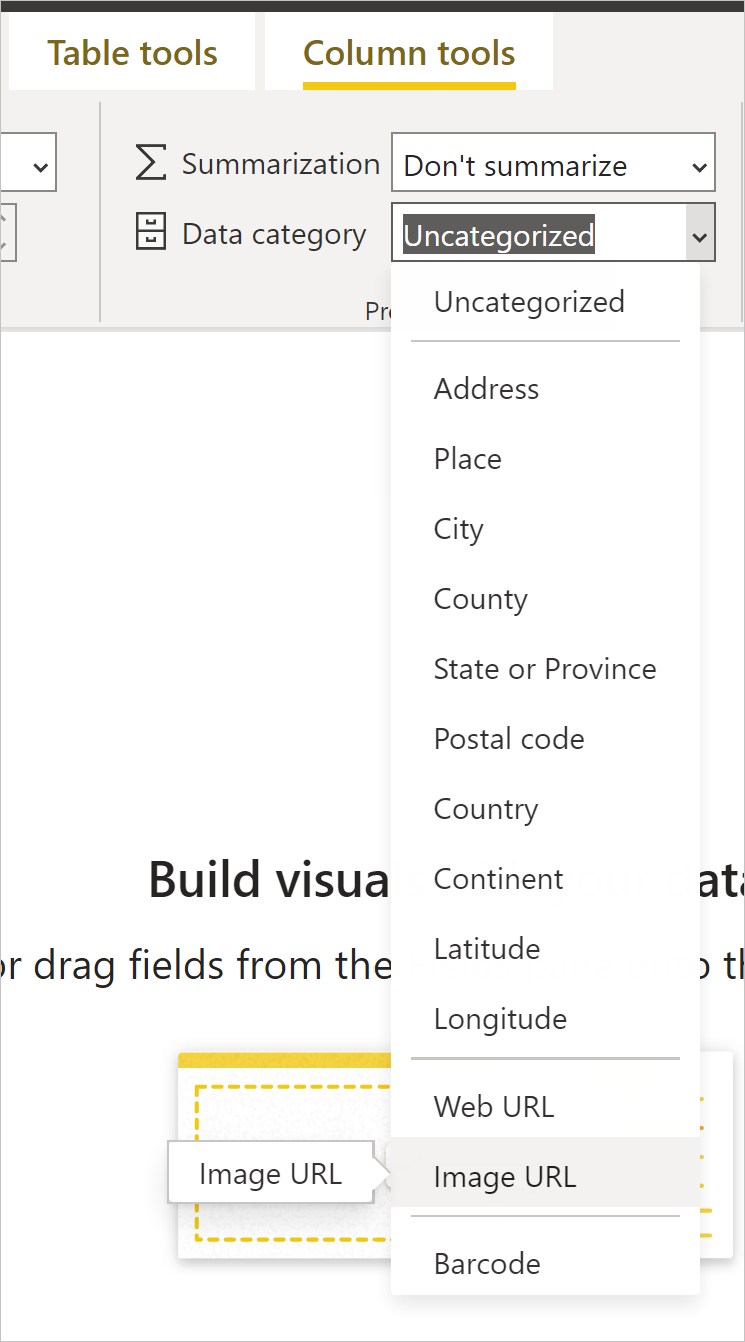
Znane problemy i ograniczenia
Widoki z większą niż 100 000 wierszy mogą nie być ładowane w zależności od liczby pól zawartych w widoku. Aby uniknąć tego ograniczenia, zalecamy podzielenie dużych widoków na wiele mniejszych widoków i dołączenie zapytań w raporcie lub utworzenie relacji w modelu danych.
Funkcja wyświetlania obrazów obecnie obsługuje tylko obrazy o rozmiarze miniatur ze względu na ograniczenie rozmiaru wiersza w usłudze Power BI.
Podczas tworzenia zapytania przy użyciu danych modeli można wybrać maksymalnie 200 właściwości.
Opinia
Dostępne już wkrótce: W 2024 r. będziemy stopniowo wycofywać zgłoszenia z serwisu GitHub jako mechanizm przesyłania opinii na temat zawartości i zastępować go nowym systemem opinii. Aby uzyskać więcej informacji, sprawdź: https://aka.ms/ContentUserFeedback.
Prześlij i wyświetl opinię dla