Uwaga
Dostęp do tej strony wymaga autoryzacji. Może spróbować zalogować się lub zmienić katalogi.
Dostęp do tej strony wymaga autoryzacji. Możesz spróbować zmienić katalogi.
Uwaga
Poniższy artykuł łącznika jest dostarczany przez Bloomberg, właściciela tego łącznika i członka programu certyfikacji łącznika Microsoft Power Query. Jeśli masz pytania dotyczące zawartości tego artykułu lub zmiany, które chcesz zobaczyć w tym artykule, odwiedź witrynę internetową Bloomberg i skorzystaj z dostępnych tam kanałów pomocy technicznej.
Podsumowanie
| Produkt | opis |
|---|---|
| Stan wydania | Ogólna dostępność |
| Produkty | Power BI (modele semantyczne) Power BI (przepływy danych) Sieć szkieletowa (Dataflow Gen2) |
| Obsługiwane typy uwierzytelniania | Konto organizacji |
Wymagania wstępne
Twoja organizacja musi mieć odpowiednią subskrypcję produktu Bloomberg, z którego chcesz uzyskać dostęp do danych. Musisz również mieć licencję Bloomberg Anywhere i aplikację mobilną Bloomberg B-Unit lub urządzenie Bloomberg B-Unit.
Obsługiwane możliwości
- Importuj
Nawiązywanie połączenia z danymi i analizami bloomberga
Aby nawiązać połączenie z danymi i analizami bloomberga:
W programie Power BI Desktop wybierz pozycję Strona główna>Pobierz dane.
Wybierz pozycję Dane i analiza bloomberga, a następnie wybierz pozycję Połącz.

Jeśli po raz pierwszy łączysz się z łącznikiem Bloomberg Data and Analytics, zostanie wyświetlone powiadomienie innej firmy. Wybierz pozycję Nie ostrzegaj mnie ponownie za pomocą tego łącznika , jeśli nie chcesz, aby ten komunikat był ponownie wyświetlany, a następnie wybierz pozycję Kontynuuj.
Po napisaniu zapytania wybierz przycisk OK , aby go wykonać. Łącznik Bloomberg Data and Analytics obsługuje teraz zarówno język Zapytań Bloomberg (BQL) jak i sql na potrzeby pobierania danych. To ulepszenie umożliwia łącznikowi inteligentne wybieranie odpowiedniego źródła danych na podstawie używanego typu zapytania.
Wraz z wprowadzeniem obsługi języka SQL zyskujesz korzyść z składania zapytań w Edytor Power Query. Ta optymalizacja wydajności, która zmniejsza transfer danych, jest dostępna wyłącznie w przypadku zapytań SQL.
Uwaga
Najnowsza wersja łącznika wprowadza ujednoliconą funkcję zapytania Bloomberg.Query() na pasku formuły. Ta funkcja akceptuje zarówno język BQL, jak i język SQL, zapewniając usprawnione środowisko. W przypadku istniejących raportów opracowanych we wcześniejszych wersjach BQL. Funkcja Query() pozostaje operacyjna i w pełni obsługiwana. Każda funkcja ma własne uwierzytelnianie. Aby uniknąć logowania więcej niż raz, najlepszym rozwiązaniem jest użycie funkcji Bloomberg.Query().

- Przykład języka zapytań Bloomberga (BQL):
Aby dowiedzieć się więcej o BQL, skontaktuj się z przedstawicielem bloomberg sales.

- Przykład zapytania SQL:

Aby zalogować się do konta Bloomberg, wybierz pozycję Zaloguj.
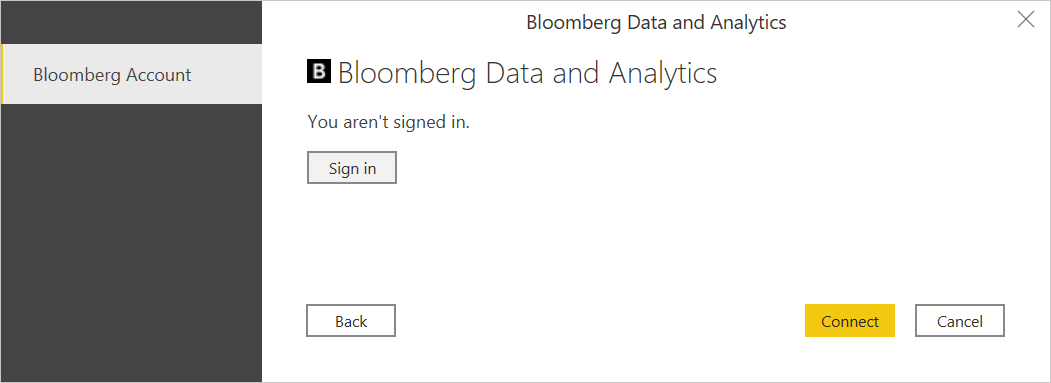
W wyświetlonym oknie podaj swoje poświadczenia, aby zalogować się do konta Bloomberg. Wprowadź nazwę użytkownika i hasło terminalu, a następnie wybierz pozycję Dalej.

Wprowadź kod aplikacji mobilnej Bloomberg B-Unit lub kod B-Unit i wybierz pozycję Prześlij.

Po pomyślnym zalogowaniu wybierz pozycję Połącz.
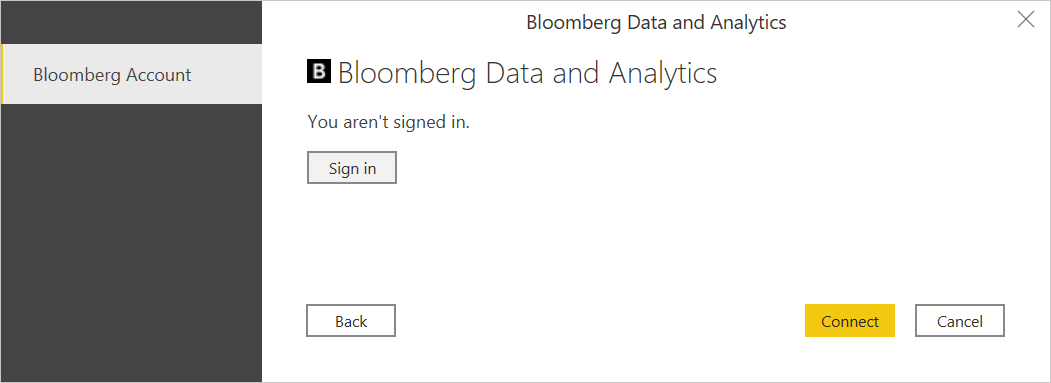
Po nawiązaniu połączenia w nawigatorze zostaną wyświetlone dane dostępne do wyświetlenia podglądu.
- Przykład języka zapytań Bloomberga (BQL):

- Przykład zapytania SQL:

Możesz załadować dane lub wybrać pozycję Przekształć dane, co spowoduje otwarcie Edytor Power Query. Edytor umożliwia filtrowanie i uściślenie zestawu danych przed załadowaniem ich do programu Power BI Desktop.
