Profisee
Uwaga
Poniższy artykuł dotyczący łącznika jest dostarczany przez profisee, właściciela tego łącznika i członka programu certyfikacji microsoft Power Query Połączenie or. Jeśli masz pytania dotyczące zawartości tego artykułu lub zmiany, które chcesz zobaczyć w tym artykule, odwiedź witrynę pomocy technicznej profisee i skorzystaj z dostępnych tam kanałów pomocy technicznej.
| Element | opis |
|---|---|
| Stan wydania | Ogólna dostępność |
| Produkty | Power BI (modele semantyczne) Power BI (przepływy danych) Sieć szkieletowa (Dataflow Gen2) |
| Obsługiwane typy uwierzytelniania | Konto organizacji |
Uwaga
Niektóre funkcje mogą być obecne w jednym produkcie, ale nie w innych ze względu na harmonogramy wdrażania i możliwości specyficzne dla hosta.
Wymagania wstępne
Przed rozpoczęciem korzystania z łącznika Profisee musisz mieć następujące elementy:
- Konto profisee (nazwa użytkownika i hasło)
- Uruchomione wystąpienie profisee (wersja 2022.R1 lub nowsza)
Obsługiwane funkcje
- Import
Połączenie do profisee w programie Power BI Desktop
Aby użyć łącznika Profisee:
Otwórz Power BI Desktop.
Wybierz opcję Pobierz dane na wstążce Narzędzia główne, aby otworzyć okno dialogowe Pobieranie danych.

Wprowadź profisee w polu wyszukiwania lub wybierz pozycję Usługi online i wybierz pozycję Profisee z listy, a następnie wybierz pozycję Połączenie.

Wprowadź adres URL wystąpienia profisee, a następnie wybierz przycisk OK.
 .
.Jeśli łączysz się po raz pierwszy, zostanie wyświetlony monit o zalogowanie się przy użyciu usługi uwierzytelniania.

Wybierz pozycję Połącz.
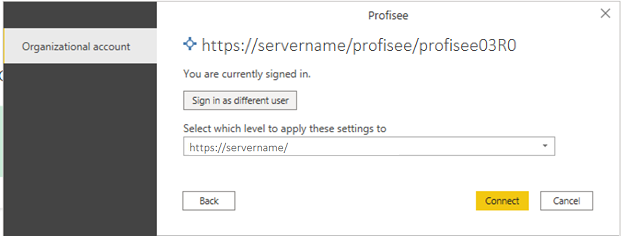
Po nawiązaniu połączenia zostanie wyświetlony nawigator. Spowoduje to wyświetlenie listy wszystkich jednostek w wystąpieniu profisee. Możesz przewinąć nawigator, aby zlokalizować określone jednostki lub wyszukać jednostki według nazwy przy użyciu paska wyszukiwania.

Wybierz jednostki, które chcesz zaimportować do usługi Power BI. Możesz wyświetlić podgląd danych i wybrać opcję pierwszego przekształcenia danych, jeśli chcesz edytować kolumny atrybutów, stosować filtry itd. lub Załadować dane bezpośrednio do programu Power BI Desktop.

Po załadowaniu jednostki są wyświetlane w widoku modelu i można wyświetlić atrybuty gotowe do użycia w usłudze Power BI w oknie dialogowym Pola .

Uwaga
Relacje w usłudze Profisee nie są tworzone w modelu w usłudze Power BI. Po załadowaniu jednostek można wyświetlić model i utworzyć lub zmodyfikować relacje zgodnie z potrzebami.